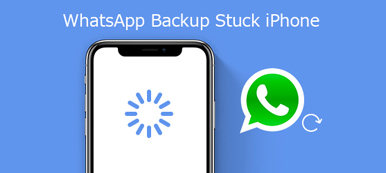“Can I restore WhatsApp messages from Google Drive to iPhone?” For whatever reasons, you’ve done a factory reset. At that time, you might wonder how to get your WhatsApp data back to your iPhone. Fortunately, Google Drive makes it pretty easy to restore WhatsApp from a Google backup as long as you have backed up your WhatsApp data to your Google Drive account, then you can restore it easily. If you’re looking to restore WhatsApp from a Google Drive backup, this tutorial walks you through some easy methods to make the task painless.
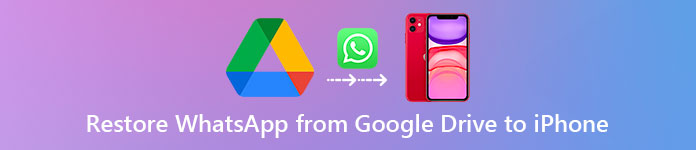
- Part 1. Best Way to Backup and Restore WhatsApp from Google Drive to iPhone
- Part 2. How to Restore WhatsApp from a Google Backup
- Bonus Tips: How to Back up WhatsApp to Google Drive
- FAQs of Restoring WhatsApp from Google Drive to iPhone
Part 1. Best Way to Backup and Restore WhatsApp from Google Drive to iPhone
You have a lot of important WhatsApp data stored on your iPhone – Contacts, chat history, settings, etc. To protect your data, you’d better make sure that WhatsApp data is backed up in case your iPhone ever goes on the fritz. Apeaksoft WhatsApp Transfer is a great choice to back up WhatsApp on iPhone, which allows you to store messages, photos, attachments, and other data locally, away from risks. Once the WhatsApp backup is created by this program, it can be easily viewed, exported to your computer as HTML for further reading or printing. More importantly, you can restore the WhatsApp backup to your iPhone if you need it.
- Transfer WhatsApp messages between iOS devices in one click.
- Back up WhatsApp Data to your Windows PC and Mac.
- Restore WhatsApp data from backups to iPhone easily.
- Export WhatsApp chat to HTML or CSV at once.
Back up WhatsApp Using Apeaksoft WhatsApp Transfer
Let's first look at how to back up WhatsApp using this software.
Install and launch Apeaksoft WhatsApp Transfer on your computer, and choose WhatsApp Transfer feature from the main interface.

In order to copy your WhatsApp data to your computer, select the Backup module to move on.

Get your iPhone connected to the computer. If you want to create an encrypted backup, make sure that you have checked the box next to Backup encryption.

You’ll be prompted to set a password, and then click OK to confirm the operation.

Then, from the right part of the window, click on the More options to select the path to store your backups.
Next, hit on the Start Backup button to start the process.

When it is complete, “Finish” will appear on the current window. You can click View backup list to view your WhatsApp backup.

Restore WhatsApp from Backup to Your iPhone Using Apeaksoft WhatsApp Transfer
Apeaksoft WhatsApp Transfer also offers an easy way to restore WhatsApp chats on iPhone from the previous backup.
From the home screen, choose the WhatsApp Transfer feature. Then, select the Restore module to proceed.

Then, the program will show you previous backups. If there is no file detected, you can click Import local file to import your old backup manually.

To retrieve WhatsApp data to your iPhone, you should connect your iPhone to the computer via USB cable. When you’re ready, click Restore to start getting WhatsApp data back to your iPhone. Then, click OK to confirm the operation that will erase the current WhatsApp data on the target device.

When the WhatsApp restoration is over, the Restore window will appear “Finish”. Now, you can open WhatsApp app on your iPhone to have a check.

If you need to recover deleted WhatsApp messages, read on Recover Deleted WhatsApp Messages on iPhone and Android.
Part 2. How to Restore WhatsApp from a Google Backup
Google backup is a service that uses Google Drive to back up your information onto Google’s online server. As long as you backed up your WhatsApp data to your Google Drive account, then you can restore WhatsApp chats on iPhone from Google Drive easily.
Since WhatsApp backups are tied to the phone number and Google account they created on, make sure that you’re using the same phone number and Google account used to create the backup. Below is how you can restore WhatsApp data from a Google backup.
Uninstall and reinstall WhatsApp.
Open WhatsApp and verify your number. When prompted, tap on CONTINUE, tap on RESTORE, then enter your name and tap on Next to restore your chats and media from Google Drive.
Once the restoration process is over, tap NEXT. Your chats will be displayed once initialization is complete. WhatsApp will begin restoring your media files after your chats are restored. Now, you can access your WhatsApp data on your iPhone.
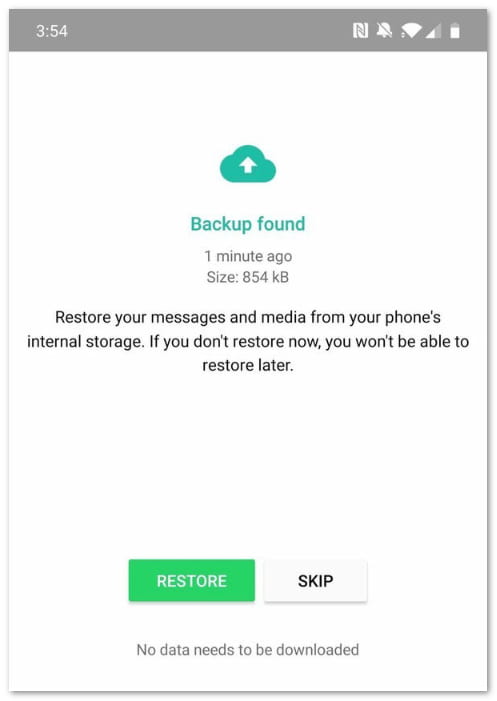
Note: If you install WhatsApp without any prior backups from Google Drive, WhatsApp will automatically restore from your local backup file.
Bonus Tips: How to Back up WhatsApp to Google Drive
To use Google Drive to backup your WhatsApp, you will need:
- A Google account activated on your phone.
- Google Play services installed on your phone.
- Enough free space on your phone to create the backup.
- A strong and stable Internet connection.
Open WhatsApp on your phone, then tap More options in the upper-right corner. Tap on Settings, tap on Chats.
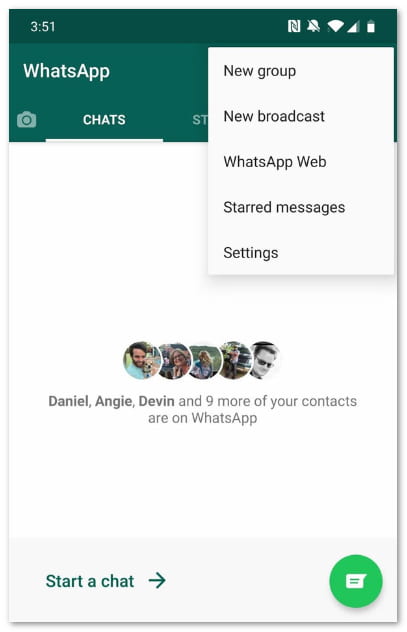
Tap on Chat backup.
Then, find the smaller Back up to Google Drive option and change it from Never to Only when I tap “Back up”.
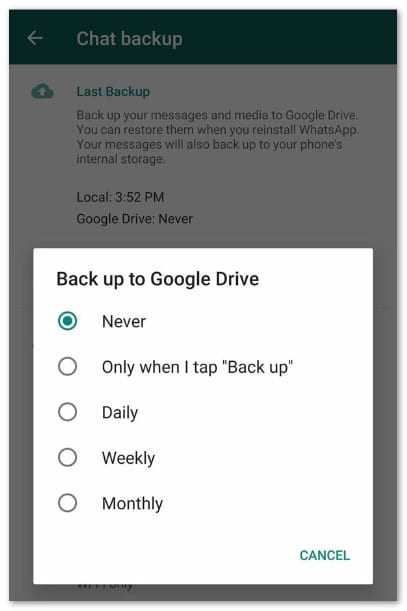
After that, select a backup account you prefer to back up your chat history to. Then, tap Back up over to choose the network you want to use for backups.
FAQs of Restoring WhatsApp from Google Drive to iPhone
Why can’t I restore WhatsApp from a Google Drive backup?
If you fail to restore a Google drive backup, verify the following:
1. You’re using the same phone number and Google account that the backup was created on.
2. There's enough memory on your phone to restore the backup.
3. You have Google Play services installed on your phone.
4. Your phone has a strong and stable internet connection.
How do I transfer WhatsApp messages from Android to iPhone?
Briefly, there are three main methods to transfer WhatsApp messages from Android to iPhone. Read on Guides on Transferring WhatsApp Messages from Android to iPhone to have a check.
How do i move WhatsApp files from Google Drive to iCloud?
Currently, it is not possible to transfer WhatsApp files from Google Drive to iCloud directly. But you can export chat, copy backup file of WhatsApp from Android to iOS.
Conclusion
After reading this tutorial, you would have got the answer to your question of how to restore WhatsApp backup from Google Drive on iPhone. If you prefer an easy and quick way to backup and restore WhatsApp, it is recommended to try Apeaksoft WhatsApp Transfer that lets you transfer, back up and restore WhatsApp from one iPhone to another without any hassle.