Руководство пользователя
- Установить и запустить
- Покупка и регистрация
- Индивидуальное меню
- Резервное копирование данных Android
- Восстановление данных Android
- Резервное копирование данных Android
- Восстановить данные Android
- Руководство по восстановлению данных Android
- Руководство по извлечению сломанных данных Android
Попробуй это сейчас!
Установить и запустить
Шаг 1. Скачать Apeaksoft Android Резервное копирование и восстановление данных нажав кнопку ниже.
Шаг 2. Откройте файл и нажмите Да чтобы разрешить установку.
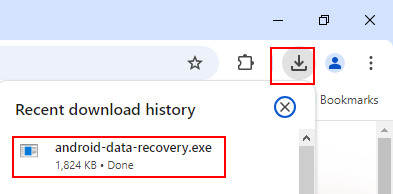
Шаг 3. Press Установите для начала установки. Весь процесс будет завершен через несколько секунд.
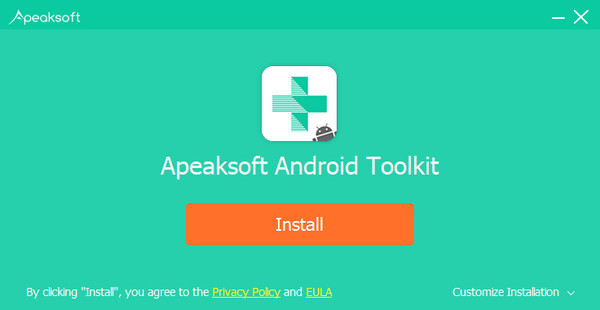
Покупка и регистрация
Как приобрести резервное копирование и восстановление данных Android
Вы можете нажать на значок ключа в правом углу главного интерфейса, чтобы завершить покупку и регистрацию.

Примечание: После успешной покупки на ваш адрес электронной почты, указанный в форме заказа, будет отправлен регистрационный код.
Как зарегистрировать Android Data Backup & Restore
При первом использовании продукта вы можете увидеть окно регистрации. Если нет, нажмите на значок ключа в правом верхнем углу. Введите свой адрес электронной почты и код регистрации и нажмите Зарегистрируйте чтобы завершить регистрацию.

Эл. адрес Адрес электронной почты, который вы заполняете в форме заказа.
Регистрационный код: Строка символов, обозначенная как ключ активации, код лицензии или КОДЫ КЛЮЧА в письме с подтверждением заказа, которое вы получили после успешной покупки.
Индивидуальное меню
Apeaksoft Android Data Backup and Restore предлагает вам различные меню, чтобы удовлетворить ваши потребности. Оно находится слева от кнопки минимизации. В этом меню вы можете выбрать язык, настройки, проверить обновления и попросить нас о помощи и т. д. Мы всегда на связи.
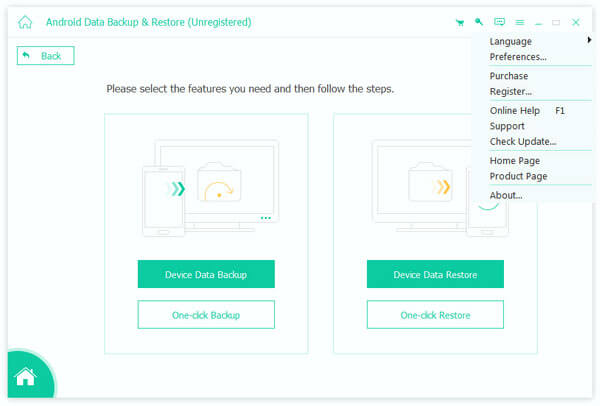
Если у вас возникнут проблемы при использовании, пожалуйста, отправьте нам отзыв. Импортируйте свой адрес электронной почты и опишите проблему как можно подробнее. При необходимости вы можете прикрепить файлы, чтобы отразить свой вопрос. Мы свяжемся с вами в течение 24 часов.
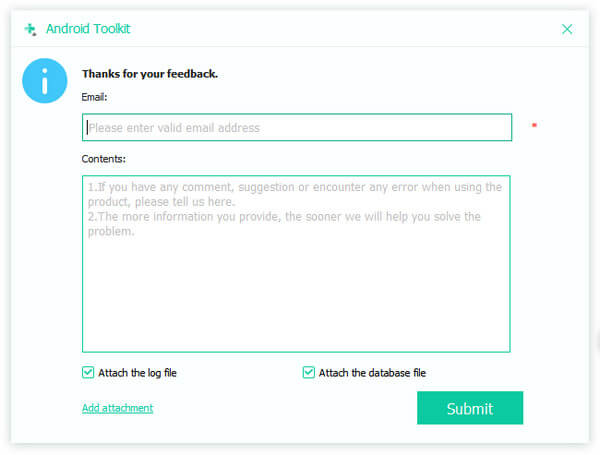
Резервное копирование данных Android
Резервное копирование данных с устройств на ПК
Шаг 1. Запустите Android Data Backup and Restore и подключите свое Android-устройство к компьютеру. Оно напомнит вам разрешить отладку по USB.

Шаг 2. Нажмите Резервное копирование данных устройства для выборочного резервного копирования данных на устройстве. Затем он покажет вам такие типы данных, как контакты, сообщения, журналы вызовов, галерея, видео, аудио и документы.

Шаг 3. Кроме того, эта программа предлагает режим зашифрованного резервного копирования. Нажмите Зашифрованное резервное копирование после того, как вы выбрали данные, а затем отметьте галочкой Начните кнопка. Вам необходимо установить пароль для этой резервной копии. Сохраните пароль, он вам понадобится, когда вы восстановите эту резервную копию.

Шаг 4. Выберите, что вы хотите создать резервную копию, и нажмите Начните. Затем Android Data Backup & Restore немедленно создаст резервную копию всех данных на вашем устройстве Android. Когда резервное копирование завершится, проверьте, чтобы увидеть его.

Резервное копирование в один клик
Шаг 1. Запустите Android Data Backup & Restore и подключите свое Android-устройство к компьютеру. Нажмите OK на вашем устройстве, чтобы разрешить отладку по USB.

Шаг 2. Нажмите Резервное копирование одним нажатием для резервного копирования всех ваших данных на устройстве. Затем программа напрямую выполнит резервное копирование всех данных, указанных выше.

Восстановление данных
Восстановление данных с ПК на устройства
Шаг 1. Запустите Android Data Backup & Restore и подключите свое Android-устройство к компьютеру. Не забудьте нажать OK на вашем устройстве, чтобы разрешить отладку по USB. Затем нажмите Восстановление данных устройства.

Шаг 2. Вы увидите все доступные резервные копии в следующем интерфейсе. Выберите одну резервную копию, из которой вы хотите восстановить данные. Для любой зашифрованной резервной копии вам нужно ввести пароль, который вы когда-либо устанавливали.

Шаг 3. Если вы выберете выборочное восстановление данных из резервной копии, это приведет вас к следующему интерфейсу. Вы можете увидеть имя резервной копии, имя устройства или другую информацию здесь и предварительно просмотреть данные из резервной копии. Затем выберите, что вы хотите восстановить. Наконец, нажмите кнопку Восстановить.

Шаг 4. Выберите типы файлов, которые вам нужны, и отметьте галочкой Начните. Тогда это программное обеспечение немедленно восстановит данные Android. Для восстановления сообщений вам нужно установить FoneGo как приложение SMS по умолчанию. На вашем устройстве Android появится уведомление, и вы нажмете на Да продолжить. Весь процесс восстановления будет быстрым.
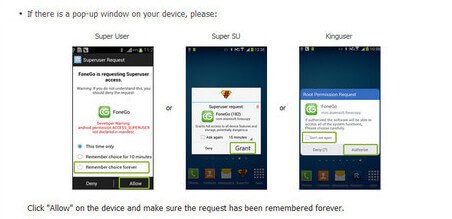
Восстановление в один клик
Шаг 1. Запустите Android Data Backup & Restore и подключите свое Android-устройство к компьютеру с помощью USB-кабеля. Нажмите OK на вашем Android устройстве.

Шаг 2. Если вы хотите восстановить все данные, просто нажмите Восстановление одним нажатием. Затем программа быстро восстановит все резервные копии после того, как вы выберете целевую резервную копию.

Резервное копирование данных Android
Резервное копирование и восстановление данных Android станет вашим отличным помощником, когда вам нужно сделать резервную копию различных данных Android.
Восстановить данные Android
Android Data Backup & Restore станет вашим отличным помощником, когда вам нужно восстановить различные данные Android.
Руководство пользователя
- Установить и запустить
- Покупка и регистрация
- Индивидуальное меню
- Резервное копирование данных Android
- Восстановление данных Android
- Резервное копирование данных Android
- Восстановить данные Android
- Руководство по восстановлению данных Android
- Руководство по извлечению сломанных данных Android
Попробуй это сейчас!
Установить и запустить
Загрузите файл .dmg из Apeaksoft Официальный сайт на ваш Mac. Дважды щелкните программу и выберите место назначения для ее сохранения.

Покупка и регистрация
Купить программу
Первый способ покупки — нажать на значок ключа в правом углу. Затем вы можете завершить как покупку, так и регистрацию.

Второй способ — поставить галочку в корзине в правом верхнем углу, чтобы перейти на страницу покупки и завершить ее.

Примечание: После успешной покупки на ваш адрес электронной почты, указанный в форме заказа, будет отправлен регистрационный код.
Зарегистрируйте
При первом использовании вы увидите интерфейс регистрации. Если нет, отметьте галочкой значок ключа в правом верхнем углу. Импортируйте свой адрес электронной почты и код регистрации и нажмите Зарегистрируйте чтобы зарегистрироваться.

Эл. адрес Адрес электронной почты, который вы заполняете в форме заказа.
Регистрационный код: Строка символов, обозначенная как ключ активации, код лицензии или КОДЫ КЛЮЧА в письме с подтверждением заказа, которое вы получили после успешной покупки.
Личные инструменты
Для разницы языков, Apeaksoft Android Data Backup and Restore предлагает разные языки. Он находится в верхнем левом углу экрана. В инструменты, пользователи могут выбирать собственные языки.
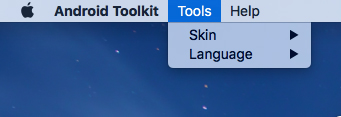
Если у вас возникли проблемы при использовании, нажмите Обратная связь в правом верхнем углу интерфейса.
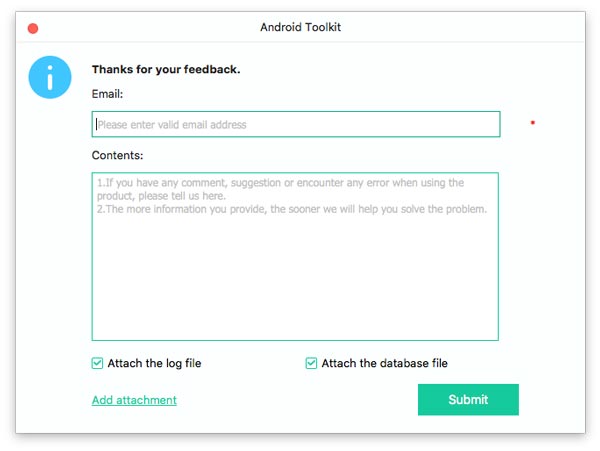
Резервное копирование данных Android
Резервное копирование данных с устройств на Mac
Шаг 1. Запустите Android Data Backup and Restore и подключите свое устройство Android к Mac. Оно напомнит вам разрешить отладку по USB.
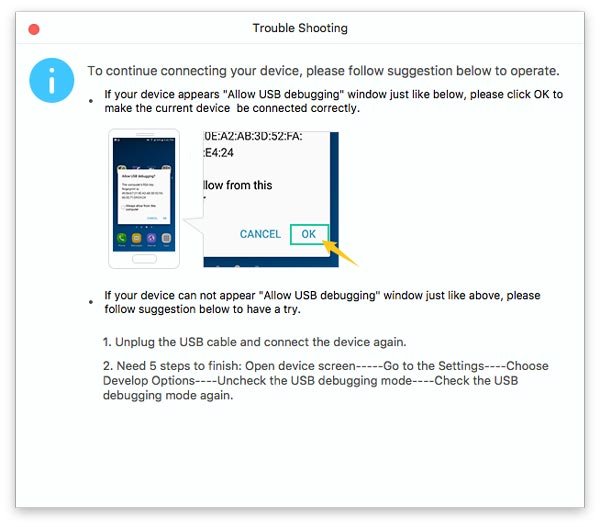
Шаг 2. клещ Резервное копирование данных устройства для выборочного резервного копирования данных на устройстве. Затем он приведет вас к интерфейсу, показывающему все типы данных, такие как контакты, сообщения, журналы вызовов, галерея, видео, аудио и т. д.
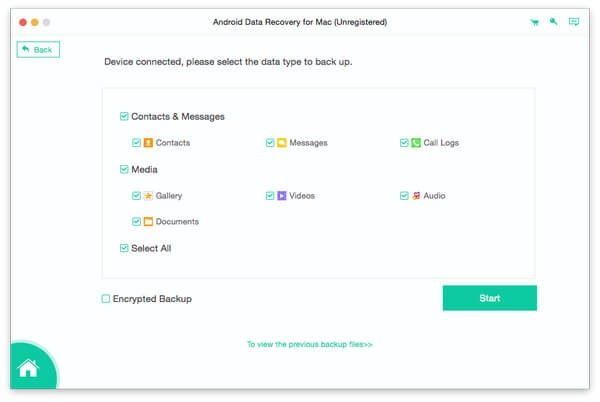
Шаг 3. Для защиты личной конфиденциальности пользователи могут выбрать режим зашифрованного резервного копирования. Нажмите Зашифрованное резервное копирование и установите пароль, который вам будет легко запомнить. Сохраните этот пароль в памяти, он вам понадобится, когда вы захотите восстановить данные из резервной копии.
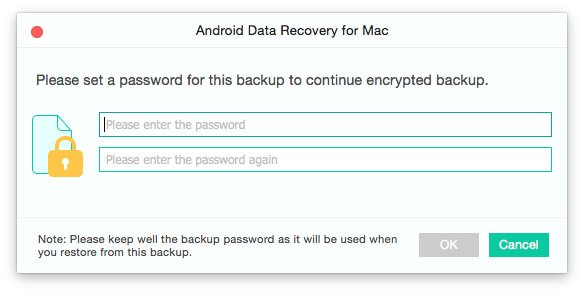
Шаг 4. Выберите типы файлов, которые вам нужны, и отметьте галочкой Начните. Затем он быстро создаст резервную копию ваших данных на устройстве Android. Когда резервное копирование завершится, проверьте, чтобы увидеть его.
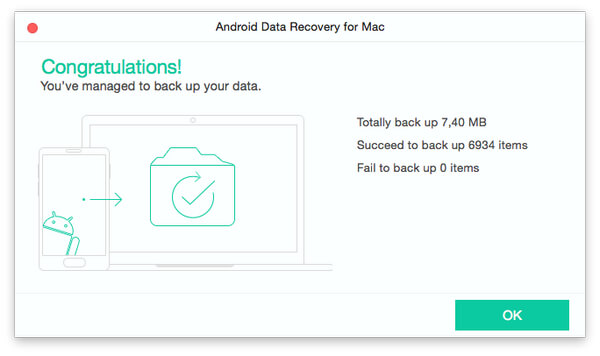
Резервное копирование в один клик
Шаг 1. Запустите Android Data Backup & Restore и подключите свое устройство Android к Mac. Не забудьте нажать OK на вашем Android-устройстве, чтобы разрешить отладку по USB.
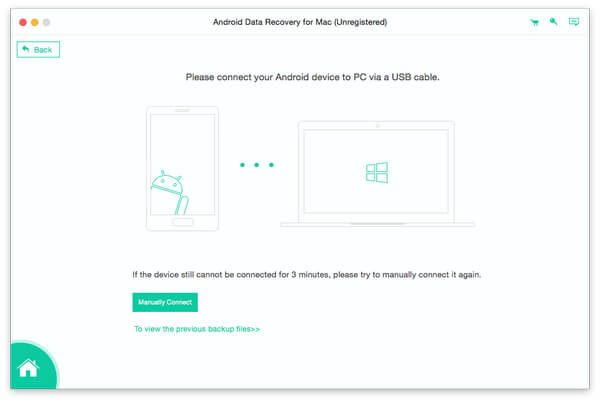
Шаг 2. Нажмите Резервное копирование одним нажатием для резервного копирования всех ваших данных на Mac. Затем программа автоматически создаст резервные копии всех данных, упомянутых выше.
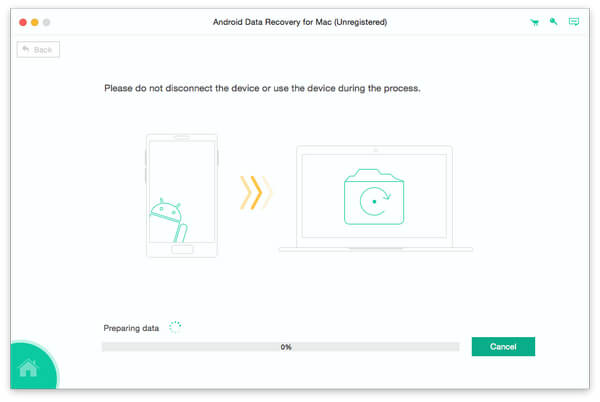
Восстановление данных Android
Восстановление данных с Mac на устройства / ПК
Шаг 1. Запустите Android Data Backup and Restore и подключите Android-устройство к вашему Mac. Не забудьте разрешить отладку по USB. Затем нажмите Восстановление данных устройства.

Шаг 2. В следующем интерфейсе будут показаны все доступные резервные копии. Выберите резервную копию, из которой вы хотите восстановить данные. Если вы выбрали зашифрованную резервную копию, вам нужно ввести ее пароль.
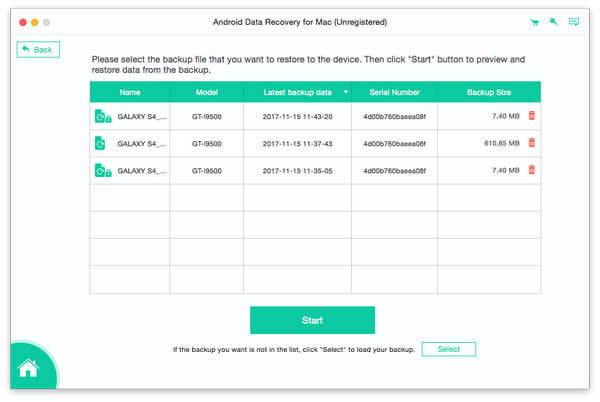
Шаг 3. В следующем интерфейсе вы можете увидеть все типы данных. Выберите нужные вам данные и просмотрите данные из резервной копии. Затем нажмите Восстановить на устройство or Восстановить на ПК.
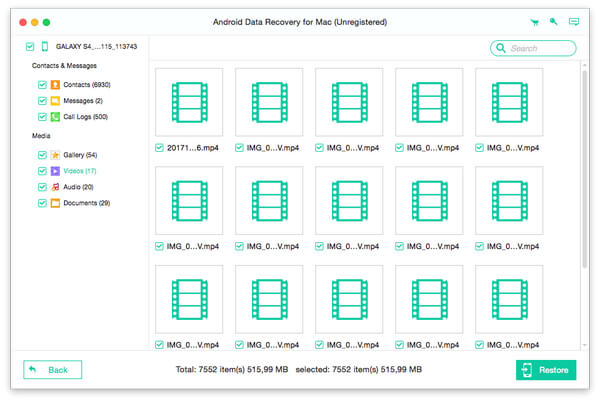
Шаг 4. Это программное обеспечение немедленно восстановит данные Android. Для восстановления сообщений вам необходимо установить FoneGo в качестве приложения для SMS по умолчанию и нажмите Разрешить для продолжения на устройстве Android.
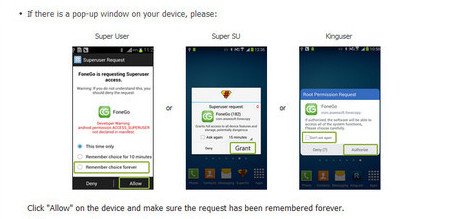
Восстановление в один клик
Шаг 1. Запустите Android Data Backup & Restore и подключите свое Android-устройство к компьютеру через USB-кабель. Вам будет предложено разрешить отладку по USB.

Шаг 2. Чтобы восстановить все данные, вы можете выбрать Восстановление одним нажатием. Затем он напрямую восстановит всю резервную копию после того, как вы выберете целевую резервную копию. Не забудьте установить FoneGo и тик Разрешить.

Резервное копирование данных Android
Резервное копирование и восстановление данных Android станет вашим отличным помощником, когда вам нужно сделать резервную копию различных данных Android.
Восстановить данные Android
Android Data Backup & Restore станет вашим отличным помощником, когда вам нужно восстановить различные данные Android.


