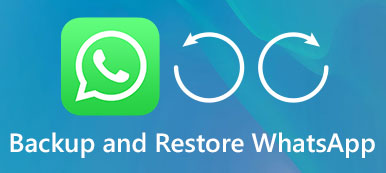«Могу ли я перенести файлы с iPad на внешний жесткий диск? Мое хранилище iCloud почти заполнено».
«Как мне сделать резервную копию моего iTunes на внешний жесткий диск? На Mac есть много резервных копий iPad, и я хочу освободить свой Mac».
Резервное копирование iPad - хорошая привычка, особенно для людей, которые сохраняют много важных файлов на iPad.
Благодаря ограниченному хранилищу, предоставляемому iCloud, многие пользователи обращаются к внешнему жесткому диску в качестве места резервного копирования.
Можно ли перенести данные iPad / iPhone на внешний жесткий диск в Windows или Mac?
Да.
В этом суть сегодня: Как сделать резервную копию iPad / iPhone на внешний жесткий диск.
Мы расскажем о лучших методах 3 для копирования файлов iPhone / iPad на внешний жесткий диск с iTunes или без него.

- Путь 1. Резервное копирование данных iPad / iPhone на Windows / Mac (поддерживается шифрованное резервное копирование)
- Путь 2. Передача файлов между внешним жестким диском и iPad iPhone без iTunes
- Путь 3. Переместите резервную копию iPad / iPhone на Mac на внешний жесткий диск
Путь 1. Резервное копирование данных iPad / iPhone на Windows / Mac (поддерживается шифрованное резервное копирование)
Если вы обнаружите, что на вашем iPad полно фотографий, видео, музыки и т. Д. И хотите сэкономить место, просто сделайте резервную копию данных iPad на компьютере Windows или Mac напрямую.
iOS Data Backup & Restore - это точный инструмент, который поможет вам скопировать iPad на внешний жесткий диск на Mac или компьютере с Windows одним щелчком мыши. Это также позволяет вам резервное копирование заблокированного iPhone или iPad с легкостью.
Поддерживаемые данные: Контакты, сообщения, история звонков, заметки, фотографии, календарь, напоминания, голосовая почта, WhatsApp и вложения, голосовые заметки, закладки Safari, история Safari, фотографии приложений, видео приложения, аудио приложения, документ приложения.

4,000,000+ Загрузки
Резервное копирование данных iPad в один клик на компьютер с Windows или Mac.
Поддержите зашифрованное резервное копирование как iTunes, чтобы сохранить ваши данные iOS в безопасности.
Передача различных данных, таких как контакты, сообщения, фотографии, видео, музыка и т. Д.
Совместимость с iPad Pro / mini / Air, iPhone XS / XR / X / 8 / 7 / 6 / 5 / 4 и т. Д.
Шаг 1. Подключите iPad к iOS для резервного копирования данных
Запустите программу резервного копирования и восстановления данных iOS. Подключите iPad к компьютеру с помощью кабеля USB. В главном интерфейсе выберите режим «Резервное копирование данных iOS».

Шаг 2. Выберите типы файлов для резервного копирования
Вы можете выбрать фотографии, видео, документы, контакты, журналы вызовов и другие различные типы данных из iOS Data Backup.

Шаг 3. Резервное копирование iPad на внешний жесткий диск на ПК или Mac
Нажмите кнопку «Далее» и установите папку назначения. Нажмите кнопку «Резервное копирование», чтобы начать резервное копирование данных с iPad на внешний жесткий диск. Когда резервное копирование iPad будет завершено, вы можете просмотреть резервную копию в любое время.
Вы также можете использовать это программное обеспечение, чтобы помочь вам восстановить резервную копию iPad без iTunes здесь.

Путь 2. Передача файлов между внешним жестким диском и iPad iPhone без iTunes
Второй способ с Apeaksoft Передача iPhone скопировать iPad на внешний жесткий диск - еще один вариант резервного копирования без iTunes.
Поддерживаемые данные: Фотографии, музыка, контакты, голосовые заметки, текстовые сообщения, фильмы, телешоу, музыкальное видео, подкасты, iTunes U, рингтоны, аудиокниги, съемка с камеры, плейлисты, альбомы, книги, ePub, PDF.
Это может быть инструмент переключения для перемещения данных между iPad / iPhone и внешним жестким диском.

4,000,000+ Загрузки
Резервное копирование данных iPad на ПК / Mac / iTunes напрямую.
Импортируйте файлы с внешнего жесткого диска на iPad / iPhone без проблем.
Управление контактами iPad, фотографиями, музыкой и т. Д. На компьютере.
Совместимость с iPad Pro / mini / Air, iPhone XS / XR / X / 8 / 7 / 6 / 5 / 4 и т. Д.
Шаг 1. Подключите iPad и внешний жесткий диск к iPhone Transfer
Бесплатно скачать iPhone Transfer. Запустите программу резервного копирования iPad и используйте USB-кабели для подключения iPad и внешнего жесткого диска к компьютеру.
Шаг 2. Выберите типы файлов
Выберите имя вашего iPad, а затем выберите, какой файл вы хотите передать. Выберите определенную категорию, а затем отметьте галочкой определенные пункты.

Шаг 3. Переместить данные iPad на внешний жесткий диск
Щелкните раскрывающееся меню «Экспорт в», чтобы выбрать внешний жесткий диск. Нажмите «Экспорт на ПК» и установите папку назначения для выборочного и безопасного резервного копирования данных iPad на внешний жесткий диск.

Кроме того, вы также можете использовать это программное обеспечение для обмена данными между iPhone и iPad. Не пропустите здесь, чтобы переносить фотографии с iPhone на iPad.
Вы также можете быстро просмотреть это видео для резервного копирования iPad на внешний диск:


Путь 3. Переместите резервную копию iPad / iPhone на Mac на внешний жесткий диск
Если на вашем компьютере Mac недостаточно места на диске из-за большой резервной копии iPad с iTunes, вам необходимо подготовить внешний жесткий диск для переноса резервной копии iPad / iPhone.
Ну, вы также должны предоставить iPad, USB-кабель и компьютер Mac для резервного копирования iPad на внешний жесткий диск.
Поддерживаемые данные: Весь файл библиотеки резервных копий iTunes. (Проверьте здесь, чтобы увидеть какие данные iTunes резервирует.)
Шаг 1. Подключите внешний жесткий диск к компьютеру Mac
Подключите внешний жесткий диск к Mac OS. Создайте новую папку для сохранения файлов резервных копий iPad и не забудьте переименовать ее, например, «iPadBackups», чтобы вы могли легко найти папку.

Шаг 2. Откройте новое окно Finder
Одновременно нажмите «Command» и «Пробел», а затем введите «Finder» на своем компьютере Mac. Откройте раскрывающееся меню «Файл», чтобы выбрать параметр «Новое окно Finder».

Шаг 3. Скопируйте резервные копии на iPad
Когда появится новое окно Finder, нажмите «Command», «Shift» и «G» на клавиатуре, чтобы открыть путь к папке.
Введите следующее в пустое текстовое поле, чтобы найти резервную копию iTunes.
~ / Библиотека / Поддержка приложений / MobileSync / s
Затем вы попадете в папку, с которой будете работать автоматически. Выберите папку с названием «Резервное копирование» и создайте копию.
Примечание: Убедитесь, что вы сделал резервную копию iTunes для iPad / iPhone раньше.

Шаг 4. Резервное копирование данных iPad на внешний жесткий диск
Найдите новую созданную папку на внешнем жестком диске. Позже вставьте копию в папку для резервного копирования iPad на внешний жесткий диск без iTunes. Резервное копирование фотографий и других файлов с iPad на внешний жесткий диск занимает некоторое время.
После успешного перемещения резервной копии вы можете переименовать исходную папку с другим именем. Кроме того, вы также можете удалить старую резервную копию iTunes.
Шаг 5. Откройте Терминал, чтобы настроить имена папок
ln -s / Volumes / FileStorage / iTunesExternalBackupSymLink / Резервное копирование / ~ / Библиотека / Поддержка приложений / MobileSync
Измените имена внешнего жесткого диска и папки резервного копирования, а затем убедитесь, что все это верно в терминале.

Шаг 6. Подтвердите папку резервного копирования iPad на внешнем жестком диске.
Выйдите из терминала и выполните шаг 3, чтобы снова открыть новую папку. Если все идет хорошо, вы можете увидеть старую резервную копию и новую. Есть стрелка с скопированной новой резервной копией. Это означает, что вы успешно скопировали файлы с iPad на внешний жесткий диск.
Эти файлы мобильных резервных копий вполне совместимы, когда вам нужно восстановить iPad из-за системных ошибок или сбоя. забыл пароль ограничений на iPad.

Заключение
На этой странице показаны три способа резервного копирования iPad / iPhone на внешний жесткий диск, например Windows 10 / 8 / 7, Mac и т. Д. Первый способ - это прямое резервное копирование данных iPad на ПК или Mac, второй - копирование данных между iPad и внешний жесткий диск, и последний метод немного сложнее перенести файлы резервных копий iPad на другой внешний жесткий диск; Выберите лучший способ и начните резервное копирование iPad прямо сейчас.