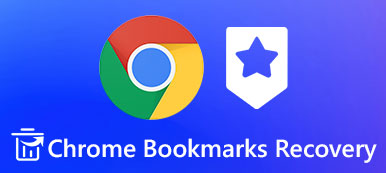Safari - это встроенный в ваше устройство iOS веб-браузер, с его помощью вы можете легко переходить на часто посещаемые веб-сайты и добавлять закладки на определенные страницы, чтобы быстро их посетить в следующий раз. Более или менее, вам нужно будет посетить закладки Safari на вашем ПК или Mac, или в другом веб-браузере, таком как Google Chrome или Firefox. Поэтому необходимо экспортировать закладки сафари с вашего iPhone.

- Часть 1. Экспорт закладок Safari с iPhone на ПК / Mac / Chrome с помощью iCloud
- Часть 2. Экспорт закладок Safari с iPhone на компьютер с помощью iTunes
- Часть 3. Экспорт закладок Safari с iPhone / iPad без iCloud
Часть 1, Экспорт закладок Safari с iPhone на ПК / Mac / Chrome с помощью iCloud
Вы можете легко экспортировать закладки Safari с iPhone на ПК или Mac с помощью iCloud. Ознакомьтесь с подробным руководством ниже.
Во-первых, на вашем iPhone / iPad / iPod touch перейдите в «Настройки»> «iCloud» и включите параметр Safari, после чего закладки из Safari на вашем устройстве iOS будут автоматически синхронизированы с iCloud.

Теперь вы можете начать экспортировать закладки Safari на свой компьютер. Шаги будут отличаться для пользователей Windows и Mac.


- Для Mac
- Перейдите в Системные настройки> iCloud и убедитесь, что вы установили флажок Safari.
- Запустите Safari на Mac и откройте «Файл»> «Экспорт закладок…» в строке меню.
- Выберите место для сохранения экспортированных закладок Safari со своего iPhone и нажмите кнопку «Сохранить».
- Теперь все ваши закладки Safari на iPhone экспортируются на ваш Mac в формате HTML.

- Для Windows
- Загрузите iCloud для Windows на свой компьютер, запустите и войдите в свою учетную запись iCloud.
- Поставьте галочку в поле Закладки.
- iCloud синхронизирует ваши закладки с устройства iOS с Internet Explorer по умолчанию в Windows, но вы можете изменить это на Chrome или Firefox, нажав кнопку «Параметры…».
- Выбрав браузер, в который вы хотите экспортировать закладки Safari, нажмите кнопку «Применить» на главной панели инструментов iCloud, и те же закладки, которые есть на вашем устройстве iOS, будут синхронизированы с тем веб-браузером, который вы выбрали на своем ПК с Windows.
Часть 2, Экспорт закладок Safari с iPhone на компьютер с помощью iTunes
Кроме того, вы можете экспортировать закладки Safari с iPhone на компьютер с помощью iTunes. Этот метод также прост в эксплуатации.
Шаг 1 Подключите ваш iPhone к компьютеру с помощью USB-кабеля.Шаг 2 Запустите iTunes на вашем компьютере.Шаг 3 Нажмите значок iPhone рядом с именем вашего устройства в левом верхнем углу главного экрана. Затем прокрутите вниз до параметра «Информация». Шаг 4 Нажмите Info и прокрутите, чтобы найти раздел Other. Шаг 5 Если вы видите строку «Закладки» в разделе «Другое», показывающую: ваши закладки синхронизируются с вашим iPhone по беспроводной сети из iCloud. Затем отключите синхронизацию Safari iCloud на своем iPhone.Шаг 6 Продолжайте проверять Синхронизировать закладки с и выберите Internet Explorer. Шаг 7 Оставьте флажок «Закладки» не отмеченным.Шаг 8 Нажмите «Применить» и дождитесь синхронизации закладок Safari на вашем iPhone для синхронизации с вашим Internet Explorer.
Шаг 7 Оставьте флажок «Закладки» не отмеченным.Шаг 8 Нажмите «Применить» и дождитесь синхронизации закладок Safari на вашем iPhone для синхронизации с вашим Internet Explorer.Часть 3, Экспорт закладок Safari с iPhone / iPad без iCloud
Другой хороший способ экспортировать закладки Safari с iPhone или других устройств iOS на компьютер без iCloud - это использовать Резервное копирование и восстановление данных Apeaksoft iOS, который может помочь вам резервное копирование файлов iPhone без iTunes или iCloud в устройстве iOS и экспортируйте их на свой ПК или Mac.
- Безопасное резервное копирование всех часто используемых данных iOS, включая сообщения, контакты, фотографии, заметки, журналы вызовов, закладки Safari, видео, аудио, напоминания и все виды документов, без перезаписи исходных данных на устройствах iOS.
- Вы можете выборочно создавать резервные копии данных в соответствии с вашими потребностями.
- Доступны два варианта резервного копирования: «Стандартное резервное копирование» и «Зашифрованное резервное копирование». В режиме «Зашифрованное резервное копирование» вы можете установить пароль для файлов резервных копий, чтобы лучше защитить вашу конфиденциальность.
- Легко восстановить данные iOS из ваших файлов резервных копий. Вы можете выбрать восстановление на ПК или Восстановить на устройстве для различных нужд.
- Поддержка новейших устройств iOS.
Как экспортировать закладки Safari с iOS на компьютер с помощью iOS Data Backup & Restore
Шаг 1 Загрузите и установите iOS Data Backup & Restore на свой компьютер.Шаг 2 Запустите это приложение и подключите ваш iPhone или iPad к компьютеру с помощью USB-кабеля.Шаг 3 Выберите «Резервное копирование и восстановление данных iOS», чтобы войти в основной интерфейс. Шаг 4 Выберите опцию «Резервное копирование данных iOS», после чего программа предоставит вам два режима резервного копирования: «Стандартное резервное копирование» и «Зашифрованное резервное копирование». Вы можете сделать выбор по своему желанию. В качестве примера мы возьмем «Стандартное резервное копирование».
Шаг 4 Выберите опцию «Резервное копирование данных iOS», после чего программа предоставит вам два режима резервного копирования: «Стандартное резервное копирование» и «Зашифрованное резервное копирование». Вы можете сделать выбор по своему желанию. В качестве примера мы возьмем «Стандартное резервное копирование». Шаг 5 Выбрав «Стандартное резервное копирование», нажмите кнопку «Пуск», после чего вы сможете выбрать тип данных, которые вы хотите скопировать и экспортировать на компьютер. Вы можете выбрать только Закладки Safari или выбрать несколько типов данных в соответствии с вашими потребностями.
Шаг 5 Выбрав «Стандартное резервное копирование», нажмите кнопку «Пуск», после чего вы сможете выбрать тип данных, которые вы хотите скопировать и экспортировать на компьютер. Вы можете выбрать только Закладки Safari или выбрать несколько типов данных в соответствии с вашими потребностями. Шаг 6 После завершения выбора типов файлов нажмите «Далее», чтобы выбрать папку для сохранения экспортированных закладок Safari для iPhone / iPad. Затем этот экстрактор для резервного копирования iPhone создаст резервную копию выбранных вами данных и немедленно экспортирует их на ваш компьютер. С помощью этой программы вы можете легко и быстро экспортировать закладки Safari со всех ваших устройств iOS на ПК или Mac в несколько кликов.
Шаг 6 После завершения выбора типов файлов нажмите «Далее», чтобы выбрать папку для сохранения экспортированных закладок Safari для iPhone / iPad. Затем этот экстрактор для резервного копирования iPhone создаст резервную копию выбранных вами данных и немедленно экспортирует их на ваш компьютер. С помощью этой программы вы можете легко и быстро экспортировать закладки Safari со всех ваших устройств iOS на ПК или Mac в несколько кликов. 
Заключение
Теперь вы узнали три метода экспорта закладок Safari с iPhone, iPad или iPod touch на свой компьютер или другие браузеры. Вы можете сравнить их и выбрать подходящий метод в соответствии с вашими требованиями. Обратите внимание, что с помощью резервного копирования и восстановления данных iOS вы можете легко экспортировать закладки Safari с устройства iOS на ПК, Mac и импортировать их в другие веб-браузеры всего за несколько кликов.