Как стереть данные с iPhone с паролем и без него
Стирание данных с iPhone является необходимым навыком для любого пользователя. Например, если вы хотите продать свое старое устройство, вам нужно стереть все данные и приложения, чтобы избежать нарушений конфиденциальности. Более того, это важное решение для устранения различных проблем с программным обеспечением, например, когда iPhone перестает отвечать. Хорошей новостью является то, что вы можете стереть свое устройство iOS, даже если вы забыли свой пароль iPhone. В этом руководстве перечислены все доступные методы и показаны рабочие процессы.
СОДЕРЖАНИЕ СТРАНИЦЫ:
Часть 1. Перед тем, как стереть данные с iPhone
Стирание iPhone означает удаление всех личных настроек, приложений, файлов и данных на вашем устройстве. Это возвращает ваше устройство к заводскому состоянию. Чтобы защитить свои данные, вам лучше сделать резервную копию вашего iPhone перед процессом.
Как сделать резервную копию iPhone в iCloud
Для резервного копирования iPhone в iCloud вам понадобится стабильное подключение к Интернету. Недостатком является ограниченное хранилище официального облачного сервиса. Этот метод не требует дополнительного программного обеспечения или оборудования.
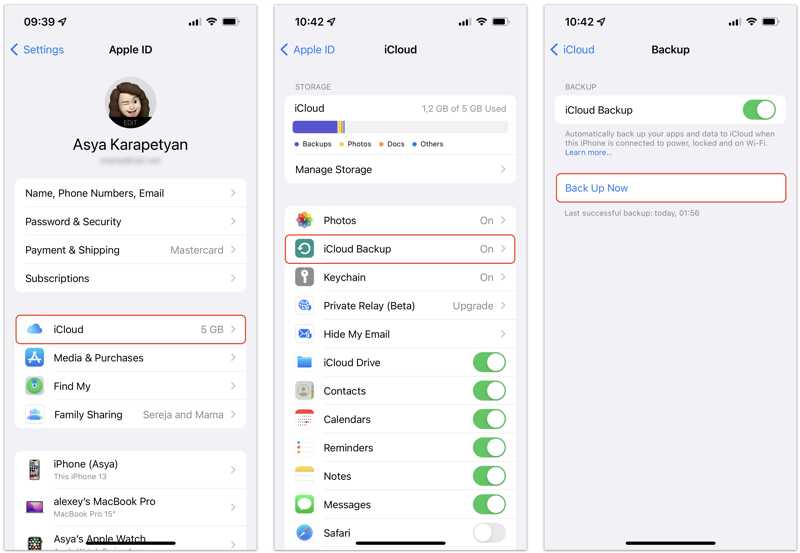
Шаг 1. Откройте приложение Настройки приложение с вашего домашнего экрана.
Шаг 2. Нажмите на свой профиль, выберите ICloudи включите приложения, резервную копию которых вы хотите создать.
Шаг 3. Далее нажмите ICloud Резервное копирование, и нажмите Создать копию кнопка. Резервное копирование вашего iPhone может занять некоторое время в зависимости от объема данных.
Как сделать резервную копию iPhone в iTunes
Шаг 1. Если вы хотите создать резервную копию iPhone на компьютере, запустите iTunes на ПК и macOS Mojave или более ранней версии или Finder на macOS Catalina или более поздней версии.
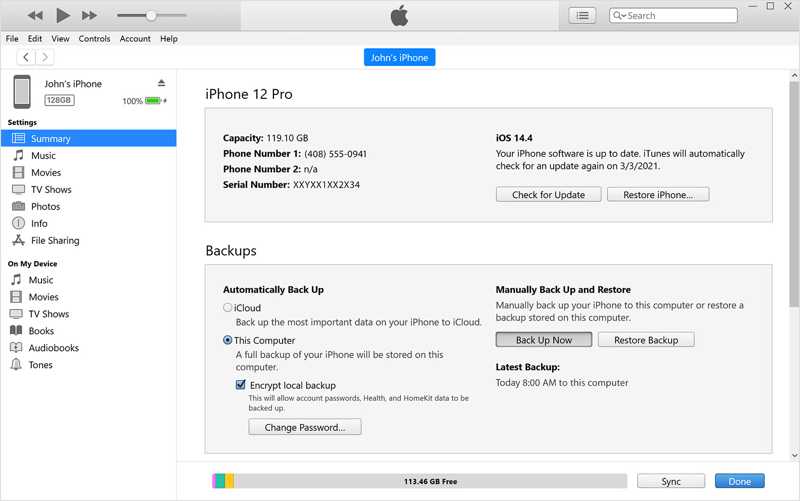
Шаг 2. Подключите iPhone к компьютеру с помощью кабеля Lightning. После обнаружения нажмите кнопку Номер телефона кнопку в iTunes и перейдите в Резюме Вкладка. В Finder выберите имя вашего iPhone и перейдите в Общие меню.
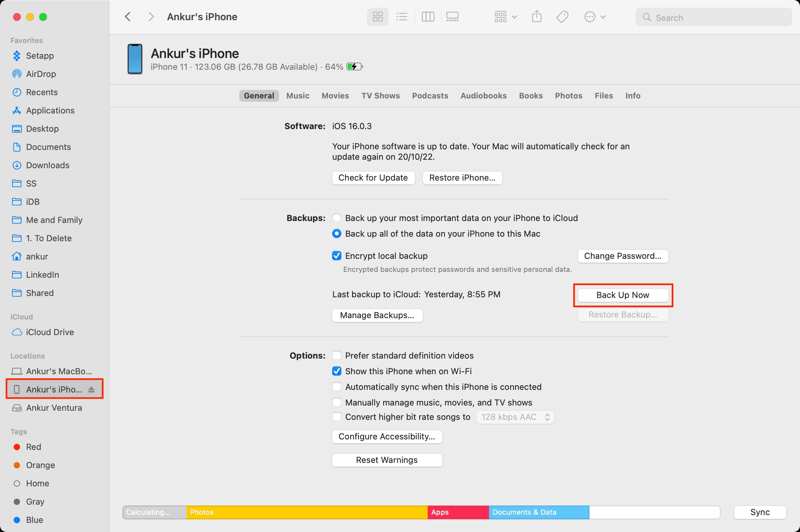
Шаг 3. Найдите раздел «Резервные копии», выберите Этот компьютер или Сделайте резервную копию всех данных с вашего iPhone на этом Mac. Если вы собираетесь зашифровать резервную копию, установите флажок рядом с Шифрование локальной резервной копии и оставьте пароль.
Шаг 4. Наконец, нажмите на Создать копию .
Часть 2. Стирание данных с iPhone через настройки и т. д.
Рабочий процесс очистки iPhone отличается в разных ситуациях. Другими словами, у вас есть несколько способов выполнить работу. Тем не менее, вы должны выполнить предварительные условия при стирании вашего устройства.
Как очистить iPhone в настройках
Необходимые условия:
1.К вашему iPhone можно получить доступ.
2.Вы помните пароль Apple ID и пароль iPhone.
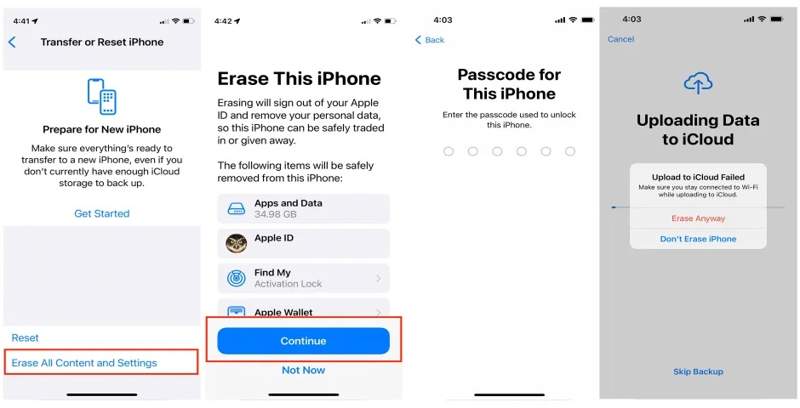
Шаг 1. Включите свой iPhone и откройте Настройки приложение на главном экране.
Шаг 2. Перейдите на сайт Общие и выберите Перенос или сброс iPhone на iOS 15 и более поздних версиях или Сброс на iOS 14 и старше. Далее нажмите Стереть контент и настройки.
Шаг 3. Нажмите Продолжитьи введите пароль вашего iPhone. Если Find My включен, вам будет предложено ввести пароль вашего Apple ID, чтобы разблокировать его.
Шаг 4. Наконец, нажмите Все равно стереть кнопку, чтобы начать стирание всех данных на iPhone.
Как очистить iPhone на экране блокировки безопасности
Необходимые условия:
1.Вы помните свой пароль Apple ID.
2.Ваш iPhone работает под управлением iOS 15.2 или более поздней версии.
На iOS 17 и позже
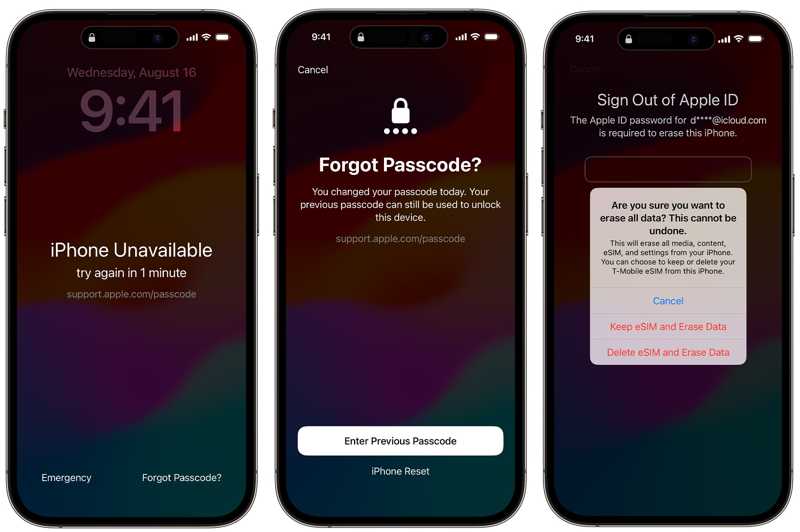
Шаг 1. Введите неправильный пароль несколько раз, пока Защитная блокировка появится экран.
Шаг 2. Нажмите Забыли пароль опцию внизу и выберите Сброс iPhone или соответствующий вариант.
Шаг 3. Введите пароль Apple ID, чтобы выйти из учетной записи Apple ID. Затем нажмите Стереть iPhone чтобы начать стирание вашего устройства. Если вы используете eSIM, нажмите Сохраните eSIM и удалите данные or Удалить eSIM и стереть данные.
На iOS 15.2 и выше
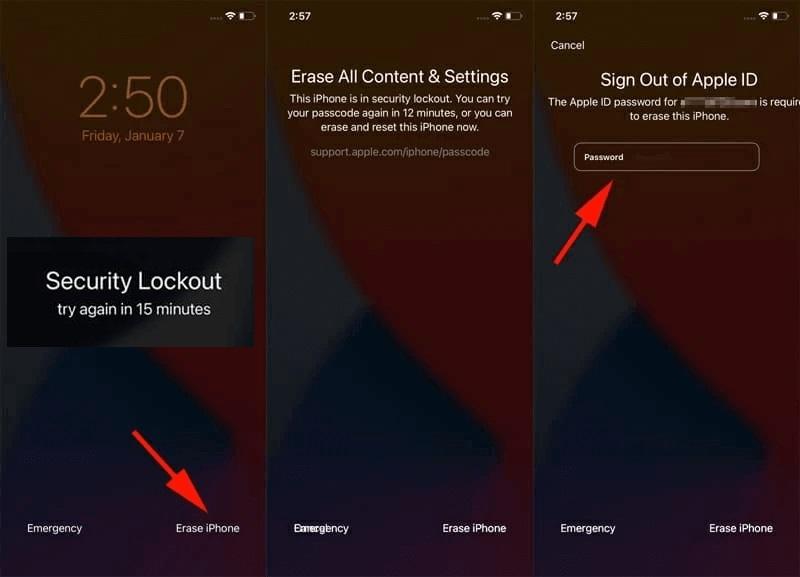
Шаг 1. Когда вы вводите Защитная блокировка коснитесь Стереть iPhone вариант внизу.
Шаг 2. Далее прочитайте оповещение и нажмите кнопку Стереть iPhone снова.
Шаг 3. После ввода пароля Apple ID процесс очистки iPhone начнется немедленно.
Как стереть данные с iPhone с помощью другого устройства iOS
Необходимые условия:
1. На вашем iPhone включена функция «Найти iPhone».
2.Не надо забыть пароль Apple ID и номер телефона.
3. У вас есть еще один iPhone или iPad.
4.Ваш iPhone подключен к сети.
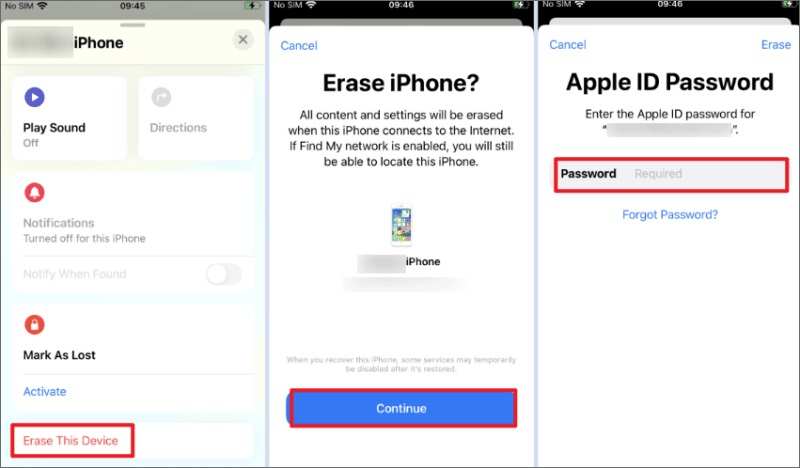
Шаг 1. Запустите приложение Find My на другом устройстве iOS.
Шаг 2. Перейдите на сайт Аппараты вкладку внизу и найдите свой iPhone в списке. Если вы не можете его найти, нажмите на + и введите свой Apple ID и пароль, чтобы добавить свой iPhone.
Шаг 3. Нажмите на имя вашего iPhone в списке, нажмите на панель инструментов, проведите пальцем вверх, чтобы развернуть ее, и нажмите Удалить это устройство.
Шаг 4. Press Продолжить, введите свой номер телефона и нажмите кнопку Стереть кнопку. Затем снова введите пароль Apple ID и нажмите кнопку Стереть кнопку, чтобы немедленно начать стирание данных с вашего iPhone.
Примечание: Если ваш iPhone в данный момент не подключен к сети, удаление данных на iPhone начнется, как только устройство подключится к интернет-соединению.
Как удалить все на iPhone с помощью Mac
Необходимые условия:
1. На вашем iPhone включена функция «Найти iPhone».
2. У вас есть компьютер или ноутбук Mac.
3.Ваш iPhone подключается к Интернету.
4. У вас есть пароль Apple ID и номер телефона.
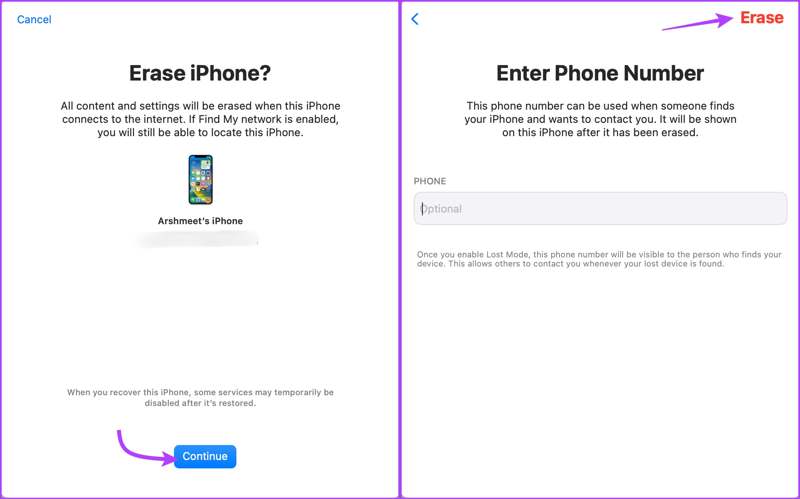
Шаг 1. Откройте приложение Find My в Приложения папку.
Шаг 2. Направляйтесь к Аппараты найдите и щелкните свой iPhone в списке.
Шаг 3. Нажмите Удалить это устройство нажмите кнопку Продолжить, введите свой номер телефона и нажмите кнопку Стереть кнопка. Введите пароль вашего Apple ID и нажмите Стереть для подтверждения очистки вашего iPhone.
Как стереть данные iPhone в iCloud
Необходимые условия:
1. На вашем iPhone включена функция «Найти iPhone».
2.Ваш iPhone подключается к Интернету.
3. У вас есть учетные данные Apple ID и пароль iPhone.
4. Если включена двухфакторная аутентификация, ваш iPhone у вас в руках.
5. У вас есть доступный компьютер или мобильное устройство с веб-браузером.
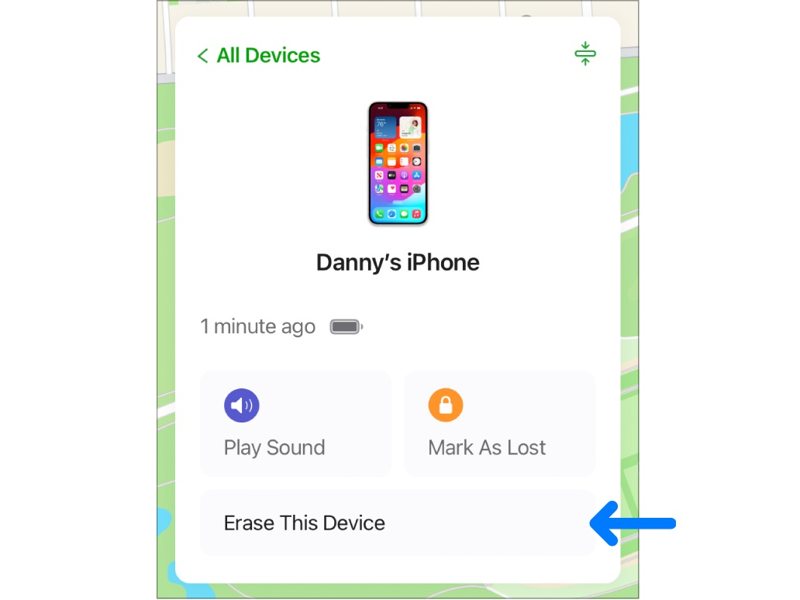
Шаг 1. Посетите www.icloud.com в браузере и войдите в iCloud, используя свой Apple ID и пароль. Выберите Find My iPhone или Find My на главном интерфейсе. Или перейдите на www.icloud.com/find и войдите в свою учетную запись.
Советы: Если включена двухфакторная аутентификация, введите проверочный код, который появится на экране вашего iPhone.
Шаг 2. Нажмите и раскройте Все устройства меню в верхней части экрана и выберите имя вашего iPhone в списке. Затем Find My должен отслеживать ваше устройство на карте.
Шаг 3. Затем, щелкните Удалить это устройство кнопку во всплывающем диалоговом окне. Если будет предложено, введите свой номер телефона и нажмите кнопку Стереть .
Шаг 4. Затем введите пароль Apple ID, чтобы выйти из своей учетной записи, и нажмите Стереть чтобы начать удаленное удаление файлов на вашем iPhone.
Как стереть данные с iPhone через iTunes/Finder
Необходимые условия:
1. На вашем компьютере установлена последняя версия iTunes или Finder.
2. У вас есть совместимый USB-кабель для соединения iPhone и компьютера.
3. Если функция «Найти iPhone» включена, для разблокировки блокировки активации вам понадобится пароль Apple ID.
4. Если вы забыли пароль своего iPhone, переведите устройство в режим восстановления.
Шаг 1. Откройте последнюю версию iTunes на Windows и macOS Mojave или более ранних версиях. На macOS Catalina или более поздних версиях запустите приложение Finder.
Шаг 2. Подключите iPhone к компьютеру с помощью совместимого кабеля. Затем вы столкнетесь с двумя ситуациями:
Ситуация 1:
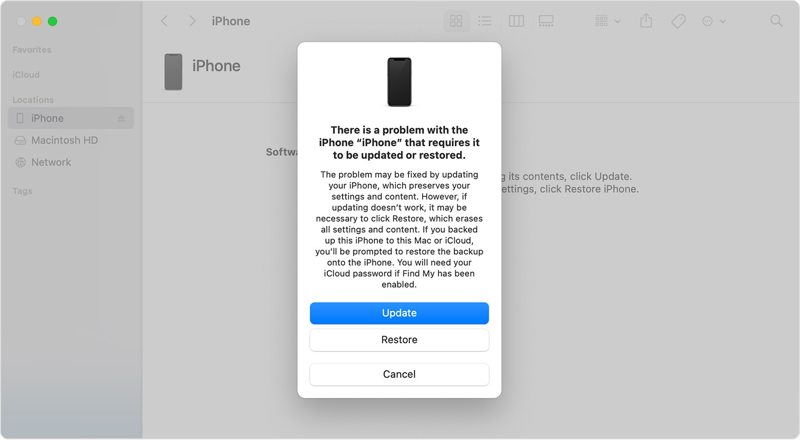
Шаг 3. Следуйте инструкциям на экране, чтобы ввести пароль вашего iPhone и подтвердить, что этот компьютер доверен.
Шаг 4. Как только ваш iPhone будет распознан, нажмите кнопку Номер телефона кнопку в iTunes, перейдите в Резюме и нажмите Восстановление iPhone кнопка. В Finder выберите имя вашего iPhone слева и нажмите кнопку Восстановление iPhone в Общие меню.
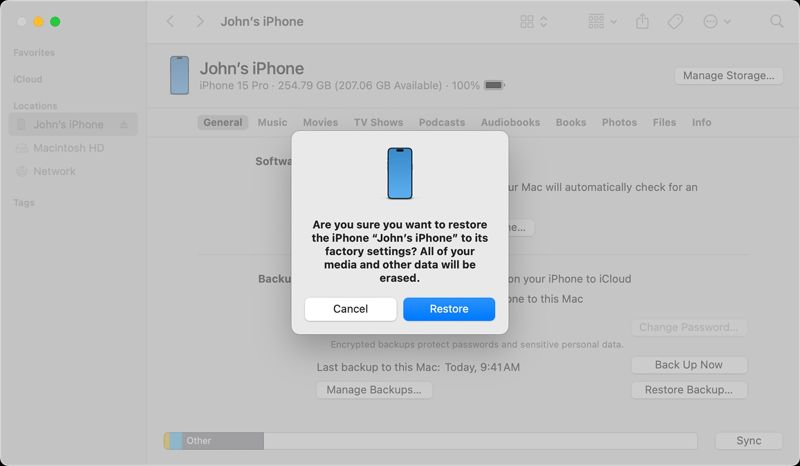
Шаг 5. При появлении запроса нажмите кнопку Восстановить кнопку во всплывающем окне с предупреждением, чтобы начать удаление всех данных на вашем iPhone.
Ситуация 2:
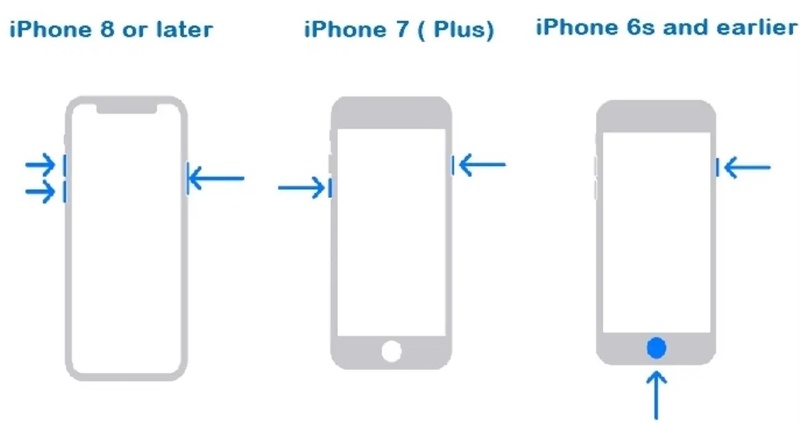
Шаг 3. Если вы забыли пароль iPhone, переведите его в режим восстановления. Выключите iPhone.
На iPhone 8 или более поздней модели нажмите и быстро отпустите кнопку Увеличение громкости сделать то же самое с Уменьшение громкости и удерживайте нажатой Боковую кнопку, пока не появится экран режима восстановления.
На iPhone 7/7 Plus продолжайте нажимать кнопку Боковую + Уменьшение громкости кнопки одновременно, пока не появится экран режима восстановления.
На iPhone 6s или более ранних моделях нажмите и удерживайте кнопку Главная + Режим сна / Пробуждение одновременно нажмите и удерживайте кнопки, пока не появится экран режима восстановления.
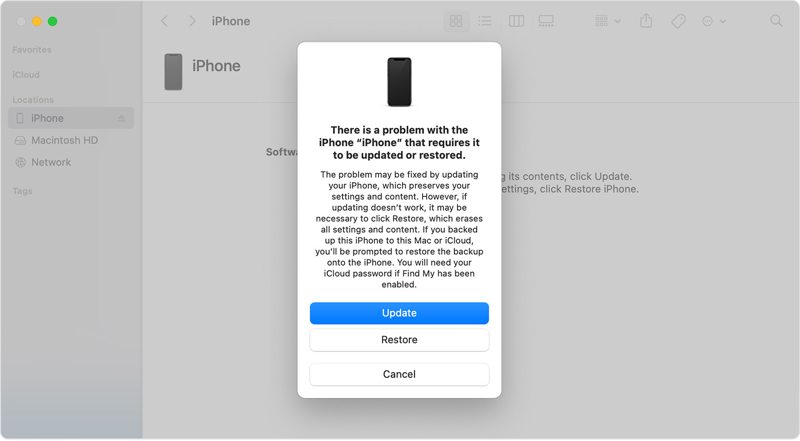
Шаг 4. Когда iTunes или Finder обнаружит ваш iPhone в режиме восстановления, появится диалоговое окно с тремя кнопками. Нажмите Восстановить чтобы начать удаление всех данных на вашем iPhone без пароля iPhone.
Часть 3. Лучший способ стереть данные с iPhone
Как вы видите, все распространенные способы стереть iPhone имеют предварительные условия. Вам нужно запомнить ваши учетные данные Apple ID и пароль iPhone. Можно ли стереть все на вашем устройстве без каких-либо ограничений? Ответ: Apeaksoft iPhone Eraser. Позволяет стереть данные с iPhone одним щелчком мыши.
Лучший способ стереть данные с iPhone без каких-либо ограничений
- Сотрите все данные на своем iPhone одним щелчком мыши.
- Перезаписывайте свои данные и файлы с помощью передовых технологий.
- Все удаленные данные не подлежат восстановлению.
- Удаляйте приложения на iPhone без сброс к заводским настройкам.
- Поддержка последних версий iOS.

Как стереть все данные на вашем iPhone
Шаг 1. Подключите свой iPhone к компьютеру
Запустите лучшее программное обеспечение для стирания iPhone после установки его на ПК. Есть еще одна версия для Mac. Затем подключите iPhone к компьютеру с помощью кабеля Lightning. Затем программное обеспечение автоматически обнаружит ваше устройство.
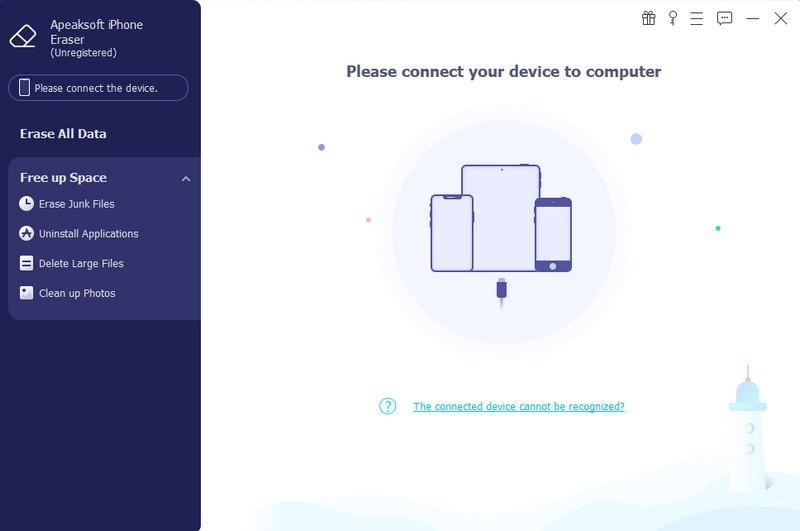
Шаг 2. Выберите уровень
Перейдите на сайт Стереть все данные вкладку на левой боковой панели, и вы увидите три уровня стирания, Низкий, средняя и Высокий, Низкий Уровень быстро стирает все данные и настройки на вашем iPhone. средняя Уровень перезаписывает удаленные данные на вашем устройстве. Это занимает больше времени, чем уровень Low. Высокий уровень принимает DoD 5220.22-M для удаления личных данных. Выберите подходящий уровень в зависимости от ваших потребностей.
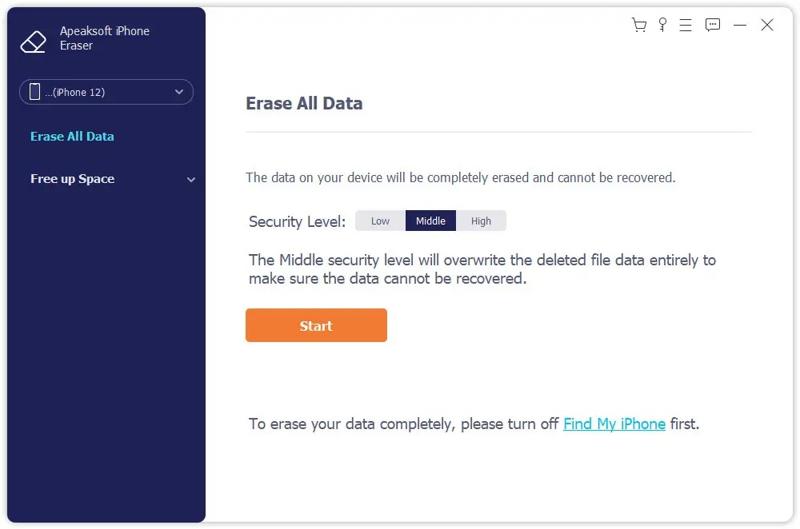
Шаг 3. Стереть данные с iPhone
Наконец, нажмите Начните кнопку. Затем введите 0000 в поле и нажмите кнопку Стереть кнопку, чтобы начать немедленное стирание вашего iPhone без пароля Apple ID. Во время процесса держите устройство подключенным к компьютеру. Когда все будет сделано, отключите ваш iPhone.
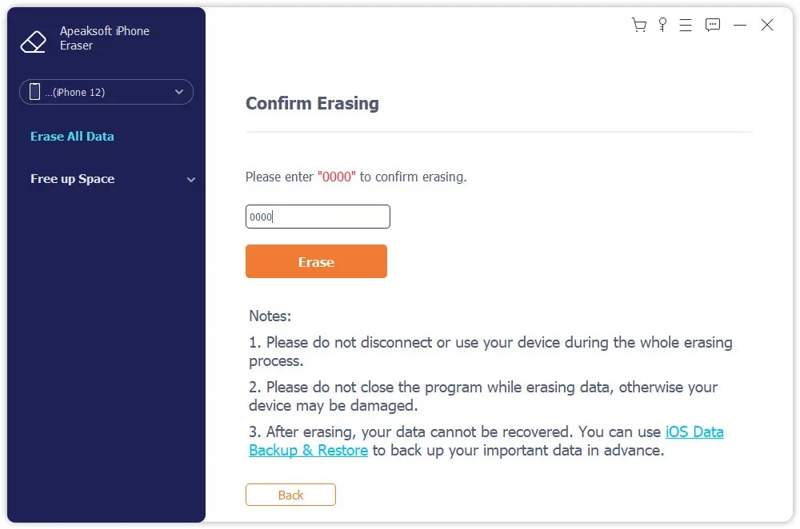
Заключение
В этом руководстве перечислены семь способов протри iPhone с паролем или без него. С помощью пароля iPhone вы можете стереть данные с устройства в приложении «Настройки». Если вы забыли пароль iPhone, вы можете стереть все данные с помощью Find My на другом устройстве iOS, в Интернете или на Mac. Экран блокировки безопасности и iTunes также позволяют стереть данные. Apeaksoft iPhone Eraser доступен для iPhone без каких-либо ограничений. Если у вас есть другие вопросы по этой теме, пожалуйста, не стесняйтесь оставлять сообщение под этим постом.
Статьи по теме
Если вы случайно удалили важные сообщения на iPhone, вы можете воспользоваться нашими 6 практичными способами легкого восстановления удаленных сообщений на iOS!
Это подробное руководство, которое поможет вам синхронизировать текстовые сообщения и iMessage с iPhone на iPad с iCloud или без него.
Случайно удалили приложение с iPhone? Не паникуйте. Проверьте библиотеку приложений, переустановите его в App Store или восстановите с помощью iPhone Data Recovery.
Чтобы облегчить работу с iPhone, отключите пароль. Мы дадим вам подробное описание метода закрытия для всех моделей.

