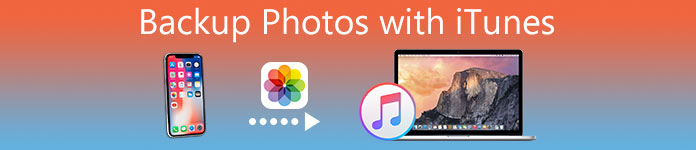
Как правило, фотосъемка с мобильного телефона вам относительно знакома, и в реальной жизни вы должны более или менее испытывать потерю данных на iPhone или iPad, а также некоторые другие подобные вещи. Поэтому, часто в целях безопасности или по другим причинам, вам необходимо сделать их резервную копию. iTunes - это мощное программное обеспечение, которое может безопасно хранить ваши фотографии и обновлять их на различных устройствах. Поэтому резервное копирование фотографий с помощью iTunes - хороший выбор для вас, и вам будет удобнее получать доступ к нужному контенту. Но что вы должны сделать для резервного копирования фотографий с помощью iTunes? Эта статья предложит лучший способ сделать резервную копию фотографий с помощью iTunes.
- Часть 1. Как сделать резервную копию фотографий с помощью iTunes
- Часть 2. Как просматривать фотографии из резервной копии iTunes
- Часть 3. Лучший способ сделать резервную копию фотографий iPhone на компьютер
Часть 1: Как сделать резервную копию фотографий с помощью iTunes
Вот что вам нужно сделать, чтобы сделать резервную копию фотографий с помощью iTunes. Просто следуйте инструкциям ниже, чтобы сделать резервную копию фотографий с помощью iTunes.
Шаг 1, Загрузите и установите iTunes на свой компьютер
Загрузите последнюю версию приложения iTunes из магазина приложений, а затем установите его на свой компьютер. Пока это система iSO, вы можете просто запустить iTunes, чтобы помочь вам сделать резервную копию ваших фотографий.
Шаг 2, Откройте и войдите в iTunes
А затем откройте iTunes и войдите в систему. Сообщение попросит вас зарегистрироваться и доверять компьютеру, если вы используете его впервые, и просто следуйте инструкциям на экране.
Шаг 3, Свяжите свое устройство с вашим компьютером
Подключите устройство к компьютеру с помощью USB-кабеля, после чего оно автоматически распознает подключенное к компьютеру устройство.
Шаг 4, Резервное копирование фотографий с помощью iTunes
После успешного подключения нажмите кнопку «Создать резервную копию сейчас» в столбце «Резервное копирование и восстановление вручную» в интерфейсе «Сводка», чтобы вы могли создать резервную копию данных фотографий в iTunes.
Затем вы обнаружите, что вы скопировали все данные с iPhone на компьютер с iTunes. Не хотите делать резервные копии всех данных, а только фотографии, просто узнайте здесь, чтобы резервное копирование фотографий iPhone на компьютер без iTunes.
Часть 2: Как просматривать фотографии из резервной копии iTunes
Естественно, после резервного копирования фотографий с помощью iTunes, в некоторых случаях, вам может потребоваться просмотреть и восстановить эти фотографии на вашем iPhone. iPhone Data Recovery — это мощное, эффективное программное обеспечение, разработанное для пользователей iPhone для резервного копирования и восстановления данных из iTunes. Это программное обеспечение поддерживает только версию восстановления данных мобильных телефонов Apple, и оно может быть наивысшей степенью сканирования каждой из остаточных записей с помощью интеллектуального анализа, удаления искажений, так что с более качественным восстановлением. Теперь, чтобы просмотреть фотографии из резервной копии iTunes, просто следуйте инструкциям шаг за шагом, вы легко закончите это. Кстати, программное обеспечение запросит iTunes резервный пароль если вы его установили.
Шаг 1, Выберите Восстановление из файлов резервных копий iTunes
Прежде всего, вам нужно открыть iPhone Data Recovery, чтобы найти второй режим восстановления – Recover from iTunes Backup File. Он расположен во втором столбце левой стороны интерфейса.

Шаг 2, Сканирование iTunes Резервное копирование фотографий
Это приложение автоматически обнаружит все резервные фотографии iTunes, которые существуют на вашем компьютере. Выберите резервную копию вашего iPhone, а затем нажмите начать сканирование. Это займет всего 2 минут. И тогда вся подробная информация о резервных фотографиях будет отображаться на вашем ПК: имя устройства, дата резервного копирования и серийный номер.
Шаг 3, Просмотреть все фотографии из резервной копии iTunes
После сканирования отобразятся все резервные фотографии iTunes. Вы можете просмотреть все фотографии, включая удаленные фотографии в iTunes. Более того, вы также можете получить или сделать резервную копию фотографий из резервной копии iTunes на ваш компьютер.

Часть 3: Лучший способ сделать резервную копию фотографий iPhone на компьютер
Относительно лучшего программного обеспечения для резервного копирования фотографий iPhone на компьютер. Резервное копирование и восстановление данных iOS - лучший выбор. По сравнению с резервными копиями фотографий iTunes, iOS Data Backup & Restore - более удобная программа для хранения всех важных данных фотографий на устройствах iOS, причина в том, что Резервное копирование и восстановление данных iOS может только создавать резервные копии фотографий, в то время как iTunes должен создавать резервные копии фотографий и других всех файлов с вашего iPhone одновременно Далее мы выполним шаги резервного копирования фотографий.
Шаг 1, Выберите опцию резервного копирования данных iOS
Для начала вам нужно открыть iOS Backup & Restore. Затем нажмите кнопку «Резервное копирование данных iOS», которая находится в левом столбце интерфейса.

Шаг 2, Подключите iPhone к компьютеру
Затем подключите iPhone к персональному компьютеру с помощью кабеля USB. При нормальных обстоятельствах iOS Date Backup & Restore вскоре автоматически обнаружит ваш iPhone. И когда ваше соединение с iPhone будет успешным, просто нажмите кнопку «Пуск».

Шаг 3, Выберите фотографии для резервного копирования с iPhone
Затем нажмите кнопку «Фото» в разделе «Параметры мультимедиа» в интерфейсе, затем нажмите «Фотографии приложения» в интерфейсе.

Шаг 4, Резервное копирование фотографий на компьютер
Наконец, нажмите «Далее». И будет интерфейс, в котором вы сможете выбирать фотографии, чтобы сохранить местоположение. Весь процесс резервного копирования займет несколько минут.
После завершения резервного копирования вы можете проверить все фотографии резервных копий, а также выбрать одну или несколько фотографий для печати или экспорта на компьютер.
Вывод:
Способ резервного копирования и восстановления фотографий выше - лучший способ, который мы предложили. Если вы можете загрузить и запустить iTunes, это наиболее эффективный способ резервного копирования фотографий с помощью iTunes. Более того, хотя наше устройство iOS теперь может использовать резервное копирование iCloud, но на компьютере больше, чем резервное копирование, по-прежнему очень полезно. А через iTunes вы можете получать компьютерные изображения и фотографии iPhone между синхронизацией, чтобы в дальнейшем получить изображение на компьютере и мобильном телефоне перед передачей, резервным копированием, восстановлением и другими целями. В общем, надеюсь, эта статья поможет вам сделать резервную копию фотографий с помощью iTunes, когда она вам понадобится.




