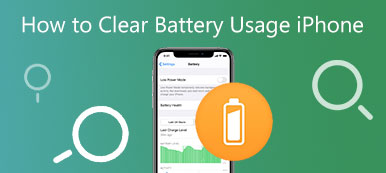Если открытие веб-браузера или программы на вашем Mac занимает много времени, необходимо проверить Использование памяти Mac. Потому что накопленные вещи, такие как файлы, кеши, приложения и т. д., замедляют работу вашего Mac. Чтобы вернуть все в норму, вот 5 эффективных методов проверки и управления использованием памяти Mac. Просто следуйте окончательному руководству и легко решите проблему.
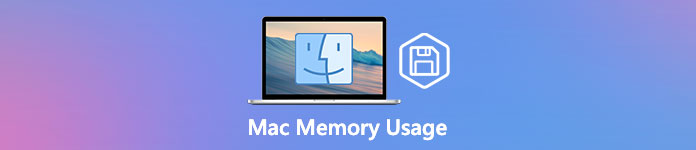
- Часть 1: Как проверить использование памяти Mac с помощью монитора активности
- Часть 2: лучший способ проверить использование памяти Mac и освободить место в оперативной памяти
- Часть 3: еще 3 совета по освобождению памяти Mac для ускорения работы Mac
- Часть 4. Часто задаваемые вопросы об использовании памяти Mac
Часть 1: Как проверить использование памяти Mac с помощью монитора активности
Когда вам нужно проверить использование памяти Mac, вы можете просто перейти к Мониторинг системы приложение, чтобы узнать подробности. Это встроенный инструмент, с помощью которого вы можете просматривать подробную информацию об использовании памяти приложениями и всеми процессами вашей системы. Это также поможет вам выяснить, потребляет ли конкретный процесс или приложение больше ресурсов памяти, чем должно.
Шаг 1 Запустите приложение «Мониторинг активности». Перейти к Finder приложение и выберите Go меню. Выбрать Утилиты возможность найти Мониторинг системы приложение. Просто дважды проверьте приложение и войдите в программу, здесь вы можете найти список всех процессов с подробной информацией, а именно ЦП, память, энергия, диск и сеть.

Шаг 2Переключение на Память панель. Нажать на Память столбец, чтобы упорядочить процессы в соответствии с использованием памяти Mac. Убедитесь, что процессы отсортированы от высшего к низшему. Если вы обнаружите, что приложение потребляет больше ресурсов памяти, чем должно, вы можете легко остановить процесс, щелкнув значок Выход .
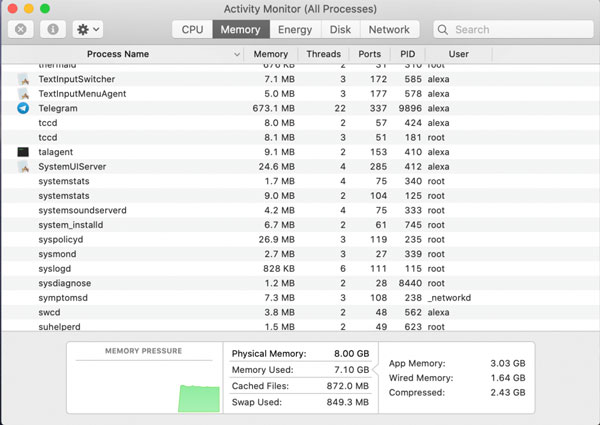
Шаг 3Если вам нужно увеличить использование памяти Mac, вы можете нажать кнопку Пользователи и группы раздел Системные настройки меню для удаления ненужных приложений по одному. Вы даже можете освободить размер более 1 ГБ для некоторых больших игровых программ. После этого вы можете перезагрузить Mac, чтобы запустить нужное приложение без проблем.

Часть 2: лучший способ проверить использование памяти Mac и освободить место в оперативной памяти
Есть ли простой способ освободить больше места в памяти Mac? Apeaksoft Mac Cleaner это профессиональный метод для удаления любого мусора, старых, больших файлов, беспорядка и многого другого. Это позволяет отслеживать производительность системы и поддерживать ее в хорошем состоянии. Кроме того, вы также можете очищать электронные письма, ненужные резервные копии iTunes, находить и удалять дубликаты файлов и удалять редко используемые приложения. Это универсальное решение для управления использованием памяти Mac.

4,000,000+ Загрузки
Контролируйте и управляйте объемом памяти Mac, чтобы поддерживать Mac в хорошем состоянии.
Удалите ненужные, старые, большие файлы, беспорядок, измельченные файлы и другие файлы.
Проверьте использование диска, использование памяти, состояние батареи и использование процессора.
Освободите использование памяти Mac и настройте параметры ускорить свой Mac.
Шаг 1Загрузите и установите Apeaksoft Mac Cleaner, вы можете запустить программу на своем MacBook. Нажмите на Статус опция в основном интерфейсе для проверки статуса использования ЦП, использования памяти и использования диска. Вы можете проверить, что занимает использование памяти вашего Mac.

Шаг 2Чтобы ускорить работу вашего Mac, вы можете нажать кнопку Инструментарий меню, которое позволяет удалять приложения, оптимизировать производительность, защищать конфиденциальность, управлять файлами, скрывать файлы и разархивировать. Просто выберите нужный инструмент для освобождения памяти и оптимизации вашего Mac.

Шаг 3Выберите Оптимизировать вариант, который предоставляет вам различные функции для оптимизации производительности Mac и ускорения вашего Mac. Это позволяет очистить некоторые ненужные настройки. Кроме того, вы также можете проверить состояние батареи вашего Mac в режиме реального времени.

Шаг 4Если описанный выше процесс по-прежнему не может освободить достаточно памяти для Mac, вы также можете выбрать Управление файлами опция, которая помогает вам просматривать информацию о файле, подсчитывать количество слов и уничтожать ненужные файлы. Вы можете нажать на Измельченные файлы и подтвердите удаление выбранного файла.

Часть 3: еще 3 совета по освобождению памяти Mac для ускорения работы Mac
1. Закройте ненужные приложения
Закрытие некоторых ненужных приложений также может очень помочь. Однако, если вы хотите выйти из приложения, просто нажав кнопку закрытия, оно может все еще работать, а вы даже не подозреваете об этом. Вы можете проверить это через Мониторинг системы. Если вы видите точку под значком приложения, это означает, что эти приложения все еще открыты. Чтобы освободить больше места в памяти Mac, выполните следующие действия.
Шаг 1Щелкните правой кнопкой мыши значок приложения в Dock.
Шаг 2Выберите Выход вариант из контекстного меню. Кроме того, вы также можете выбрать Выход опция из верхнего меню приложений.
2. Убери свой рабочий стол
Возможно, вас удивит, что MacOS позволяет обрабатывать значки на рабочем столе как активную память, поэтому они занимают место в памяти вашего Mac. Если ваши файлы разбросаны по всему экрану, вам лучше привести их в порядок, чтобы высвободить часть используемой памяти Mac. Удалите все ненужные файлы и избавьтесь от ненужных файлов с помощью приложения, такого как приложение для восстановления Mac. Вы также можете перетащить их все в одну папку, чтобы сделать свой рабочий стол аккуратным.
3. Удалить файлы кеша
Удаление файлов кеша также поможет вам освободить память, но это немного рискованно, если вы не знакомы с этими файлами. Папка Cache иногда содержит некоторые важные системные файлы, которые поддерживают работу вашего Mac, поэтому вам нужно указать, какие файлы можно удалить.
Если вы готовитесь к удалению файлов кеша, выполните следующие действия:
Шаг 1Нажмите Finder приложение и выберите Go меню для выбора Перейти в папку опцию.
Шаг 2Введите ~ / Library / кэша / в диалоговом окне Папка кешей.
Шаг 3Удалите файлы кеша, которые вам не нужны в папке, но убедитесь, что вы знаете, какие файлы вы удаляете.
Кроме того, вы также можете нажать очиститель функция Mac Cleaner на основном интерфейсе для очистить файлы кеша.
4. Очистить неактивную память через терминал
Еще один способ освободить память Mac — очистить ее с помощью терминала. Вы можете открыть Терминал и ввести Судо очистка. Нажмите клавишу «Ввод» и введите пароль администратора, а затем подождите, пока неактивная память вашего Mac не будет удалена. Но его по-прежнему не рекомендуется здесь из-за его риска, если вы не знаете, как обойти свою Машину.
Часть 4. Часто задаваемые вопросы об использовании памяти Mac
Какая оперативная память у вашего Mac?
Оперативная память означает оперативную память и является одним из наиболее важных компонентов вашего Mac. Это место, где данные хранятся перед обработкой. Это форма энергозависимого использования памяти Mac, при которой данные доступны при включении устройства, и все удаляется при его выключении.
Как проверить, сколько ГБ оперативной памяти у Mac?
Перейдите на сайт Apple меню, а затем выберите Об этом Mac вариант. Здесь вы можете посмотреть, сколько памяти у вас в Обзор вкладка Конечно, вы также можете выполнить тот же процесс, чтобы проверить подробное использование памяти Mac из Мониторинг системы.
Вашему Mac нужно больше памяти?
Этого будет более чем достаточно. Объем памяти Mac в некоторой степени зависит от производительности вашего Mac. Так что, если у вас больше памяти, вы можете сохранить больше вещей, не беспокоясь о беглости Mac. Вы можете выбрать подходящую память в зависимости от ваших потребностей.
Заключение
Вот простые советы и приемы, которые вернут вашему Mac оптимальную производительность для ограниченное пространство памяти Mac. Apeaksoft Mac Cleaner — это универсальное приложение, которое может эффективно следить за состоянием системы. В нем много сюрпризов, ожидающих раскопок. Более того, осознание того, что ваш Mac должен быть чистым, является самым важным.