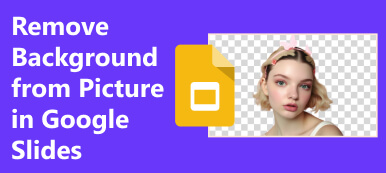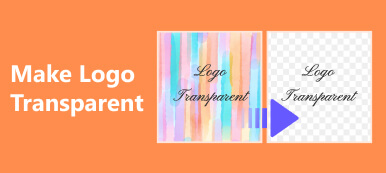Есть много причин, по которым вам придется удалить объекты с фотографий. Например, определенные объекты или люди на вашей фотографии могут отвлекать от основного объекта. Более того, это может помочь вам удалить дефекты на ваших фотографиях, такие как перекрытый объект. Кроме того, для защиты вашей конфиденциальности может быть очень важно выполнить некоторую постобработку, например удалить ориентир. В любом случае, это руководство расскажет вам, как сделать это быстро.
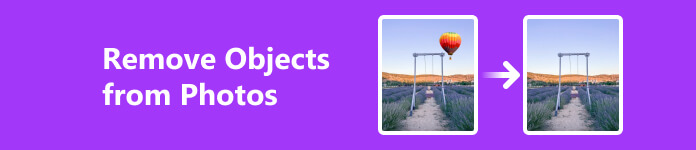
- Часть 1. Как удалить ненужные объекты с фотографий онлайн
- Часть 2. Как стереть объекты с фотографий в Photoshop
- Часть 3. Как удалить что-то из изображения на Mac
- Часть 4. Часто задаваемые вопросы о том, как удалить объекты с фотографий
Часть 1. Как удалить ненужные объекты с фотографий онлайн
Самый простой способ удалить объект с фотографии — использовать онлайн-редактор фотографий, например Apeaksoft бесплатное средство для удаления водяных знаков. В отличие от других веб-приложений, его можно использовать совершенно бесплатно без каких-либо ограничений, таких как регистрация, абонентская плата и т. д. Вы можете загрузить изображение со своего жесткого диска или из памяти, выбрать подходящий инструмент для удаления объекта с фотографии онлайн. бесплатно, а это средство для удаления объектов сделает все остальное.
Шаг 1 Чтобы бесплатно удалить объекты с фотографии онлайн, посетите https://www.apeaksoft.com/watermark-remover/ в веб-браузере. Нажмите кнопку Удалить сейчас чтобы двигаться дальше.

Шаг 2 Нажмите Загрузить изображение Кнопка, чтобы открыть нужную фотографию с вашего компьютера. Затем вы попадете на страницу фоторедактора.
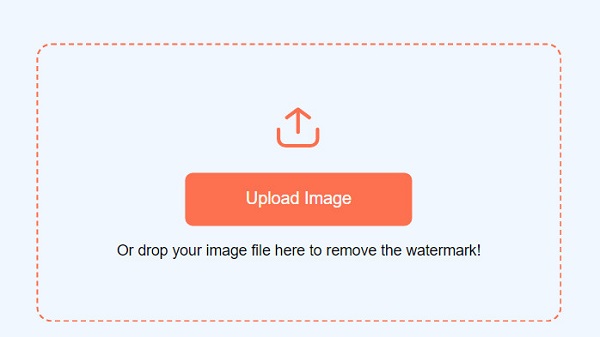
Шаг 3 Для выделения нежелательного объекта есть три инструмента:
Ассоциация Щетка для детской посуды Инструмент позволяет закрасить нежелательный объект.
Ассоциация Лассо Инструмент позволяет обрисовать объект.
Ассоциация полигональный инструмент используется для заключения объекта.
Выберите свой любимый инструмент, выберите объект с помощью мыши и нажмите кнопку Удалить кнопка, чтобы бесплатно стереть ненужный объект с фотографии.
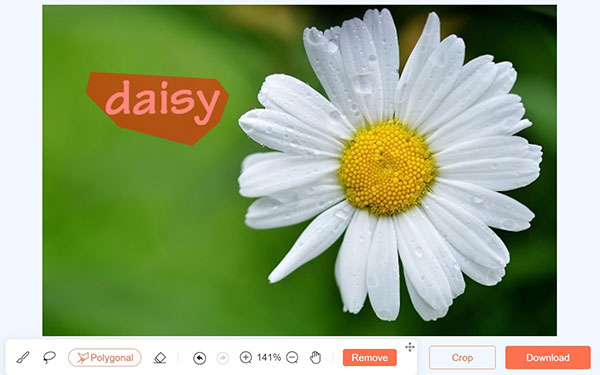
Шаг 4 Предварительно просмотрите результат и нажмите кнопку Скачать кнопку, чтобы сохранить его на свой компьютер, если вы удовлетворены.
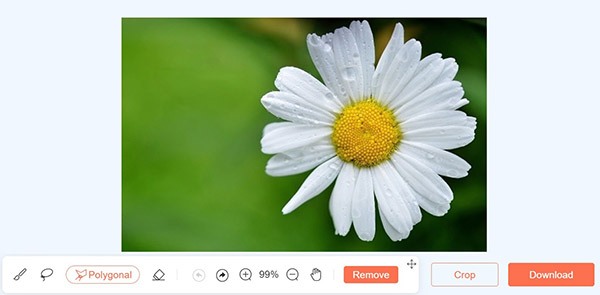
Часть 2. Как стереть объекты с фотографий в Photoshop
Photoshop – известный фоторедактор. Хотя это дорого, пользователи могут получить множество полезных функций. Если у вас уже есть программное обеспечение на рабочем столе, это хороший выбор для удаления объектов в Photoshop. Раньше для удаления объектов обычно использовались инструменты «Заливка с учетом содержимого», «Штамп» и «Восстанавливающая кисть». Однако они не работают автоматически или аккуратно. В обновлении от июня 2023 года инструмент удаления позволяет пользователям удалять объекты с фотографий с помощью искусственного интеллекта.
Способ 1: как удалить объекты с фотографии с помощью инструмента «Удалить»
Шаг 1 Импортируйте фотографию в Photoshop. Выберите слой изображения на панели «Слои» справа.
Шаг 2 Найдите панель инструментов слева, нажмите и разверните Инструмент "Точечная восстанавливающая кисть" значок и выберите Удалить инструмент.
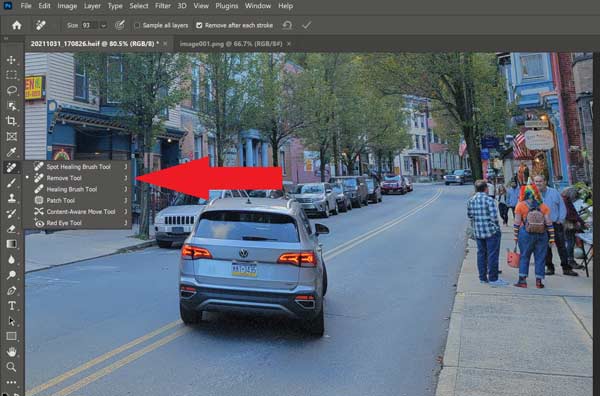
Шаг 3 Снимите флажок с Образец всех слоев вариант и установите флажок Удалять после каждого удара.
Шаг 4 Нажмите Размер и отрегулируйте размер кисти на верхней ленте. Затем закрасьте нежелательный объект на картинке. Мы предлагаем сначала обвести кистью края объекта, а затем заполнить всю область. Убедитесь, что вы делаете это одним непрерывным движением.
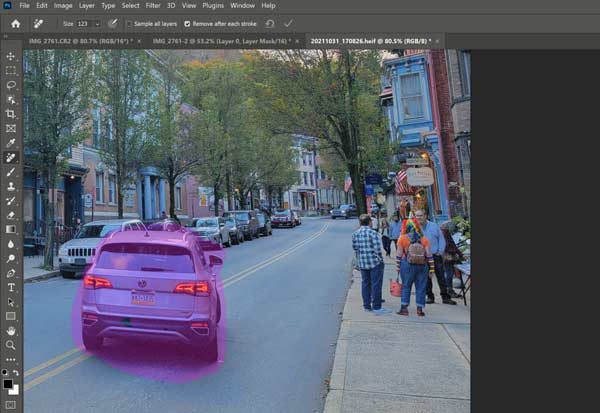
Шаг 5 Как только вы отпустите мышь, Photoshop немедленно удалит объект.
Внимание: Если объект или тень не удалены полностью, вы можете повторить процесс и использовать Удалить инструмент много раз. Более того, мы предлагаем вам удалить один объект один раз, если вы хотите удалить два или более объекта.
Способ 2: как стереть объект с фотографии с помощью заливки с учетом содержимого
Шаг 1 Откройте фотографию в Photoshop. Щелкните правой кнопкой мыши слой изображения на Слои панель и выберите Дублирующий слой сделать копию.
Шаг 2 Выберите Инструмент лассо на левой панели инструментов установите Новая подборка вариант и отрегулируйте Перо в 0px. Затем сделайте простое выделение вокруг нежелательного объекта.
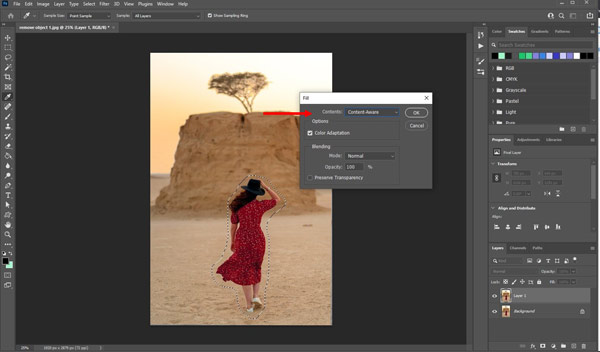
Шаг 3 Далее перейдите к Редактировать в верхней строке меню и выберите Заполнять для открытия Заполнять окно. Обязательно выберите Контент-Aware в качестве файлового режима установите флажок Цветовая адаптацияи оставьте режим наложения на нормальная.
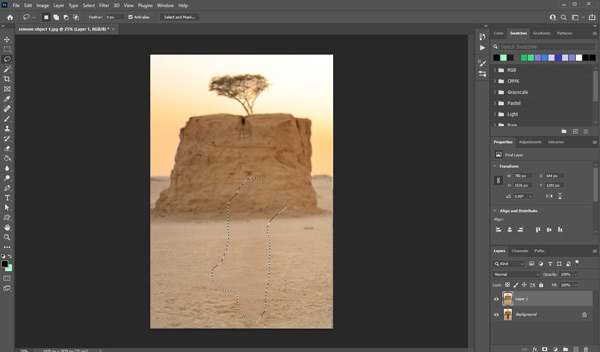
Шаг 4 Нажмите OK кнопку для подтверждения и сотрите объект с фотографии в Photoshop.
Внимание: этот способ обычно позволяет скрыть некоторые недостатки изображения. Вы должны исправить это с помощью Инструмент "Лечебная кисть".
Часть 3. Как удалить что-то из изображения на Mac
Apple добавила функцию под названием Ретушь в Фото приложение на Mac. Это простой инструмент для удаления чего-либо из изображения на Mac и автоматической замены пикселей объекта близлежащими пикселями.
Шаг 1 Запустите Фото приложение на вашем Mac. Если фотография хранится в других местах, перейдите в раздел Файл Меню, выберите Импортировать, выберите фотографию в приложении Finder и нажмите Импортировать. Или перетащите фотографию из Finder прямо в «Фото».
Шаг 2 Направляйтесь к Библиотека на левой боковой панели и дважды щелкните миниатюру фотографии, чтобы открыть ее.
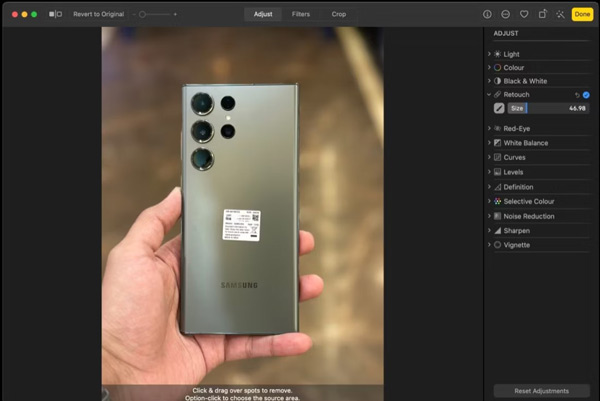
Шаг 3 Нажмите Редактировать кнопку в правом верхнем углу и перейдите к Ретушь инструмент под НАСТРОЙКА раздел. Затем перетащите Размер ползунок для регулировки размера кисти.
Шаг 4 Используйте мышь, чтобы отметить нежелательный объект. Как только вы отпустите курсор, объект будет удален. Для отмены выбора и удаления нажмите кнопку
Совет: Если автоматическое смешивание не идеально, выберите
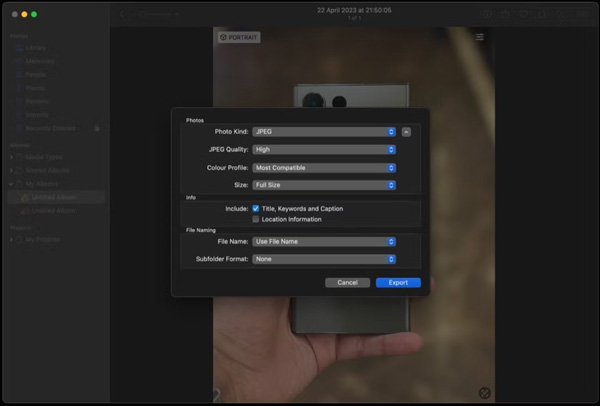
Шаг 5 Нажмите
Внимание: Кроме того, вы можете удалить что-то с картинки на Mac с помощью стороннего приложения для удаления объектов. Вы можете найти их в Mac App Store.
Вы также можете быть заинтересованы в:Часть 4. Часто задаваемые вопросы о том, как удалить объекты с фотографий
Есть ли в iPhone функция удаления объектов?
Нет, в айфонах нет встроенного инструмента для удаления объектов с фотографий. Хорошей новостью является то, что вы можете найти подходящий инструмент в своем App Store, например TouchRetouch, YouCam и другие.
Как использовать программу удаления объектов Final Cut Pro?
Первый способ удаления объектов из видео в Final Cut Pro — это функция «Нарисовать маску», которая позволяет изолировать часть видео, а затем перемещать ее. Или вы можете установить плагин для программного обеспечения для удаления объекта, например Magic Brush.
Изображение теряет качество после удаления из него объекта?
Да. Когда вы удаляете объект с изображения, вы удаляете пиксели. Это влияет на качество изображения. Более того, после повторного сохранения изображение постепенно теряет свое качество.
Заключение
В этом руководстве рассказывается о четырех способах удаления объектов с фотографий на Windows и Mac онлайн и офлайн. Новый инструмент «Удалить» в Photoshop поможет вам справиться с работой с искусственным интеллектом. Или вы можете использовать традиционную функцию заливки с учетом содержимого, чтобы удалить ненужные объекты. Функция «Ретушь» в приложении «Фото» — это простой способ стереть объект с фотографий на Mac. Apeaksoft бесплатное средство для удаления водяных знаков это портативный метод бесплатного онлайн-удаления ненужных областей с изображений. Больше вопросов? Пожалуйста, оставьте сообщение ниже.