Как обрезать снимок экрана в Windows 10/8/7? После того, как вы сделали снимок экрана с Печать экрана key, вы получите только скриншот всего экрана вашей Windows. Вам нужно вставить снимок экрана в Paint, где вы можете легко редактировать и обрезать снимок экрана. Конечно, вы также можете выбрать только желаемую часть для захвата. Просто узнайте больше о 3 самых эффективных методах из статьи.

- Часть 1. Методы обрезки скриншотов по умолчанию в Windows 10/8/7
- Часть 2: Как с легкостью обрезать снимок экрана в Интернете
- Часть 3: лучший способ обрезать скриншоты в Windows 10/8/7
- Часть 4: Часто задаваемые вопросы о том, как обрезать скриншоты в Windows
Часть 1. Методы обрезки скриншотов по умолчанию в Windows 10/8/7
Как уже упоминалось выше, вы можете использовать комбинацию клавиш по умолчанию для обрезки снимков экрана в Windows. Windows 10 представила новую комбинацию горячих клавиш для захвата экрана, которая позволяет обрезать снимок экрана с помощью следующего процесса.
Вариант 1. Используйте экран печати (PrtScn)
Шаг 1Держать другой кнопку и нажмите PrtSc кнопка для захвата текущего активного окна. Если вам нужна только порция, вы можете подержать Windows ключ и PrtSc кнопку, чтобы получить снимок экрана во весь экран.
Шаг 2После этого вы можете вставить сделанный снимок экрана в Paint, чтобы обрезать снимок экрана в Windows 10. Снимок экрана также доступен в Скриншот папку под Картинки папка на Этот компьютер.
Шаг 3Использовать Выбор урожая кнопку, затем выберите область фотографии, которую хотите обрезать, нажав кнопку урожай кнопка. После этого вы можете сохранить обрезанный снимок экрана в папку назначения. (Найти куда идут скриншоты)
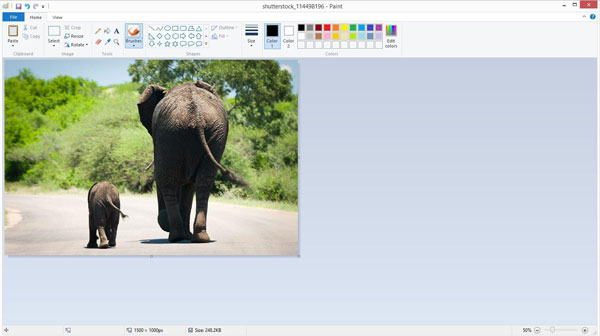
Вариант 2. Используйте приложение Paint
Шаг 1Найдите свой снимок экрана и щелкните его правой кнопкой мыши, чтобы прокрутить вниз до Открыть с помощью , а затем выбрать Краска.
Шаг 2Затем нажмите Выберите из верхней строки меню. По умолчанию используется прямоугольный выбор. Теперь вы можете перетащить указатель мыши на область, которую хотите сохранить, а затем нажать кнопку урожай опцию.
Возможно, вас также заинтересует делать скриншоты в проигрывателе Windows Media.
Часть 2: Как обрезать скриншот онлайн с помощью Pixlr
Если вам нужно обрезать снимок экрана без дополнительного программного обеспечения, Pixlr позволяет обрезать снимок экрана в Windows онлайн. Просто загрузите снимок экрана онлайн-фоторедактора или введите URL-адрес снимка экрана, прежде чем кадрировать изображение, выполнив следующие действия.
Шаг 1Делаете ли вы снимок экрана с помощью ПТСЦ кнопку или Alt+Prtsc кнопок в Windows, вы также можете найти снимок экрана с Скриншоты папка из Картинки папку.
Шаг 2Перейдите на сайт PIXLR онлайн, вы можете выбрать Открыть изображение кнопку, чтобы выбрать снимок экрана, который вы хотите вырезать из его местоположения. Убедитесь, что в браузере включен Adobe Flash.
Шаг 3Нажмите урожай Кнопка, расположенная в верхнем левом углу панели инструментов. После этого перетащите выделение на область снимка экрана, прежде чем нажать кнопку Применить кнопку, чтобы обрезать снимок экрана в Windows.
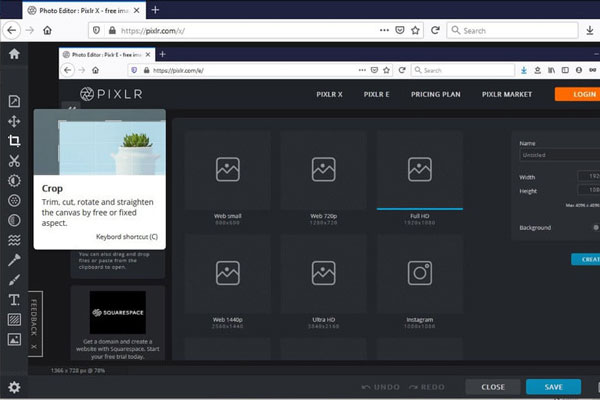
Часть 3: лучший способ обрезать скриншоты в Windows 10/8/7
Когда вам нужно обрезать снимок экрана для живого собрания в Windows, комбинация клавиатуры по умолчанию может быть не лучшим выбором. Чтобы запечатлеть любой момент в виде скриншота, Apeaksoft Screen Recorder - это универсальный инструмент для снятия скриншотов и вырезок, позволяющий фиксировать все действия на экране, настраивать параметры видео и звука или даже редактировать / управлять снимками экрана за несколько кликов.

4,000,000+ Загрузки
Записывайте снимки, видео с экрана, звук с микрофона и многое другое.
Настраивайте форматы фотографий и легко настраивайте область захвата.
Добавьте аннотации, фигуры, водяной знак, линии, выноски и другие элементы.
Управляйте снимками экрана во встроенной библиотеке, например кадрированием снимков экрана.
Шаг 1Загрузите и установите инструмент для обрезки, вы можете запустить программу на своем компьютере. Выбрать Захват экрана возможность превратить вашу мышь в форму креста, вы можете настроить и обрезать снимок экрана по мере необходимости.

Шаг 2В процессе вы также можете нарисовать границу, линию, стрелки и любую фигуру или даже применить водяные знаки, размытие и другие фильтры. Он также предоставляет кнопку повтора для соответствующей настройки эффекта.

Шаг 3Нажмите Диск Кнопка, чтобы сохранить обрезанный снимок экрана в Windows во встроенной медиатеке. Появится всплывающее окно, в котором вы сможете выбрать путь сохранения или поделиться фотографией на сайтах социальных сетей.

Дальнейшее чтение
Как сделать снимок экрана в Firefox
Как сделать снимок экрана в Minecraft
5 простых способов исправить неработающий снимок экрана на Mac
Как записать конференцию или сессию с общим экраном на BigBlueButton
Часть 4: Часто задаваемые вопросы о том, как обрезать скриншоты в Windows
1. Каковы лучшие альтернативы кадрированию снимка экрана в Windows?
Помимо вышеуказанных решений, вы также можете использовать Snipping Tool и Snip & Sketch, чтобы обрезать снимок экрана в Windows 10/8/7. Конечно, вы также можете использовать Photoshop и другие профессиональные фоторедакторы, чтобы с легкостью редактировать и обрезать фотографии на вашем ПК соответственно. (Найти ножницы для Mac)
2. Как обрезать снимок экрана на планшете с Windows?
Планшет Windows имеет редактор фотографий по умолчанию для обрезки снимка экрана в Windows, как и упомянутые выше фоторедакторы. Вы также можете использовать любимое стороннее приложение, которое работает на нескольких платформах, например Paint 3D, Photos App и другие.
3. Могу ли я обрезать снимок экрана в Windows через Dropbox?
Да. Если вам нужно загрузить обрезанные снимки экрана в облачную службу, такую как Dropbox или OneDrive, вы можете просто воспользоваться встроенным редактором фотографий, чтобы обрезать снимок экрана в Windows. Он доступен как для ПК с Windows, так и для планшетов.
Заключение
Если вы хотите обрезать снимок экрана в Windows, вы можете использовать большинство фоторедакторов, чтобы легко получить желаемое изображение. Если вам нужно использовать комбинацию клавиатуры, онлайн-редактирование фотографий или даже профессиональный метод обрезки, вы можете выбрать нужный из статьи.




