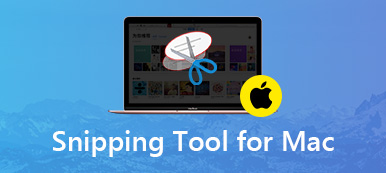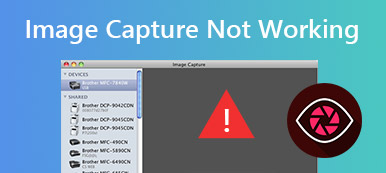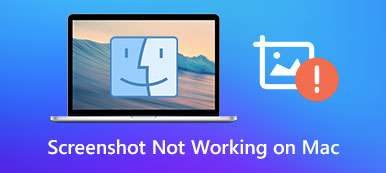Хотите знать, как легко перенести изображения с цифровых камер, сканеров или устройств iOS на ваш Mac? На самом деле, на Mac есть несколько довольно хороших предустановленных приложений, среди которых убедительным примером является приложение Image Capture. Image Capture - это удобный инструмент, который позволяет пользователям Mac импортировать фотографии с камеры, iPhone или iPad на Mac. Итак, как найти Image Capture на Mac? Как использовать его для передачи фотографий с iPhone на Mac? Прочтите этот пост, и вы найдете все ответы на свои вопросы.
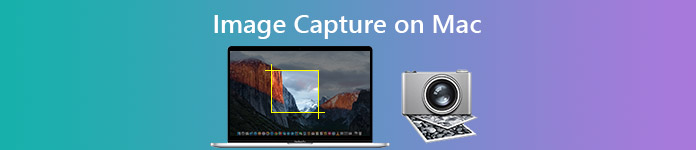
Что такое захват изображения
Image Capture - это средство управления изображениями, которое устанавливается как часть macOS в папку Applications и предназначено для передачи и сопоставления изображений на подключенных внешних устройствах, таких как камеры, сканеры, карты памяти и устройства iOS. С помощью этого удобного инструмента вы можете управлять сканером и настраивать разрешение, цвета, размер и формат файла отсканированного документа. Помимо функции импорта, вы можете отправлять изображения в другое приложение.
Как найти и открыть программу захвата изображений на Mac
Не можете найти Image Capture на своем Mac? Не беспокойся. Вот три основных способа найти и запустить Image Capture на Mac.
Способ 1. Откройте Image Capture через Launchpad
Шаг 1 Открыто Launchpad в доке.
Шаг 2 Откройте приложение Прочее папка, которая является расположением по умолчанию для захвата изображений.
Шаг 3 Найдите Image Capture и нажмите на него, чтобы открыть.
Способ 2. Откройте захват изображения с помощью Spotlight
Шаг 1 Нажмите Прожектор а затем введите «Захват изображения» в строке поиска.
Шаг 2 В результатах поиска найдите и щелкните приложение Image Capture, чтобы запустить его.
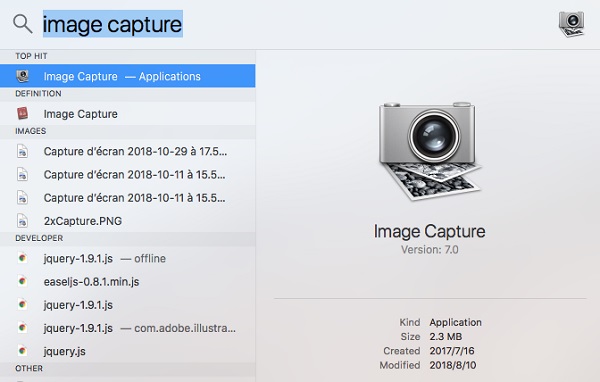
Способ 3. Откройте приложение Image Capture через Finder.
Шаг 1 Нажмите Go в меню Finder и выберите Приложения из его выпадающего меню.
Шаг 2 Найдите Image Capture среди приложений и щелкните по нему, чтобы открыть.
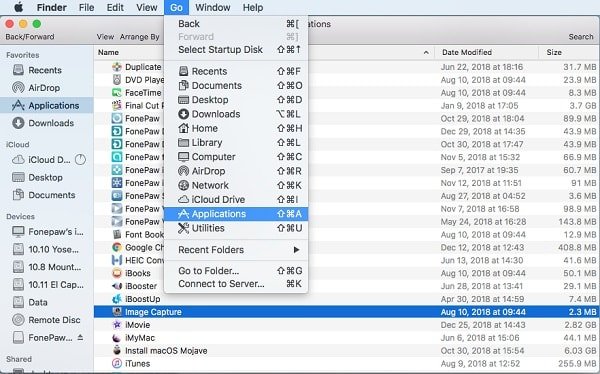
Как использовать захват изображений для импорта фотографий с iPhone на Mac
Если вы хотите импортировать изображения с iPhone или iPad с помощью Image Capture, вам необходимо сначала подключить исходное устройство к Mac через USB. Затем запустите Image Capture на своем Mac.
В разделе «Устройства» программа автоматически покажет фотографии с вашего iPhone или iPad. Чтобы импортировать фотографии с iPhone или iPad, щелкните значок Импортировать в возможность выбрать место, которое позволяет вам сохранять фотографии в любую папку на вашем Mac, как вам нравится. Затем щелкните значок Импортировать возможность продолжить. Если вы хотите перенести все фотографии на свой Mac, вы можете щелкнуть Импортировать все опцию.
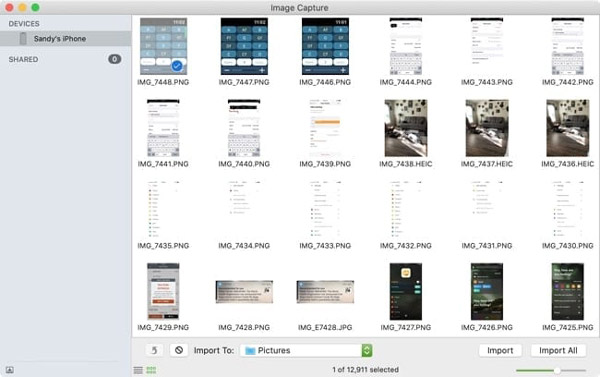
После импорта фотографий на Mac вы можете свободно управлять ими. Кроме того, есть некоторые скрытые функции, которые нельзя пропустить. Просто нажмите на Показать спрятать в нижнем левом углу приложения, и вы увидите, что есть два варианта подключения устройства: один Удалить после импортаа другой Храните оригиналы.
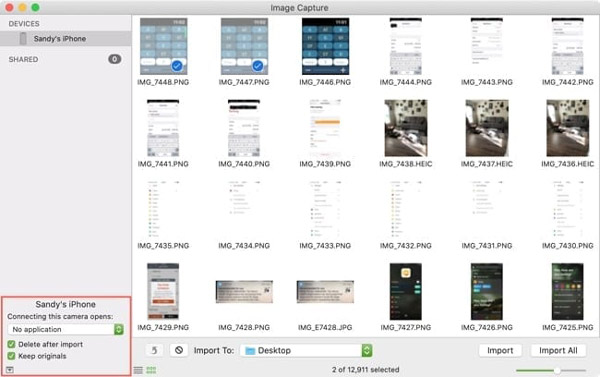
Альтернатива захвата изображений
Поскольку Image Capture поддерживает передачу фотографий только с устройств iOS, вы можете обратиться к его альтернативе, чтобы передать больше данных с iPhone / iPad / iPod на Mac. Хотите ли вы перенести фотографии iPhone на Mac, или загружайте контакты, видео, музыку, сообщения и многое другое на свой Mac, Apeaksoft iPhone Transfer будет лучшей альтернативой Image Capture. Вы можете использовать его для передачи фотографий на Mac или для добавления фотографий с Mac на iPhone одним щелчком мыши. Также он выделяется в управлении фотографиями. Вы можете создавать, переименовывать, удалять, просматривать и проверять информацию или изображение, а также конвертировать изображение HEIC в формат PNG или JPEG.

4,000,000+ Загрузки
Перенос фотографий с iPhone / iPad / iPod на Mac одним щелчком мыши.
Импортируйте фотографии с Mac на свои устройства iOS
Удалите изображения на iPhone / iPad / iPod, чтобы освободить место для хранения.
Поддержка создания новых альбомов на вашем устройстве.
Предварительный просмотр изображения и проверка его информации без каких-либо проблем.
Совместим как с Mac, так и с Windows.
Часто задаваемые вопросы об Image Capture на Mac
Я не могу найти Image Capture на своем Mac, как это исправить?
Если вышеупомянутые методы не работают, приложение Image Capture могло быть случайно удалено или удалено с вашего Mac. В этом случае вы можете попробовать переустановить операционную систему macOS.
Как перенести фотографии с ПК на iPad?
MobieTrans предоставляет лучшее решение для добавления фотографий с вашего ПК на iPad без удаления текущих данных. Или вы можете использовать iTunes для синхронизации фотографий на ПК с вашим компьютером. Но использование iTunes для переноса фотографий на iPad удалит все существующие фотографии, сохраненные в библиотеке фотографий iPad.
Как загрузить Image Capture?
Image Capture - это собственное приложение Apple на Mac, и вы не можете его загрузить.
Как передать фотографии с Samsung на Samsung?
Обычный способ - использовать приложение Smart Switch для передавать фотографии между телефонами Samsung. Но если вы просто хотите выборочно передавать фотографии с Samsung на Samsung, вы можете использовать MobieTrans или Bluetooth, чтобы помочь вам.
Заключение
Надеюсь, что вы успешно найдете Image Capture на своем Mac и узнаете больше о приложении Image Capture из этого сообщения. Чтобы переместить фотографии с iPhone или iPad на Mac, вы можете попробовать Image Capture и iPhone Transfer.