Когда вы хотите сделать снимки на вашем Windows или Mac, Monosnap - это бесплатный и универсальный инструмент для создания скриншотов, Это позволяет вам делать снимки, снимать видео и редактировать файлы с помощью простого метода. Как делать скриншоты или снимать видео с Monosnap для Mac? Это полезная программа для записи видео или создания снимков на Windows и Mac? Просто узнайте больше деталей из обзора Monosnap сейчас.
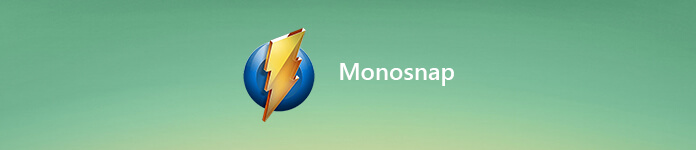
- Часть 1: Monosnap Review: бесплатный инструмент для создания скриншотов
- Часть 2: Как делать снимки с Monosnap с легкостью
- Часть 3: Лучшая альтернатива Monosnap, чтобы сделать скриншоты
Часть 1: Monosnap Review: бесплатный инструмент для создания скриншотов
Сервис Monosnap - это больше, чем инструмент для создания скриншотов и видео, облачное хранилище или безопасное управление контентом. Вы также можете использовать его для записи видео или файлов GIF с легкостью. Вот несколько отличных функций, которые вы должны знать о Monosnap для Windows и Mac.
1. Запишите полный экран, область экрана или даже выбранное окно.
2. Предоставьте бесплатное и неограниченное пространство облачного хранилища для ваших скриншотов.
3. Сохраните файлы на компьютер или одним щелчком мыши, чтобы загрузить их в облачный сервис.
4. Богатые возможности редактирования видео для изменить размер, вращать, обрезать и размыть изображения.
5. Запишите экран в видеоформат или даже превратите его в файл GIF.
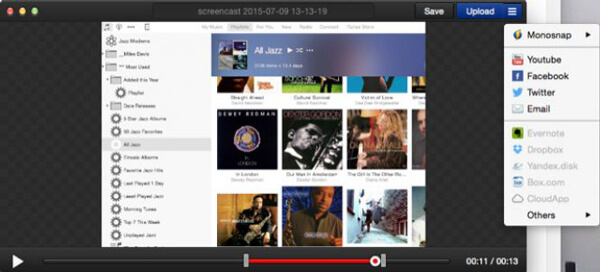
Часть 2: Как делать снимки с Monosnap с легкостью
Если вы хотите узнать больше об учебнике Monosnap, вы можете в полной мере использовать возможности Monosnap для создания снимков, записи видео или даже создания файла GIF, как показано ниже.
Шаг 1 Загрузив Monosnap для Mac, запустите программу на своем MacBook. Вы можете найти только кнопку Monosnap перед строкой меню, с помощью которой вы можете захватывать область, снимать полноэкранный режим или записывать видео.
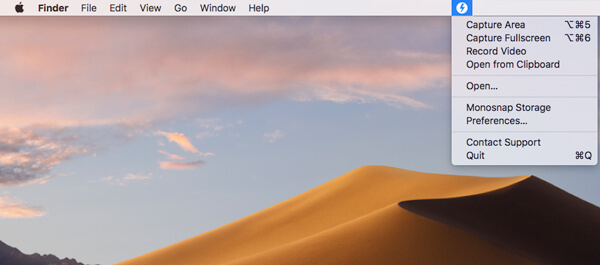
Шаг 2 Для того, чтобы получить нужные файлы, вы можете выбрать Предпочтение возможность выбрать формат вывода, внешний редактор изображений, качество GIF, GIF FPS, установить горячие клавиши или даже настроить метод загрузки.
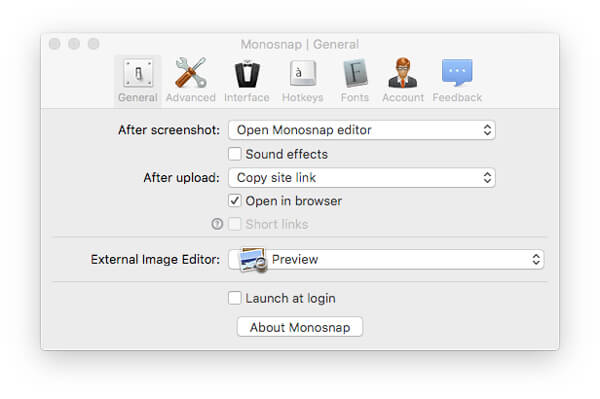
Шаг 3 Если вы хотите сделать снимок, вам нужно только выбрать Область захвата вариант или использовать горячую клавишу. Вы также можете захватывать видео для экрана с помощью файлов веб-камеры с помощью Запись видео вариант моноснап.
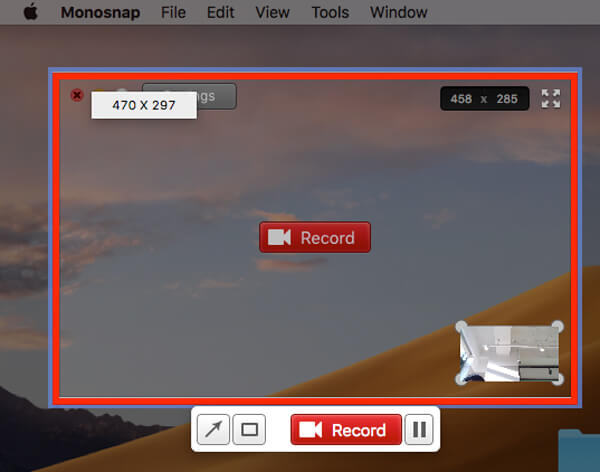
Шаг 4 После этого программа покажет записанный файл в интерфейсе редактирования, в который можно добавить стрелку, настроить цвет, исправить размер и даже напрямую загрузить запись в облачный сервис в Monosnap.
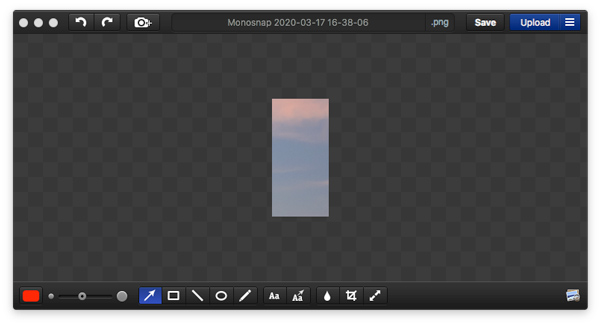
Часть 3: Лучшая альтернатива Monosnap, чтобы сделать скриншоты
Для записи экрана, захвата звука, создания снимка и даже дальнейшего редактирования записанных файлов, Apeaksoft Screen Recorder является лучшей альтернативой Monosnap для Windows и Mac. Более того, он имеет расширенные функции для настройки выходного формата, настройки области записи, выбора аудиоканала и даже настройки расписания.
- Записывайте видео, записывайте аудио и делайте снимки в качестве альтернативы Monosnap.
- Настройте формат снимка, горячие клавиши, частоту кадров и формат / качество видео.
- Добавить аннотацию, форму, стрелку, текст, подсветку и другие элементы легко.
- Далее редактируйте скриншот с расширенным фильтром или делитесь информацией в социальных сетях.
Шаг 1 Когда вы установили альтернативу Monosnap, вы можете запустить программу на своем MacBook. Убедитесь, что экран желаний доступен в вашем браузере или игровом процессе, прежде чем нажимать Захват экрана возможность сделать снимок на вашем MacBook.

Шаг 2 Как и в Monosnap, вы также можете нажать пункт меню и выбрать Результат вариант. Это позволяет вам выбирать горячие клавиши для создания снимков, выбирать формат снимка экрана, формат видео и другие параметры в соответствии с вашими требованиями.

Шаг 3 Как только вы нажмете Захват экрана Опция лупа позволяет выбрать нужный регион. Кроме того, вы можете добавить аннотацию, нарисовать на скриншоте, настроить цвет разметки или даже управлять скриншотом прямо в окне предварительного просмотра.

Шаг 4 Если вы хотите сохранить скриншот, вам нужно только нажать Диск кнопка. Появится окно, в котором вы сможете выбрать путь сохранения. Конечно, вы также можете поделиться снимком экрана в социальной сети прямо из программы.
Заключение
В статье рассказывается о простом обзоре Monosnap и о том, как использовать Monosnap для создания снимков. Он всегда должен быть хорошим снимком, если вам нужны простые файлы. Конечно, вы также можете использовать Apeaksoft Screen Recorder в качестве альтернативы Monosnap захватить видео, записывать аудио и делать снимки с легкостью.




