Как вы знаете, Google Maps - это картографический сервис, основанный на сети. Вы можете получить не только спутниковые снимки, но и рекомендуемые маршруты, основанные на разных перевозках. Таким образом, путешествие за границу самостоятельно больше не является сенсорным вопросом. Однако Google Карты могут стоить много сотовых данных, прежде чем вы достигнете конечного пункта назначения.
К сожалению, в настоящее время копировать карту из Google Maps нельзя. Поэтому, если вы хотите просматривать Карты Google в автономном режиме или поделиться своим местоположением с другом или семьей, вы можете сделать снимок экрана Google Maps решить проблему легко
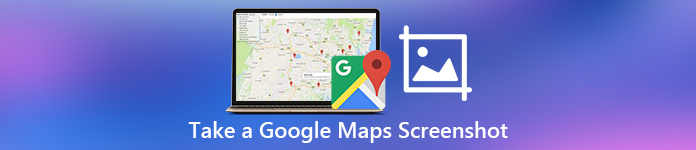
Просто сделайте быстрый снимок экрана карты Google, и вы сможете сэкономить время на поиске и объяснении информации о местоположении и направлении.
Теперь давайте вместе прочитаем, как сохранить подробное местоположение с Карт Google, сделав снимки экрана на разных устройствах.
- Часть 1. Как сделать скриншот Карт Google с помощью профессионального инструмента
- Часть 2. Метод по умолчанию для скриншотов Google Maps на Windows/Mac
- Часть 3. Как сделать скриншот Google Maps Online
- Часть 4. Как сделать снимок экрана Карт Google на телефоне iOS/Android
- Часть 5. Заключение и сравнение методов создания снимков экрана Google Maps
- Часть 6. Часто задаваемые вопросы о скриншотах Google Maps
Часть 1. Как сделать скриншот Карт Google с помощью профессионального инструмента
Если вы хотите делать скриншоты Карт Google на разных устройствах без ограничений, вы можете обратиться к универсальному инструменту под названием Apeaksoft Screen Recorder. С помощью этого удобного для новичков устройства записи экрана вы можете сделать снимок экрана Карт Google на своем компьютере и мобильном телефоне в высоком разрешении. Вы можете нарисовать или прокомментировать свой снимок экрана Карт Google со специальным пояснением.
Более того, вы можете фотографировать с помощью веб-камеры с помощью этого многофункционального программного обеспечения.
Что может сделать Screen Recorder для вас
- Захват экрана Карт Google на Windows/Mac в высоком разрешении.
- Нарисуйте и прокомментируйте свой снимок экрана Карт Google с помощью текстового поля, стрелки, выделения, водяного знака и т. д.
- Удобный интерфейс и интуитивно понятные функции гарантируют удобство использования.
- Дополнительные функции, такие как запись Google Hangouts видео и аудио с легкостью.
Как сделать снимок экрана Google Maps в высоком разрешении
Шаг 1 Запустить Screen RecorderБесплатно загрузите и установите программу Apeaksoft Screen Recorder на свой компьютер с Windows или Mac. После установки запустите программу для создания снимков экрана Google Maps. Если вы хотите сделать снимок экрана Google Maps только в высоком разрешении, вы можете нажать «Снимок» в главном интерфейсе.
Примечания. Поддерживается создание снимков экрана во время записи видео с экрана.
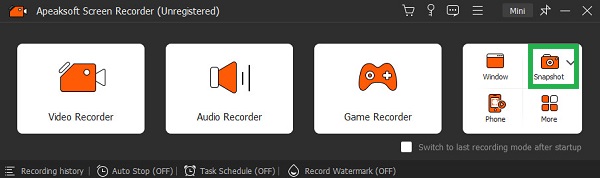 Шаг 2 Скриншот Google Maps
Шаг 2 Скриншот Google MapsПерейдите в раздел Карт Google, который вы хотите захватить. Теперь вы можете свободно рисовать область экрана с помощью мыши. В тот момент, когда вы отпустите кнопку мыши, вы увидите панель инструментов с различными инструментами редактирования. Таким образом, вы можете добавлять инструменты шагов, тексты, стрелки и другие фильтры рисования одним щелчком мыши.
После этого нажмите кнопку «Сохранить», чтобы сохранить скриншот Google Maps.

Примечания. Формат скриншота по умолчанию — PNG. Если вы хотите изменить формат выходного снимка и другие настройки, вы можете найти окно «Настройки», чтобы решить проблему.
Часть 2. Метод по умолчанию для скриншотов Google Maps на Windows/Mac
На самом деле, на компьютерах Windows и Mac есть встроенная функция скриншота. Вы можете использовать комбинации горячих клавиш, чтобы получить скриншот Google Maps бесплатно. После этого вы можете сохранить захват карты Google или перенести его на свой смартфон для дальнейшего использования.
Скриншот Google Maps в Windows 8 / 10 / 11 по умолчанию
Вы можете ввести "Ножницы"в списке" Пуск ", чтобы получить инструмент захвата экрана. Позже выберите" Фрагмент произвольной формы "," Прямоугольный фрагмент "," Фрагмент окна "или" Фрагмент во весь экран "из раскрывающегося списка" Режим ". Теперь вы можете сделать снимок экрана Google Maps. После этого вставить его в буфер обмена или в другое место, чтобы сохранить изображение карты Google на ПК.
Пользователи Windows 8, 10, 11 могут одновременно нажать клавиши «Windows» и «PrtScn», чтобы быстро сделать снимок экрана Google Maps. Итак, все ваши скриншоты с карт Google сохраняются в папке «Изображения».
Кроме того, вы можете использовать инструмент под названием Action Recorder Разработано для захвата игрового процесса и позволяет с легкостью делать снимки экрана Google Maps.
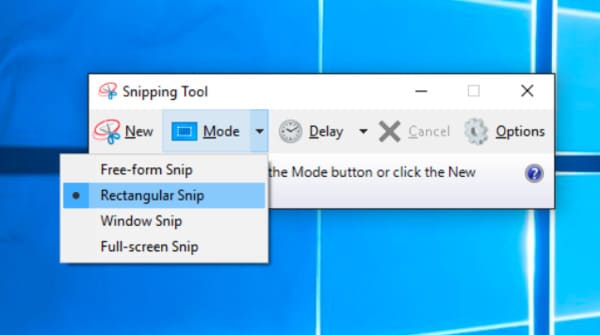
Сделайте снимок экрана Google Maps на Mac локально
Если вы хотите сделать снимок экрана Google Maps в полноэкранном режиме, вы можете одновременно нажать клавиши «Shift», «Command» и «3». Чтобы транслировать экран Google Maps с фиксированным регионом, вы можете одновременно нажать клавиши «Shift», «Command» и «4» на клавиатуре. Затем свободно нарисуйте область экрана с помощью мыши.
Или вы можете попробовать Ножницы для Mac сделать скриншот Google Map.

Часть 3. Как сделать скриншот Google Maps Online
Вы также можете сделать снимок экрана Карт Google в формате PDF в веб-браузере Google Chrome с помощью функции печати. Этот метод доступен и для других веб-браузеров, которые также поддерживают функцию печати.
Шаг 1 Открыть браузер и Google MapsОткройте Карты Google в браузере Google. Найдите область, которую хотите захватить.
Шаг 2 Перейдите к функции «Печать».Нажмите кнопку с тремя точками в правом верхнем углу веб-страницы и прокрутите вниз, чтобы выбрать опцию «Печать».
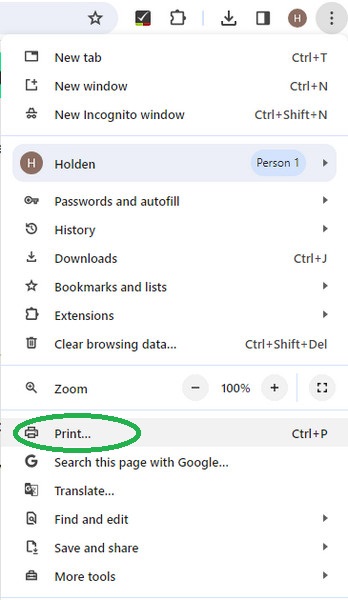 Шаг 3 Выберите «Сохранить как PDF» онлайн.
Шаг 3 Выберите «Сохранить как PDF» онлайн.В новом всплывающем окне щелкните раскрывающееся меню рядом с пунктом «Место назначения», чтобы выбрать параметр «Сохранить как PDF». Затем вы можете нажать «Сохранить», чтобы загрузить его онлайн. Более того, есть некоторые дополнительные Инструменты записи экрана Chrome для захвата экрана и записи.
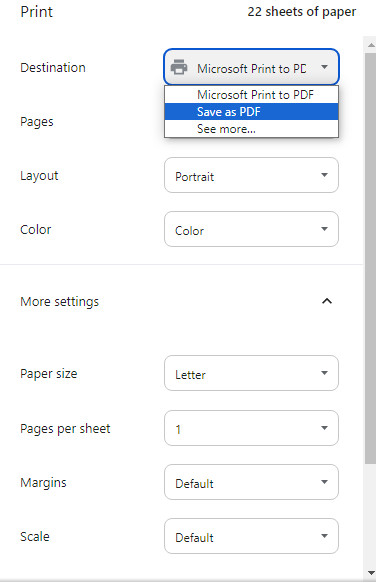
Часть 4. Как сделать снимок экрана Карт Google на телефоне iOS/Android
Вы можете загрузить приложение Google Maps на телефон iOS и Android, чтобы проверять маршруты или конкретное местоположение. Однако нестабильная сотовая сеть иногда может привести к сбою загрузки карт. Например, вы можете потерять сигнал, когда идете в поход или поднимаетесь на гору. Поэтому было бы безопаснее заранее сделать снимок экрана Google Maps.
Сделайте снимок экрана на своем iPhone
Для моделей iPhone с Face ID: откройте приложение Google Maps > одновременно нажмите кнопку питания и кнопку увеличения громкости > быстро отпустите их.
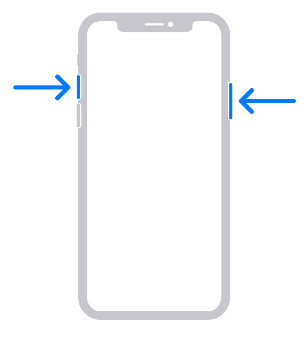
Для моделей iPhone с Touch ID: откройте приложение Google Maps > одновременно нажмите кнопку «Питание» и кнопку «Домой» > быстро отпустите их.
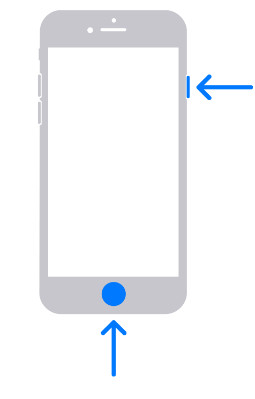
Сделайте снимок экрана на своем Android
Откройте приложение Google Maps на своем телефоне > одновременно нажмите кнопку «Питание» и кнопку уменьшения громкости > одновременно отпустите их.
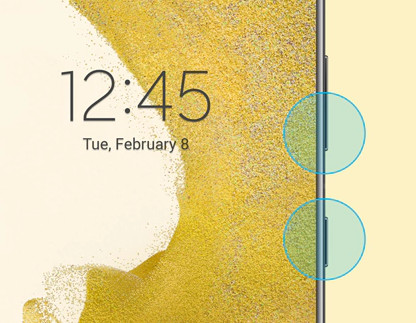
Часть 5. Заключение и сравнение методов создания снимков экрана Google Maps
Есть четыре способа сделать снимок экрана Карт Google на разных уровнях. Вы можете получить бесплатные способы сделать снимок экрана с Google Maps напрямую. Конечно, есть также профессиональная программа для захвата экрана с множеством функций, к которым вы можете воспользоваться.
| Это бесплатно? | Можете ли вы изменить скриншот Google Maps? | Рейтинг пользователей | |
|---|---|---|---|
| Получить скриншот Google Maps с помощью Apeaksoft Screen Recorder | Да (Бесплатная пробная версия) | Да (оснащен различными инструментами редактирования) | 4.8/5 |
| Снимок экрана Карт Google с функцией по умолчанию на Windows/Mac | Да | Нет | 4/5 |
| Сделайте скриншот Google Maps онлайн | Да | Нет | 4.3/5 |
| Скриншот Google Maps на телефоне iOS/Android | Да | Да (только ограниченные инструменты) | 4.3/5 |
Часть 6. Часто задаваемые вопросы о скриншотах Google Maps
Могут ли люди делиться снимками экрана Google Maps?
Карты Google не могут делиться снимками экрана. Если у вас есть снимок экрана, вы можете сохранить его в альбоме только для личного использования. Делиться им с другими или загружать его в Интернете противоречит справочному документу Google Maps.
Как получить качественные скриншоты на Google Maps?
Наиболее фундаментальным влияющим фактором является разрешение телефона. Параметры устройства будут напрямую влиять на качество представляемого изображения, а также на качество скриншотов. Второй — это инструмент, используемый для создания скриншота. Обычные инструменты для создания скриншотов могут привести к некоторой потере качества изображения. Таким образом, вы можете попробовать самый профессиональный инструмент Apeaksoft Screen Recorder, который поможет вам делать скриншоты.
Куда идут скриншоты на Mac?
Вообще говоря, скриншоты Mac автоматически сохраняются на рабочем столе, и форма именования обычно Снимок экрана [дата] в [время] .png. Однако новая версия macOS поддерживает изменение пути, по которому изображения сохраняются непосредственно в приложении для снимков экрана, и вы можете настроить его в соответствии со своими потребностями.
Где сохраняются скриншоты Google Maps в Windows?
При одновременном нажатии клавиш «Windows» и «Print Screen» скриншоты Google Maps сохраняются в C: \ Users \ [ваше имя] \ Pictures \ Screenshots в вашей Windows.
Заключение
Ну, это все для как сделать снимок экрана Google Maps на Windows/Mac/iOS/Android. Если вы хотите сделать снимок экрана с Google Maps для создания учебных пособий, Apeaksoft Screen Recorder должен быть вашим разумным выбором. Не стесняйтесь обращаться к нам или оставлять сообщения в комментариях ниже, если у вас возникнут проблемы со скриншотами карты.




