Когда-либо размышлял без особых усилий трансляция с Mac на Chromecast? Раскройте секреты с помощью нашего подробного руководства, которое проведет вас через основные приготовления, пошаговые инструкции и дополнительные функции, такие как трансляция экрана вашего телефона на компьютер. Изучите часто задаваемые вопросы по устранению неполадок и расширьте свои знания о кастинге. Готовы изучить возможности трансляции с вашего Mac на Chromecast? Найдите все ответы здесь.

- Часть 1. Подготовка перед трансляцией с Mac на Chromecast
- Часть 2. Как транслировать с Mac на Chromecast
- Часть 3. Бонус: трансляция экрана вашего телефона на компьютер
- Часть 4. Часто задаваемые вопросы о привязке Mac к Chromecast
Часть 1. Подготовка перед трансляцией с Mac на Chromecast
При подготовке к трансляции с вашего Mac на Chromecast эти важные шаги обеспечат лучшее качество потоковой передачи. Подключитесь к той же сети Wi-Fi, обновите Chrome, настройте Chromecast и проверьте совместимость приложений. То же самое относится и к информации о зеркалирование вашего iPad на Chromecast; читай ниже.
1. Подключение к сети: убедитесь, что ваш Mac и Chromecast находятся в одной сети Wi-Fi, чтобы процесс трансляции был беспрепятственным. Подключение к одной сети имеет решающее значение для бесперебойной работы.
2. Обновите Chrome.: убедитесь, что ваш браузер Google Chrome обновлен для оптимальной функциональности трансляции. Регулярные обновления включают улучшения, улучшающие общее качество кастинга. Поддерживайте актуальность вашего браузера для обеспечения максимальной производительности.
3. Настройка Chromecast: следуйте инструкциям по настройке Chromecast. Подключите его к разъему HDMI вашего телевизора и убедитесь, что он включен для правильной работы.
4. Расширение Google Cast: установите расширение Google Cast с помощью браузера Google Chrome. Откройте Google Chrome, посетите Интернет-магазин Chrome, найдите Google Cast и добавьте расширение в свой браузер.
5. Совместимость приложений: убедитесь, что приложение или веб-сайт, с которого вы хотите выполнить трансляцию, поддерживает Chromecast. Многие потоковые сервисы, такие как YouTube, Netflix и другие, имеют встроенные функции кастинга.
6. Подключение Chromecast к телевизору: убедитесь, что ваш телевизор подключен к правильному входу HDMI, связанному с подключением Chromecast. Это обеспечивает правильное отображение и функциональность устройства Chromecast.
7. Совместное использование экрана: Чтобы транслировать весь экран Mac, перейдите в «Системные настройки» > «Дисплеи» > «Расположение» и установите флажок «Зеркальные дисплеи».
Часть 2. Как транслировать с Mac на Chromecast
Трансляция с вашего Mac на Chromecast предлагает простой способ просмотра материала на экране телевизора. Этот процесс включает в себя несколько простых шагов, обеспечивающих бесперебойную потоковую передачу видео, презентаций и многого другого. Откройте для себя простоту трансляции с Mac на Chromecast и улучшите качество просмотра всего несколькими щелчками мыши.
Шаг 1 Сначала убедитесь, что Chromecast настроен на вашем Mac. Откройте браузер Chrome, чтобы продолжить трансляцию контента на экран телевизора.
Шаг 2 Выберите конкретное окно или контент, который вы хотите транслировать. Сюда входит широкий спектр видео, презентаций, музыки и веб-приложений. Настройте свой кастинг на основе желаемого контента.
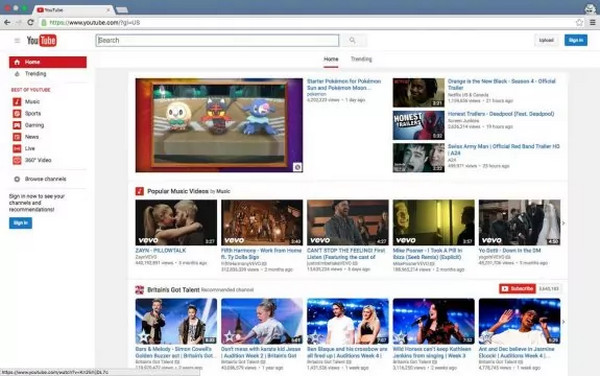
Шаг 3 Затем перейдите в меню «Вид» Chrome в правом верхнем углу. В появившемся раскрывающемся меню выберите Трансляции. Этот шаг инициирует процесс кастинга для выбранного вами контента.
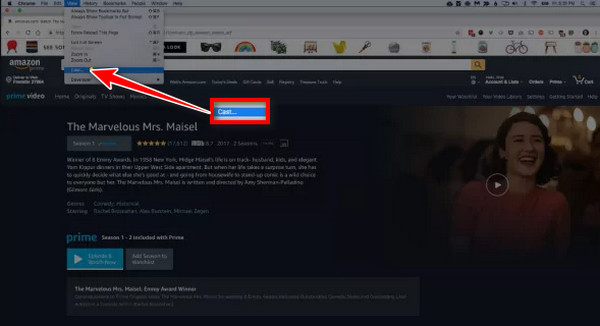
Шаг 4 Затем выберите опцию удаленного экрана, чтобы показывать полноэкранный контент на телевизоре. Многочисленные веб-сайты, включая Netflix, Hulu и Amazon, совместимы с Chromecast, что обеспечивает беспрепятственную потоковую передачу выбранного вами контента.
Шаг 5 Затем используйте ползунок, чтобы изменить окно объемного литья. Возможно, вам придется отрегулировать громкость вашего Mac и телевизора для оптимального звука. Теперь наслаждайтесь просмотром контента с вашего Mac на телевизоре. Используйте элементы управления воспроизведением, такие как «Воспроизведение», «Пауза», «Вперед» и «Назад».
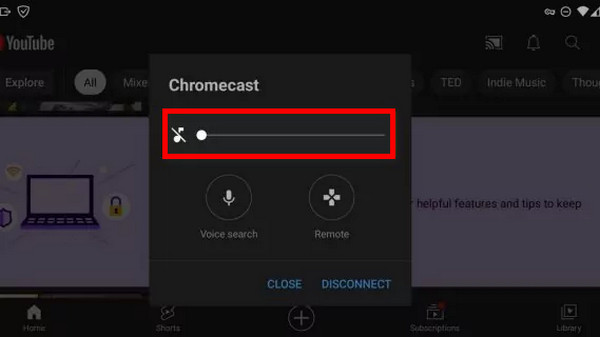
Шаг 6 После просмотра или публикации завершите сеанс кастинга, выбрав Отключить or Stop. Это действие плавно разрывает соединение между вашим Mac и Chromecast.
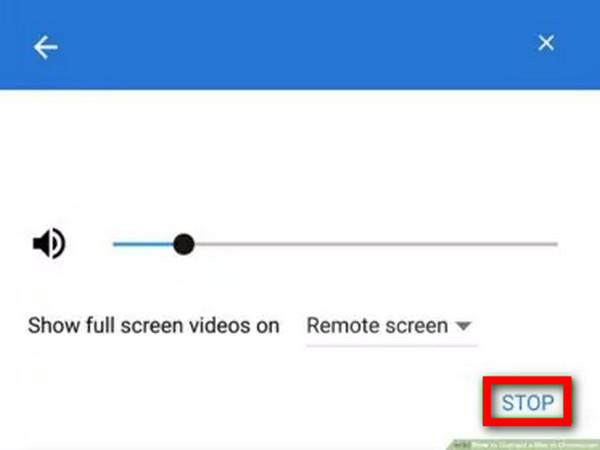
Часть 3. Бонус: трансляция экрана вашего телефона на компьютер
Преобразуйте свой мультимедийный опыт с помощью Зеркало телефона Apeaksoft, легко транслируя экран телефона на компьютер. Наслаждайтесь плавным подключением и большим дисплеем для вашего мобильного контента, открывая новый уровень удобства и погружения. Выполните следующие пять простых шагов:
Шаг 1 Посетите официальный сайт Apeaksoft, загрузите приложение Apeaksoft Phone Mirror и установите его на свой компьютер.
Шаг 2 Затем установите взаимодействие между телефоном и ПК с помощью USB-кабеля или следуя инструкциям на экране для беспроводного подключения. Выбери между iOS-зеркало or Android Зеркало продолжать.

Шаг 3 Затем в интерфейсе Apeaksoft Phone Mirror выберите Экран Mirroring возможность инициировать процесс кастинга.

Шаг 4 После подключения вы сможете увидеть экран своего телефона на большом дисплее ПК. С легкостью перемещайтесь и наслаждайтесь мобильным контентом.

Часть 4. Часто задаваемые вопросы о привязке Mac к Chromecast
Почему мой MacBook не может быть подключен к Chromecast?
Несколько факторов могут помешать вашему MacBook выполнить трансляцию в Chromecast. Убедитесь, что оба устройства находятся в одной сети Wi-Fi, обновите Google Chrome и проверьте настройку Chromecast. Некоторые приложения или веб-сайты могут не поддерживать трансляцию. Убедитесь, что ваш MacBook и Chromecast совместимы. Устраните неполадки в сети и убедитесь, что конфликтующие настройки не мешают процессу кастинга.
Можете ли вы выполнить трансляцию в Chromecast без приложения?
Обычно для трансляции в Chromecast вам понадобится приложение или совместимый веб-браузер. Функциональность Chromecast часто интегрируется в приложения или поддерживается через браузер Google Chrome. Однако некоторые встроенные функции, такие как трансляция вкладок в Chrome, позволяют транслировать без определенного приложения, но требуется браузер. Процесс кастинга может различаться в зависимости от контента и используемого устройства. Как-то вроде Chromecast зеркалирует Android или iOS.
Почему Chromecast не показывает опцию кастинга?
Если Chromecast не отображает параметр трансляции, убедитесь, что устройство трансляции и Chromecast находятся в одной сети Wi-Fi. Убедитесь, что Chromecast настроен правильно и включен. Перезагрузите устройство для трансляции, обновите приложение или браузер для трансляции и проверьте наличие конфликтов в сети. Кроме того, убедитесь, что прошивка Chromecast обновлена.
Apple AirPlay похож на Chromecast?
Apple AirPlay и Google Chromecast имеют схожие функции, позволяя осуществлять беспроводную потоковую передачу контента с устройства на совместимый дисплей. Однако это разные технологии, разработанные Apple и Google. AirPlay специфичен для устройств Apple, а Chromecast более универсален и работает на разных платформах. Оба обеспечивают удобный обмен контентом, но их совместимость и реализация различаются.
Что я могу транслировать на Chromecast?
Вы можете транслировать на Chromecast различный контент, включая видео, музыку, фотографии и веб-страницы. Популярные потоковые сервисы, такие как YouTube, Netflix, Hulu и другие, поддерживают Chromecast. Кроме того, многие приложения и веб-сайты интегрируют функцию Chromecast, что позволяет пользователям использовать различный мультимедийный контент на экранах своих телевизоров путем трансляции с совместимых устройств.
Заключение
В этой статье вы открыли для себя простоту трансляция экрана вашего Mac в Chromecast, открывая расширенные возможности потоковой передачи. Благодаря детальной подготовке, пошаговым руководствам и изучению бонусных функций ваше путешествие в мир развлечений станет легким и доступным. Наши часто задаваемые вопросы решают общие проблемы, обеспечивая бесперебойную работу кастинга. Откройте для себя удобство и повысьте удовольствие от просмотра, легко транслируя экран Mac на Chromecast. Удачного кастинга!



 Восстановление данных iPhone
Восстановление данных iPhone Восстановление системы iOS
Восстановление системы iOS Резервное копирование и восстановление данных iOS
Резервное копирование и восстановление данных iOS iOS Screen Recorder
iOS Screen Recorder MobieTrans
MobieTrans Передача iPhone
Передача iPhone iPhone Eraser
iPhone Eraser WhatsApp Перевод
WhatsApp Перевод Разблокировка iOS
Разблокировка iOS Бесплатный HEIC Converter
Бесплатный HEIC Converter Изменение местоположения iPhone
Изменение местоположения iPhone Android Восстановление данных
Android Восстановление данных Разбитое извлечение данных Android
Разбитое извлечение данных Android Резервное копирование и восстановление данных Android
Резервное копирование и восстановление данных Android Телефонный перевод
Телефонный перевод Восстановление данных
Восстановление данных Blu-Ray плеер
Blu-Ray плеер Mac Cleaner
Mac Cleaner DVD Creator
DVD Creator Конвертер PDF Ultimate
Конвертер PDF Ultimate Сброс пароля Windows
Сброс пароля Windows Зеркало телефона
Зеркало телефона Видео конвертер Ultimate
Видео конвертер Ultimate Редактор видео
Редактор видео Screen Recorder
Screen Recorder Конвертер PPT в видео
Конвертер PPT в видео Создание слайд-шоу
Создание слайд-шоу Бесплатный видео конвертер
Бесплатный видео конвертер Бесплатный Screen Recorder
Бесплатный Screen Recorder Бесплатный HEIC Converter
Бесплатный HEIC Converter Бесплатный видео компрессор
Бесплатный видео компрессор Бесплатный PDF Compressor
Бесплатный PDF Compressor Free Audio Converter
Free Audio Converter Бесплатный аудиозапись
Бесплатный аудиозапись Бесплатное видео Столяр
Бесплатное видео Столяр Бесплатный компрессор изображений
Бесплатный компрессор изображений Бесплатный ластик фона
Бесплатный ластик фона Бесплатное масштабирование изображений
Бесплатное масштабирование изображений Бесплатное средство для удаления водяных знаков
Бесплатное средство для удаления водяных знаков Блокировка экрана iPhone
Блокировка экрана iPhone Игра-головоломка Куб
Игра-головоломка Куб





