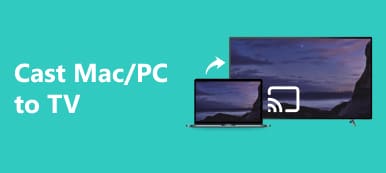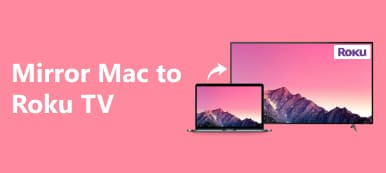Зеркальное отображение Mac на Apple TV открывает множество возможностей для улучшения впечатлений от просмотра. Изучите три различных метода — AirPlay, кабель HDMI и AirBeamTV, каждый из которых обладает уникальными преимуществами. Откройте для себя бонусный совет по эффективному зеркалированию с iPhone на ПК и изучите часто задаваемые вопросы, чтобы получить исчерпывающую информацию.
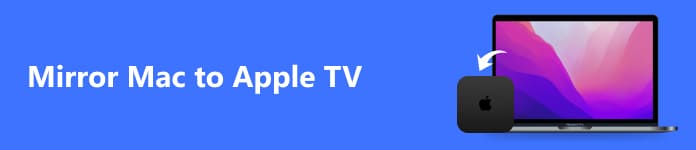
- Часть 1. Как отразить Mac на Apple TV 3 способа
- Бонусный совет: лучший способ AirPlay с iPhone на ПК
- Часть 2. Часто задаваемые вопросы о зеркалировании Mac на Apple TV
Часть 1. Как отразить Mac на Apple TV тремя способами
1. Использование AirPlay
Узнайте, как просто использовать AirPlay для зеркалирования Mac на Apple TV. Эти простые шаги сделают ваш телевизор продолжением экрана вашего Mac, обеспечивая плавное и увлекательное визуальное восприятие. Используйте это простое и эффективное решение для зеркалирования, чтобы улучшить качество мультимедиа.
Шаг 1 Убедитесь, что ваш компьютер Mac, Apple TV и сеть Wi-Fi связаны; это решающий шаг для успешного зеркалирования экрана.
Шаг 2 Чтобы запустить AirPlay, откройте значок AirPlay в строке меню. Если его не видно, перейдите к
меню Apple, выберите Системные настройки, а затем Дисплеи. Этот шаг жизненно важен для настройки и активации параметров зеркалирования на вашем Mac.
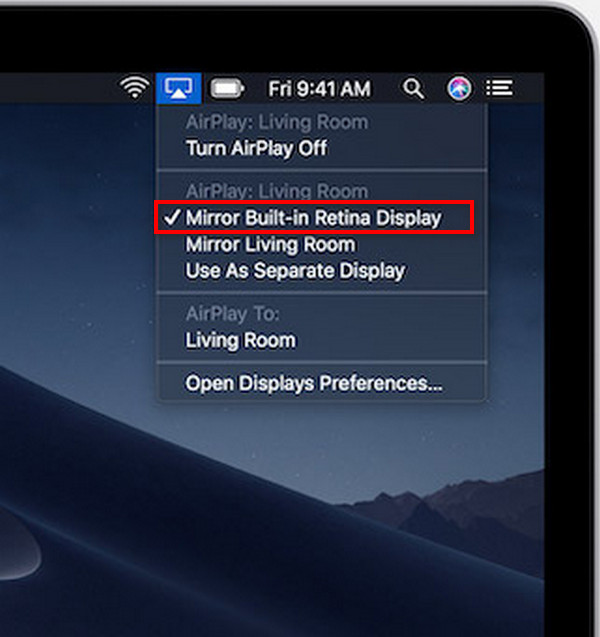
Шаг 3 Наконец, выберите свой Apple TV из списка доступных устройств, начав процесс зеркалирования. При появлении запроса введите код доступа AirPlay на телевизоре на свой Mac.
2. Использование кабеля HDMI
Использование кабеля HDMI — это простой метод зеркалирования вашего Mac на Apple TV для улучшения качества просмотра. Для Apple TV зеркальное отображение, убедитесь, что ваши устройства имеют порты HDMI, следуйте инструкциям ниже и наслаждайтесь расширенным изображением на экране телевизора.

Шаг 1 Сначала убедитесь, что на вашем Mac и Apple TV имеются порты HDMI. Приобретите кабель HDMI для соединения между двумя устройствами.
Шаг 2 Затем подключите один конец кабеля HDMI к вашему Mac, а другой — к свободному порту HDMI на Apple TV.
Шаг 3 Затем включите телевизор. Перейдите к выбору входа/источника и выберите вход HDMI, к которому подключен Apple TV.
Шаг 4 Когда кабель HDMI подключен и телевизор настроен на правильный вход, ваш Mac и Apple TV теперь подключены. Наслаждайтесь расширенным дисплеем.
3. Использование AirBeamTV
Если вы хотите зеркально отразить Mac на Apple TV, плавное зеркалирование экрана может значительно улучшить качество просмотра. Благодаря AirBeamTV беспроводное подключение ваших устройств открывает множество возможностей, позволяя вам без труда наслаждаться контентом на большом дисплее.
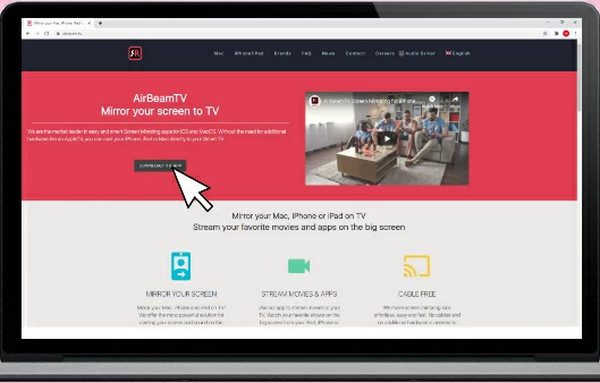
Шаг 1 Установите AirBeamTV на свой Mac, чтобы включить зеркальное отображение экрана. Чтобы завершить процесс установки, следуйте инструкциям на экране.
Шаг 2 Затем подключите свой Mac и Apple TV к одной сети Wi-Fi для бесперебойной связи.
Шаг 3 Затем откройте приложение AirBeamTV на своем Mac. Найдите и выберите имя вашего Apple TV, чтобы начать процесс зеркалирования.
Шаг 4 Наконец, подтвердите соединение, и экран вашего Mac отобразится на Apple TV. Наслаждайтесь контентом на большом дисплее.
Бонусный совет: лучший способ AirPlay с iPhone на ПК

Зеркало телефона Apeaksoft выделяется как лучшее решение для энтузиастов AirPlay, предоставляющее набор функций для плавного зеркалирования с iPhone на ПК. От беспроводной связи до высококачественного дисплея, взаимодействия в реальном времени и безопасных соединений — он предлагает непревзойденные возможности. Удобный интерфейс и регулярные обновления повышают его универсальность, возможности и функциональность.
Часть 2. Часто задаваемые вопросы о зеркалировании Mac на Apple TV
Работает ли AirBeamTV с любым телевизором?
С телевизорами AirBeamTV Smart TV можно использовать различные устройства, что обеспечивает гибкость при использовании различных брендов. Его универсальный дизайн позволяет плавно дублировать экран, что делает его совместимым и доступным решением для пользователей различных моделей телевизоров.
Можно ли использовать AirBeamTV бесплатно?
AirBeamTV обычно предлагает пользователям бесплатную пробную версию для изучения ее функций. Однако для полного доступа и дальнейшего использования может потребоваться покупка или подписка, в зависимости от конкретных условий и предложений, предоставляемых приложением.
Могу ли я использовать AirPlay в автономном режиме?
AirPlay в первую очередь использует Wi-Fi для потоковой передачи контента с устройств Apple на совместимые ресиверы. Использование в автономном режиме ограничено; однако некоторые устройства с поддержкой AirPlay могут поддерживать прямое соединение, что в определенных сценариях обеспечивает ограниченную функциональность без подключения к Интернету.
Почему я не вижу опцию AirPlay на своем Mac?
Если вы не видите опцию AirPlay на своем Mac, убедитесь, что ваш Mac и AirPlay-совместимое устройство находятся в одной сети Wi-Fi. Кроме того, убедитесь, что устройство с поддержкой AirPlay включено и AirPlay включен в его настройках.
Почему мой Mac не отображается в AirPlay?
Если ваш Mac не отображается в AirPlay, убедитесь, что ваш Mac и AirPlay совместимы и подключены к тому же Wi-Fi-соединению, что и устройство. Перезапуск обоих устройств, проверка обновлений системы, проверка настроек AirPlay и устранение неполадок. AirPlay не отображается может помочь решить проблемы с подключением.
Заключение
Это руководство по как отразить Mac на Apple TV предлагает разнообразные методы, обеспечивая индивидуальный просмотр. Будь то AirPlay, кабель HDMI или AirBeamTV, возможность беспрепятственного подключения обогащает ваше мультимедийное путешествие.



 Восстановление данных iPhone
Восстановление данных iPhone Восстановление системы iOS
Восстановление системы iOS Резервное копирование и восстановление данных iOS
Резервное копирование и восстановление данных iOS iOS Screen Recorder
iOS Screen Recorder MobieTrans
MobieTrans Передача iPhone
Передача iPhone iPhone Eraser
iPhone Eraser WhatsApp Перевод
WhatsApp Перевод Разблокировка iOS
Разблокировка iOS Бесплатный HEIC Converter
Бесплатный HEIC Converter Изменение местоположения iPhone
Изменение местоположения iPhone Android Восстановление данных
Android Восстановление данных Разбитое извлечение данных Android
Разбитое извлечение данных Android Резервное копирование и восстановление данных Android
Резервное копирование и восстановление данных Android Телефонный перевод
Телефонный перевод Восстановление данных
Восстановление данных Blu-Ray плеер
Blu-Ray плеер Mac Cleaner
Mac Cleaner DVD Creator
DVD Creator Конвертер PDF Ultimate
Конвертер PDF Ultimate Сброс пароля Windows
Сброс пароля Windows Зеркало телефона
Зеркало телефона Видео конвертер Ultimate
Видео конвертер Ultimate Редактор видео
Редактор видео Screen Recorder
Screen Recorder Конвертер PPT в видео
Конвертер PPT в видео Создание слайд-шоу
Создание слайд-шоу Бесплатный видео конвертер
Бесплатный видео конвертер Бесплатный Screen Recorder
Бесплатный Screen Recorder Бесплатный HEIC Converter
Бесплатный HEIC Converter Бесплатный видео компрессор
Бесплатный видео компрессор Бесплатный PDF Compressor
Бесплатный PDF Compressor Free Audio Converter
Free Audio Converter Бесплатный аудиозапись
Бесплатный аудиозапись Бесплатное видео Столяр
Бесплатное видео Столяр Бесплатный компрессор изображений
Бесплатный компрессор изображений Бесплатный ластик фона
Бесплатный ластик фона Бесплатное масштабирование изображений
Бесплатное масштабирование изображений Бесплатное средство для удаления водяных знаков
Бесплатное средство для удаления водяных знаков Блокировка экрана iPhone
Блокировка экрана iPhone Игра-головоломка Куб
Игра-головоломка Куб