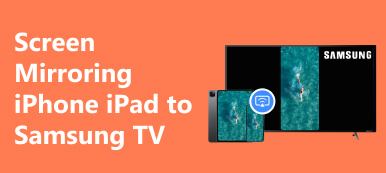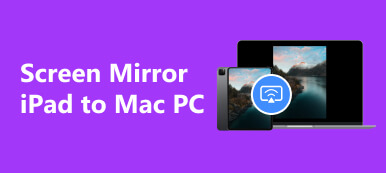Совместное использование экрана позволяет показывать ваши творческие работы на большом экране или на одной платформе вместе с вашими товарищами по команде. Кроме того, вы можете получить более комфортный просмотр на большом экране. Если вы хотите знать как поделиться экраном на iPhone iPad, в этом руководстве представлены подробные пошаговые инструкции по двум аспектам: как совместно использовать экран iPhone iPad на ПК и Zoom.
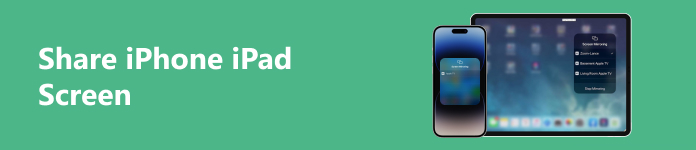
- Часть 1. Как поделиться экраном iPhone iPad на ПК
- Часть 2. Как поделиться экраном iPhone iPad в Zoom
- Часть 3. Часто задаваемые вопросы о совместном использовании экрана iPhone iPad
Часть 1. Как поделиться экраном iPhone iPad на ПК
У вас есть три основных преимущества совместного использования экрана iPhone iPad на ПК:
- 1. Вы можете продемонстрировать свою презентацию более широкой аудитории на большом экране.
- 2. Вы можете заставить свою удаленную команду работать в режиме реального времени.
- 3. Вы можете устранить неполадки, поделившись экраном своего iPhone iPad с персоналом службы технической поддержки.
Как поделиться экраном iPhone iPad на Mac
1. Эйрплей
Шаг 1 Подключите свое устройство iOS и Mac к одной сети Wi-Fi. Затем вы можете найти и открыть видео, которое хотите транслировать на своем Mac. Затем коснитесь AirPlay кнопку, найдите имя вашего Mac и выберите его из списка.
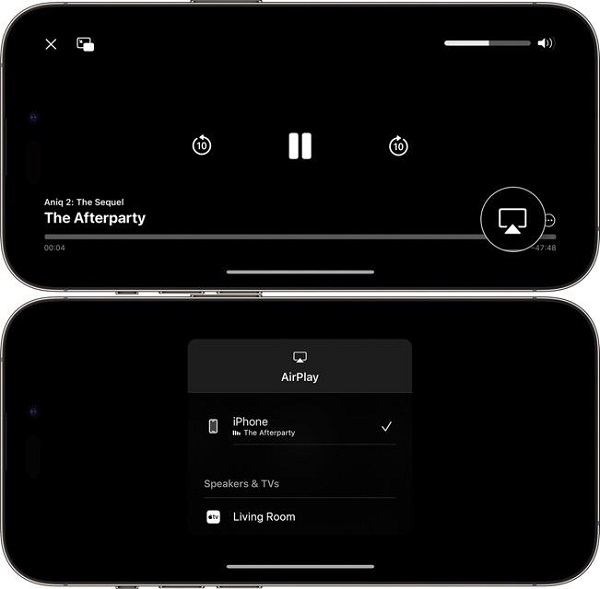
Шаг 2 Но в некоторых приложениях вам может потребоваться сделать еще один шаг, чтобы найти AirPlay кнопка. Например, вам нужно нажать кнопку Поделиться сначала нажмите кнопку в приложении «Фото». Затем вы можете перейти к AirPlay .
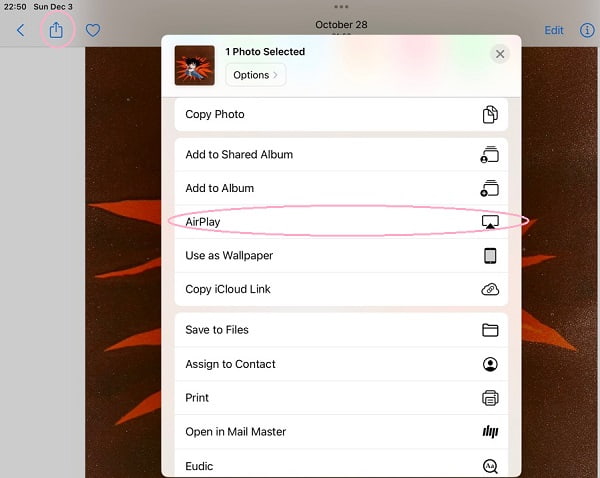
2. Зеркальное отображение экрана
Шаг 1 Обязательно подключите свое устройство iOS и Mac к одной сети Wi-Fi. Затем вы можете открыть Центр управления, проведя пальцем вниз из правого верхнего угла экрана. Затем вы можете найти и коснуться значка Экран Mirroring .
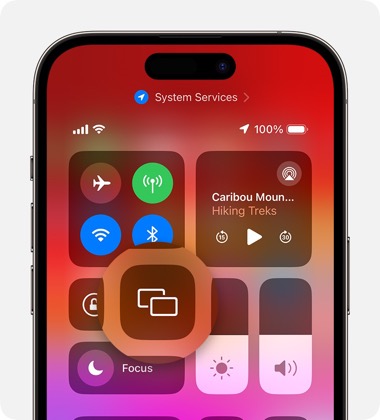
Шаг 2 Перейдите к имени вашего Mac и выберите его из списка.
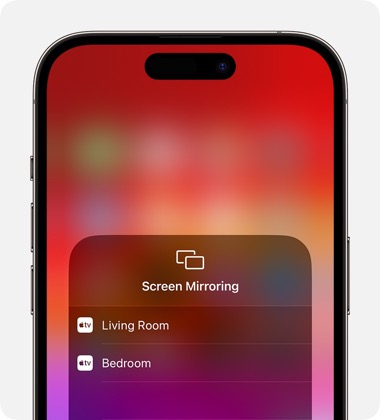
Благодаря двум встроенным функциям вы можете легко поделиться экраном iPhone iPad на Mac.
Как поделиться экраном iPhone iPad в Windows
Для пользователей устройств iOS, но компьютеров с Windows, есть одно надежное программное обеспечение для совместного использования экрана iPhone iPad на ПК — Зеркало телефона Apeaksoft.

4,000,000+ Загрузки
Простое в использовании программное обеспечение для совместного использования экрана позволяет в режиме реального времени демонстрировать экран iPhone iPad на компьютерах под управлением Windows.
Совместимо с последними версиями устройств iOS.
Вы можете подключить устройства iOS к компьютеру с Windows без кабеля.
Это позволяет вам легко управлять своим iPhone с компьютера под управлением Windows.
Шаг 1 Скачайте и установите его на свой компьютер бесплатно. Откройте программу и выберите iOS-зеркало Кнопка, чтобы начать демонстрацию экрана iPhone iPad на ПК.

Шаг 2 Обязательно подключите устройство iOS и компьютер с Windows к одной и той же сети Wi-Fi. Вы можете нажать кнопку Экран Mirroring кнопку в окне программы.
Затем вы можете провести вниз из правого верхнего угла экрана iPhone iPad, чтобы открыть Центр управления. Найдите и коснитесь Экран Mirroring кнопку, перейдите к Зеркало телефона Apeaksoft параметр и выберите его.

Часть 2. Как поделиться экраном iPhone iPad в Zoom
Демонстрация экрана во время собраний Zoom — отличный способ ярко продемонстрировать свое творческое мышление. Вам не обязательно описывать свои идеи. Вы можете показать их в Zoom.
Как поделиться экраном iPhone iPad в клиенте Zoom Desktop
1. Через зеркалирование экрана
Шаг 1 Начните собрание Zoom или присоединитесь к нему и нажмите кнопку Поделиться экраном на панели инструментов управления собранием.
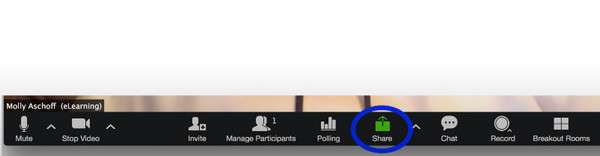
Шаг 2 Выберите iPhone/iPad через AirPlay и нажмите Поделиться кнопка. В левом нижнем углу окна есть опция «Поделиться звуком», позволяющая поделиться звуком с устройства iOS.
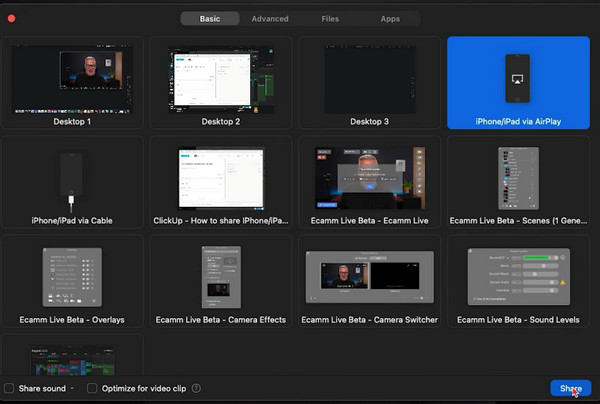
Шаг 3 Вы можете просмотреть руководство на своем Zoom и следовать порядку и процедуре, чтобы поделиться экраном iPhone iPad в Zoom.
Сначала убедитесь, что ваше устройство iOS и компьютер находятся в одной сети.
Во-вторых, проведите вниз из правого верхнего угла экрана iPhone iPad, чтобы открыть Центр управления, Нажмите Общий доступ к экрану , а затем выбрать Zoom-ваш компьютер вариант из списка.
2. С помощью проводного подключения (возможны устройства MacOS)
Шаг 1 После нажатия кнопки Поделиться экраном кнопку, выберите iPhone/iPad через кабель и нажмите Поделиться .
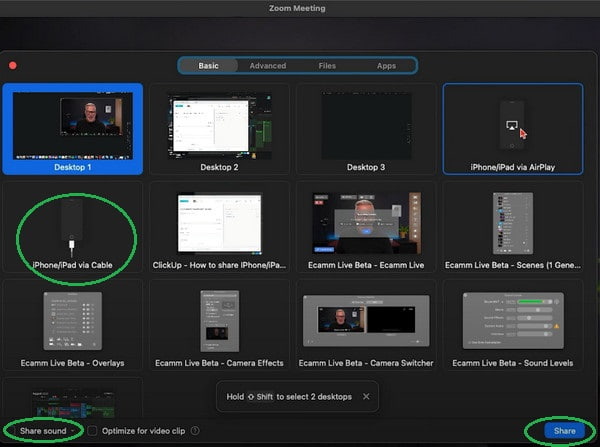
Шаг 2 Вы можете следовать инструкциям на экране:
Сначала подключите iPhone или iPad к Mac с помощью кабеля.
Во-вторых, коснитесь Доверие кнопку, когда она появится на вашем устройстве iOS.
В-третьих, при необходимости введите свой пароль.
Как поделиться экраном iPhone iPad в мобильном приложении Zoom
Шаг 1 Начните собрание Zoom или присоединитесь к нему в приложении Zoom. Нажмите Поделиться контентом на панели инструментов управления собранием. Пожалуйста, перейдите к экран кнопку и коснитесь его.
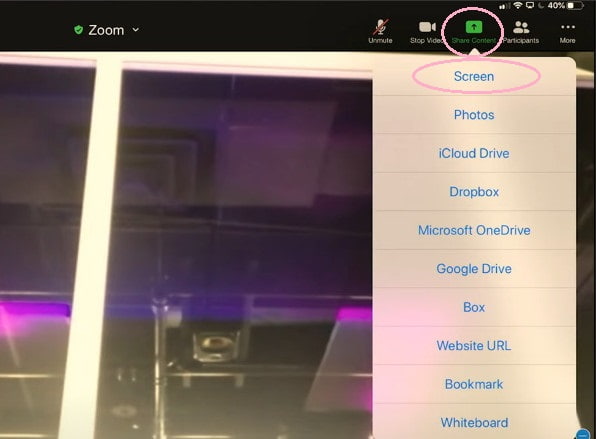
Шаг 2 Вы можете нажать на Микрофон выключен/микрофон включен чтобы отключить или включить звук устройства при совместном использовании экрана iPhone iPad в приложении Zoom.
Шаг 3 Нажмите Начать трансляцию чтобы начать демонстрацию своего экрана на собрании Zoom.
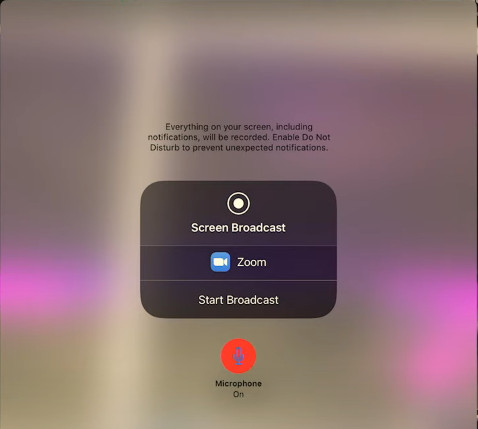
Часть 3. Часто задаваемые вопросы о совместном использовании экрана iPhone iPad
Как поделиться экраном на iOS 15 с помощью FaceTime?
Apple представила функцию совместного использования экрана в Facetime после обновления iOS 15.1. Во-первых, вы можете позвонить по FaceTime члену своей семьи или другу. Далее нажмите Поделиться контентом кнопка. Затем вы можете нажать на Поделиться моим экраном Кнопка, чтобы поделиться своим экраном с другими.
Как транслировать экран с iPhone на телевизор?
Вы можете использовать AirPlay и Экран Mirroring функции для совместного использования экрана вашего iPhone с телевизором. В дополнение к этим встроенным функциям вы можете узнать больше о том, как это сделать. дублирование экрана с iPhone на телевизор здесь.
Можете ли вы поделиться экраном на iPhone?
Да, вы можете использовать демонстрацию экрана на своем iPhone. Есть две встроенные функции для демонстрации экрана на вашем iPhone: AirPlay и Экран Mirroring. Если у вас возникли проблемы с Зеркальное отображение экрана iPhone не работает, вы можете устранить неполадки самостоятельно.
Как включить демонстрацию экрана на iPhone?
Сначала вам необходимо обновить версию iOS до iOS 15.1 или новее. Во-вторых, зайдите в Настройки приложение на вашем iPhone и найдите FaceTime. Коснитесь опции FaceTime и включите в ней SharePlay. Затем вы можете включить совместное использование экрана на своем iPhone.
Заключение
Это руководство поможет вам изучить как поделиться экраном iPhone iPad на ПК и Zoom. Благодаря подробным инструкциям вы сможете легко выполнять совместную работу. Кроме того, вы можете наслаждаться большим экраном, чтобы улучшить свои визуальные впечатления.



 Восстановление данных iPhone
Восстановление данных iPhone Восстановление системы iOS
Восстановление системы iOS Резервное копирование и восстановление данных iOS
Резервное копирование и восстановление данных iOS iOS Screen Recorder
iOS Screen Recorder MobieTrans
MobieTrans Передача iPhone
Передача iPhone iPhone Eraser
iPhone Eraser WhatsApp Перевод
WhatsApp Перевод Разблокировка iOS
Разблокировка iOS Бесплатный HEIC Converter
Бесплатный HEIC Converter Изменение местоположения iPhone
Изменение местоположения iPhone Android Восстановление данных
Android Восстановление данных Разбитое извлечение данных Android
Разбитое извлечение данных Android Резервное копирование и восстановление данных Android
Резервное копирование и восстановление данных Android Телефонный перевод
Телефонный перевод Восстановление данных
Восстановление данных Blu-Ray плеер
Blu-Ray плеер Mac Cleaner
Mac Cleaner DVD Creator
DVD Creator Конвертер PDF Ultimate
Конвертер PDF Ultimate Сброс пароля Windows
Сброс пароля Windows Зеркало телефона
Зеркало телефона Видео конвертер Ultimate
Видео конвертер Ultimate Редактор видео
Редактор видео Screen Recorder
Screen Recorder Конвертер PPT в видео
Конвертер PPT в видео Создание слайд-шоу
Создание слайд-шоу Бесплатный видео конвертер
Бесплатный видео конвертер Бесплатный Screen Recorder
Бесплатный Screen Recorder Бесплатный HEIC Converter
Бесплатный HEIC Converter Бесплатный видео компрессор
Бесплатный видео компрессор Бесплатный PDF Compressor
Бесплатный PDF Compressor Free Audio Converter
Free Audio Converter Бесплатный аудиозапись
Бесплатный аудиозапись Бесплатное видео Столяр
Бесплатное видео Столяр Бесплатный компрессор изображений
Бесплатный компрессор изображений Бесплатный ластик фона
Бесплатный ластик фона Бесплатное масштабирование изображений
Бесплатное масштабирование изображений Бесплатное средство для удаления водяных знаков
Бесплатное средство для удаления водяных знаков Блокировка экрана iPhone
Блокировка экрана iPhone Игра-головоломка Куб
Игра-головоломка Куб