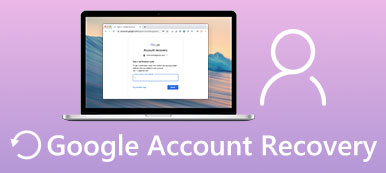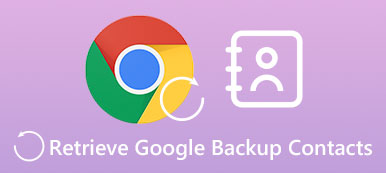Google Meet (ранее Google Duo) — мощное приложение для онлайн-встреч. Что вы не должны упустить, так это его универсальность. Во время удаленной конференции вам может потребоваться предоставить общий доступ к своему экрану, чтобы продемонстрировать программу или слайд-шоу для службы технической поддержки или обучения. То, что вам нужно освоить, это как поделиться своим экраном в Google Meet. Научившись этому, вы легко сможете управлять совещанием и заставите каждого участника сосредоточиться на вашей надежной презентации. Итак, продолжайте читать эту статью, чтобы узнать, как делиться экраном в Google Duo или Google Meet тремя способами.

- Часть 1. Можете ли вы поделиться экраном в Google Meet?
- Часть 2. Как поделиться своим экраном в Google Meet на рабочем столе
- Часть 3. Как поделиться своим экраном в Google Meet на устройствах iOS
- Часть 4. Поделиться экраном в Google Meet на телефонах Android
- Часть 5. Легко делитесь экраном своего телефона на рабочем столе Google Meet
- Часть 6. Часто задаваемые вопросы о совместном использовании экрана в Google Meet
Часть 1. Можете ли вы поделиться экраном в Google Meet?
Хотя совместное использование экрана на онлайн-конференции не является сложной задачей, вам все равно необходимо определить, можете ли вы поделиться своим экраном в Google Meet.
Примечание: Только организатор может без ограничений делиться экраном в Google Meet. Если вы являетесь участником, у вас нет доступа или разрешения на использование функции совместного использования экрана. А пользователям Mac вам все равно необходимо включить функцию совместного использования экрана для Google Meet. Вам нужно всего лишь зайти в Системные настройки чтобы включить его в Поделиться .

Часть 2. Как поделиться своим экраном в Google Meet на рабочем столе
Вы можете легко поделиться экраном Google Meet на рабочем столе в качестве организатора.
Шаг 1 Запустите Google Meet на клиенте или в браузере. Затем нажмите настоящее сейчас кнопка. Тогда было бы полезно, если бы вы выбрали то, чем хотите поделиться.
Шаг 2 Нажмите Весь экран кнопка, чтобы поделиться всем экраном в Google Meet. Если вы нажмете кнопку Вкладка Chrome or Окно кнопки, вы поделитесь определенным окном. Затем нажмите кнопку Поделиться кнопку, чтобы открыть экран общего доступа.

Часть 3. Как поделиться своим экраном в Google Meet на устройствах iOS
Демонстрация экрана на iOS в Google Meet может быть сложной задачей, поскольку вам необходимо использовать встроенную функцию записи экрана, которая аналогична функции совместного использования экрана на Mac.
Шаг 1 Откройте Google Meet на своем iPhone. Нажмите кнопку «Новый» в правом нижнем углу. Затем было бы полезно, если бы вы нажали кнопку «Создать новую встречу».

Шаг 2 Теперь вы на встрече. Нажмите Больше кнопку в правом нижнем углу, а затем нажмите кнопку Поделиться экраном .

Шаг 3 Вам необходимо использовать встроенный Экранная трансляция функция на вашем iPhone, чтобы поделиться полноэкранным режимом в Google Meet. Итак, нажмите Начать трансляцию кнопка. Через 3 секунды обратного отсчета начнется демонстрация экрана. Вы можете нажать на Хватит делиться Кнопка, чтобы завершить демонстрацию экрана в Google Meet.

Часть 4. Поделиться экраном в Google Meet на телефонах Android
Шаг 1 Откройте Google Meet и коснитесь значка Новая встреча кнопка. Затем нажмите кнопку «Начать мгновенную встречу».
Шаг 2 Теперь вы на собрании. Нажмите Больше и затем Поделиться экраном .

Шаг 3 В отличие от совместного использования экрана в Google Meet на iPhone, вам не нужно запускать встроенную функцию совместного использования экрана, а просто коснуться значка Начать делиться кнопку, чтобы начать работу. Затем коснитесь значка Хватит делиться Кнопка, чтобы остановить демонстрацию экрана в Google Meet.

Часть 5. Легко делитесь экраном своего телефона на рабочем столе Google Meet
Изучив три кратких руководства по совместному использованию экрана в Google Meet, как вы можете поделиться экраном своего телефона в Google Meet на рабочем столе? Преимущество заключается в том, что вы можете представить техническое руководство на телефоне членам вашей команды, не переключаясь между телефоном и ПК, чтобы присоединиться к одному и тому же собранию. Зеркало телефона Apeaksoft имеет лучшие способности для этого. Он позволяет вам быстро поделиться экраном вашего телефона на настольном компьютере Google Meet через USB или даже по беспроводной сети. После зеркального отображения экрана вашего телефона вы также можете установить разрешение для захвата или повышения исходного качества видео на экране вашего телефона.

4,000,000+ Загрузки
Беспроводное зеркальное отображение экрана телефона с разрешением 4K.
Записывайте каждое движение и меняйте изображение на экране без задержек.
Уменьшите масштаб экрана вашего общего телефона, чтобы добавить аннотации.
Предложите дополнительную функцию записи для записи общего экрана.
Шаг 1 Скачать Зеркало телефона Apeaksoft бесплатно и запустите его. Чтобы поделиться экраном телефона на настольном компьютере Google Meet с исходным качеством, вы можете напрямую щелкнуть значок Зеркало USB кнопку, а затем подключите телефон к компьютеру через USB. Программа зеркально отразит ваш телефон вскоре после установки небольшого драйвера зеркала.

Шаг 2 Если вы нажмете Беспроводное зеркало Нажмите кнопку, вам необходимо установить FoneLab Mirror на свой телефон Android, который быстро предоставит общий доступ к вашему экрану. Пользователям iPhone необходимо использовать встроенную функцию зеркального отображения экрана.

Шаг 3 Через несколько секунд вы успешно поделитесь экраном своего телефона на настольном компьютере Google Meet. Вы можете нажать кнопку Полноэкранный кнопку, чтобы развернуть экран. Щетка для детской посуды Кнопка позволяет добавлять аннотации на общий экран.

Часть 6. Часто задаваемые вопросы о совместном использовании экрана в Google Meet
Как поделиться экраном слайд-шоу в Google Meet?
Когда вы начинаете презентацию в Google Meet, вам нужно выбрать окно, а не весь экран. Например, если у вас есть сделал слайд-шоу в Google Фото, тебе нужно выбрать Google Фото в Окно .
Почему мне не удается остановить демонстрацию экрана в Google Meet на моем iPhone?
Это редкая проблема. Хотя функция совместного использования экрана на iPhone включена по умолчанию, вам все равно может потребоваться перейти в Центр управления чтобы убедиться, что эта функция не отключена. Вы также можете перезагрузить iPhone или обновить версию iOS.
Могу ли я использовать другое приложение для совместного использования экрана, чтобы поделиться экраном моего iPhone в Google Meet?
Нет, ты не можешь. Помните, что все устройства записи экрана iPhone или приложения для совместного использования экрана могут записывать ваш экран только через встроенную функцию совместного использования экрана. Google Meet — еще одно приложение для совместного использования экрана, поэтому вы не можете использовать другое приложение для совместного использования экрана.
Заключение
Вы узнали как поделиться экраном в Google Duo или Google Meet на iPhone/Android/компьютерном компьютере. Затем вы можете начать красивую и плавную демонстрацию на удаленной конференции. Также помните, что Зеркало телефона Apeaksoft можете напрямую делиться экраном вашего телефона на настольном компьютере Google Meet. Мы делаем все возможное, чтобы удовлетворить ваши потребности, когда вы сталкиваетесь с техническими проблемами. Желаю Вам всего наилучшего в работе и жизни.



 Восстановление данных iPhone
Восстановление данных iPhone Восстановление системы iOS
Восстановление системы iOS Резервное копирование и восстановление данных iOS
Резервное копирование и восстановление данных iOS iOS Screen Recorder
iOS Screen Recorder MobieTrans
MobieTrans Передача iPhone
Передача iPhone iPhone Eraser
iPhone Eraser WhatsApp Перевод
WhatsApp Перевод Разблокировка iOS
Разблокировка iOS Бесплатный HEIC Converter
Бесплатный HEIC Converter Изменение местоположения iPhone
Изменение местоположения iPhone Android Восстановление данных
Android Восстановление данных Разбитое извлечение данных Android
Разбитое извлечение данных Android Резервное копирование и восстановление данных Android
Резервное копирование и восстановление данных Android Телефонный перевод
Телефонный перевод Восстановление данных
Восстановление данных Blu-Ray плеер
Blu-Ray плеер Mac Cleaner
Mac Cleaner DVD Creator
DVD Creator Конвертер PDF Ultimate
Конвертер PDF Ultimate Сброс пароля Windows
Сброс пароля Windows Зеркало телефона
Зеркало телефона Видео конвертер Ultimate
Видео конвертер Ultimate Редактор видео
Редактор видео Screen Recorder
Screen Recorder Конвертер PPT в видео
Конвертер PPT в видео Создание слайд-шоу
Создание слайд-шоу Бесплатный видео конвертер
Бесплатный видео конвертер Бесплатный Screen Recorder
Бесплатный Screen Recorder Бесплатный HEIC Converter
Бесплатный HEIC Converter Бесплатный видео компрессор
Бесплатный видео компрессор Бесплатный PDF Compressor
Бесплатный PDF Compressor Free Audio Converter
Free Audio Converter Бесплатный аудиозапись
Бесплатный аудиозапись Бесплатное видео Столяр
Бесплатное видео Столяр Бесплатный компрессор изображений
Бесплатный компрессор изображений Бесплатный ластик фона
Бесплатный ластик фона Бесплатное масштабирование изображений
Бесплатное масштабирование изображений Бесплатное средство для удаления водяных знаков
Бесплатное средство для удаления водяных знаков Блокировка экрана iPhone
Блокировка экрана iPhone Игра-головоломка Куб
Игра-головоломка Куб