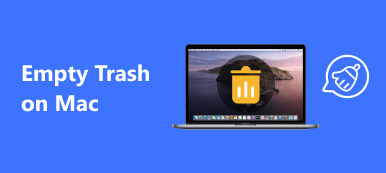Так же, как компьютер с Windows владеет функцией диспетчера задач, на Mac также есть аналогичная функция, которая называется Activity Monitor. Это может помочь вам контролировать производительность вашего Mac и ускорить ваш Mac, когда он работает медленно. Здесь, в этой статье, мы научим вас, как найти этот системный монитор на вашем Mac и как использовать его для обслуживания вашего Mac, чтобы избежать различных проблем. Вы также можете получить более мощную альтернативу для легкого управления Mac.

- Часть 1. Что такое Activity Monitor и где он находится на Mac?
- Часть 2. Как использовать Activity Monitor?
- Часть 3. Лучшая альтернатива монитору активности
Часть 1. Что такое Activity Monitor и где он находится на Mac?
Монитор активности показывает процессы, запущенные на вашем Mac в режиме реального времени, включая процессы, активность диска, использование памяти и многое другое, поэтому вы можете интуитивно знать, как каждая программа влияет на активность и производительность вашего Mac.
Чтобы получить доступ к Activity Monitor на Mac, есть два простых способа. Первый метод - использование Spotlight.
- 1. Нажмите Ctrl + пробел, чтобы получить прожектор Spotlight.
- 2. Введите «Монитор активности» и нажмите клавишу Enter.
- 3. Выберите Монитор активности, когда он появится на вашем экране. Это приведет вас к приложению.

Другой способ открыть этот диспетчер задач на Mac - перейти в Finder> Applications> Utilities, затем дважды щелкнуть Activity Monitor, чтобы запустить его.

Часть 2. Как использовать Activity Monitor?
Когда вы запустите Activity Monitor, вы увидите пять категорий в верхней части окна, это CPU, память, энергия, диск и сеть. Они являются основными индикаторами системного монитора и предоставят вам ценную информацию для устранения неполадок. Каждая панель показывает статистику в реальном времени и графики использования ресурсов с течением времени.
По умолчанию Activity Monitor показывает процессы, запущенные для текущего вошедшего в систему пользователя. Вы можете изменить это, щелкнув Вид> Все процессы в верхней части экрана.

ЦП
Панель CPU показывает, как каждый процесс использует процессор вашего компьютера. Вы увидите, какой процент от общего ЦП занимает процесс (% ЦП), как долго он был активен (время ЦП), сколько раз процесс выходил из спящего состояния (пробуждение при простое) и многое другое. Кроме того, внизу вы также увидите процент и график использования вашего процессора Системой (красный) и пользователем (синий). Для получения дополнительной информации проверьте, как показано ниже:

• Система: Процент возможностей ЦП, используемых в настоящее время системными процессами, которые относятся к macOS.
• Информация о пользователе: Процент возможностей ЦП, используемых в настоящее время открытыми приложениями или процессами, открытыми этими приложениями.
• Idle: Процент использования процессора не используется.
• Загрузка процессора: Процент мощности ЦП, используемый в настоящее время всеми системными и пользовательскими процессами. График перемещается справа налево и обновляется с интервалами, установленными в меню «Просмотр»> «Частота обновления». Синий цвет показывает процент от общей мощности ЦП, которая в настоящее время используется пользовательскими процессами. Красный цвет показывает процент от общей мощности ЦП, которая в настоящее время используется системными процессами.
• Потоки: Общее количество потоков, используемых всеми объединенными процессами.
• Процессы: Общее количество запущенных процессов.
Если какое-либо приложение работает странно, занимает много ЦП, перестает отвечать или дает сбой, вы можете принудительно закрыть это приложение, выполнив следующие действия: выберите приложение и выберите «Просмотр»> «Выйти из процесса», затем нажмите кнопку «Принудительный выход» или нажмите X кнопку в верхней части панели инструментов, чтобы выйти из процесса.
Память
Панель памяти показывает, сколько оперативной памяти использует ваш Mac. Вы можете получить более ценную информацию, чтобы помочь вам по диагонали проблемы производительности вашего Mac из нижней части панели памяти.

Давление в памяти: График давления памяти показывает доступность ресурсов памяти разными цветами. Зелёная означает, что доступно достаточно ресурсов памяти. Жёлтые означает, что ваши ресурсы памяти по-прежнему доступны, но выполняются процессы управления памятью, такие как сжатие. В то время как Red предупреждает вас, что ваши ресурсы памяти исчерпаны, и macOS использует ваш загрузочный диск для памяти. Чтобы сделать больше доступной оперативной памяти, вы можете закрыть одно или несколько приложений или установить больше оперативной памяти. Это самый важный показатель того, что вашему Mac может потребоваться больше оперативной памяти.
• Физическая память: Объем оперативной памяти, установленной на вашем Mac.
• Используемая память: Общий объем памяти, используемый в настоящее время всеми приложениями и процессами macOS. Он состоит из трех частей: памяти приложения, проводной памяти и сжатого.
Память приложений: общий объем памяти, используемый в настоящее время всеми приложениями и их процессами.
Проводная память: память, которую нельзя сжать или выгружать на загрузочный диск, поэтому она должна оставаться в ОЗУ.
Сжатие: объем памяти в ОЗУ, который сжимается, чтобы сделать доступной память ОЗУ другим процессам. Обычно ваш Mac сжимает контент, используемый менее активными процессами, чтобы освободить место для более активных.
• Кэшированные файлы: Память, которая недавно использовалась приложениями, а теперь доступна для использования другими приложениями. Например, если вы использовали Почту, а затем вышли из Почты, ОЗУ, которое использовала Почта, становится частью памяти, используемой кэшированными файлами, которая затем становится доступной для других приложений. Если вы повторно запустите приложение Mail до того, как его память для кэшированных файлов будет использована (перезаписана) другим приложением, оно откроется быстрее, поскольку эта память быстро преобразуется обратно в память приложения без необходимости загружать ее содержимое с загрузочного диска. Если вам нужно очистить некоторые процессы, чтобы получить больше оперативной памяти, вы можете очистить бесполезные файлы кэша на Macособенно кеш-файлы, создаваемые приложениями, которые вы редко используете.
• Своп используется: Пространство, используемое на загрузочном диске управлением памятью macOS. Здесь можно увидеть какую-то активность. Пока нагрузка на память не находится в красном состоянии, в macOS доступны ресурсы памяти.
Энергия
Панель «Энергия» показывает общее энергопотребление и энергию, используемую каждым приложением. Проверьте значение каждого параметра, как показано ниже.
- • Воздействие энергии: Относительная мера текущего потребления энергии приложением. Чем меньше число, тем лучше. Треугольник слева от имени приложения означает, что приложение состоит из нескольких процессов. Вы можете щелкнуть треугольник, чтобы просмотреть подробную информацию о каждом процессе.
- • Avg Energy Impact: Среднее воздействие энергии за прошедшие часы 8 или с момента запуска Mac, в зависимости от того, что меньше.
- • App Nap: Приложения, поддерживающие App Nap, потребляют очень мало энергии, когда они открыты, но не используются. Например, приложение может дремать, когда оно спрятано за другими окнами или когда оно открыто в пространстве, которое вы в данный момент не просматриваете.
- • Профилактика сна: Указывает, мешает ли приложение вашему компьютеру Mac перейти в спящий режим.

Диск
Панель «Диск» показывает количество данных, которые каждый процесс записал на ваш диск и прочитал с него. Он также показывает информацию о «считывании» и «записи» (IO) в нижней части панели «Диск», то есть о том, сколько раз ваш Mac обращается к диску для чтения и записи данных.

Синий цвет показывает либо количество операций чтения в секунду, либо количество данных, прочитанных в секунду. Красный цвет показывает либо количество операций записи в секунду, либо количество записанных данных в секунду. Вы должны обратить пристальное внимание на количество операций чтения или записи и наблюдать, как ваша система обращается к данным для чтения или записи.
Cеть
Панель «Сеть» показывает, сколько данных ваш Mac отправляет и получает по вашей сети. Вы можете определить, какие процессы отправляют или получают наибольшее количество данных, используя информацию о сети.

Информация в нижней части панели «Сеть» показывает общую сетевую активность всех приложений. График перемещается справа налево и обновляется с интервалами, установленными в меню «Просмотр»> «Частота обновления». График также включает всплывающее меню для переключения между отображением пакетов или данных в качестве единиц измерения. Синий цвет показывает либо количество пакетов, полученных за секунду, либо количество данных, полученных за секунду. Красный цвет показывает либо количество пакетов, отправленных в секунду, либо количество данных, отправленных в секунду.
Часть 3. Лучшая альтернатива монитору активности
Кажется, что немного сложно понять каждую информацию, которую показывает системный монитор Mac, поэтому здесь мы рекомендуем вам простой способ контролировать производительность вашего Mac и очищать Mac, чтобы получить больше места. Apeaksoft Mac Cleaner это умный и профессиональный инструмент управления Mac, который может оказать вам большую услугу для очистки ненужных файлов, больших и старых файлов, ненужных файлов кэша, дубликатов файлов / папок, удаления ненужных приложений и отслеживания производительности вашего Mac, например состояния батареи, использование памяти, использование процессора и диска легко. Вы можете проверить его мощные функции ниже.
- Удалите ненужные файлы, ненужные / старые / большие файлы на Mac.
- Чистые вложения электронной почты и ненужные резервные копии iTunes.
- Найти и удалить дубликаты фотографий, файлов или папок.
- Тщательно удалите редко используемые приложения и связанные с ними файлы.
- Следите за производительностью Mac с точки зрения использования диска, памяти, состояния батареи и использования процессора, чтобы получить представление о состоянии и состоянии вашего Mac.
Заключение
Монитор активности на Mac может помочь вам лучше узнать о каждом процессе, запущенном на вашем компьютере, чтобы вы могли своевременно принимать меры, когда обнаруживаете, что какие-то приложения работают неправильно, чтобы ваш Mac работал нормально. Однако для этого необходимо знать некоторые компьютерные технологии, и это требует больше времени. Если вы хотите контролировать свой Mac более удобно и быстро, вы можете попробовать лучшую альтернативу Activity Monitor: Mac Cleaner, он обеспечивает 100% безопасность, ускоряет работу вашей системы Mac и помогает контролировать производительность Mac в режиме реального времени.