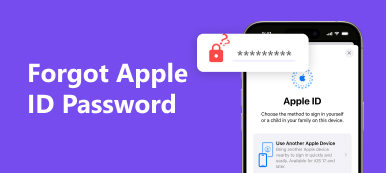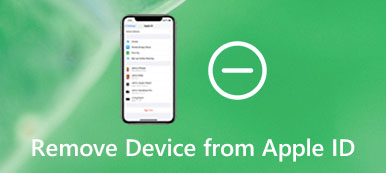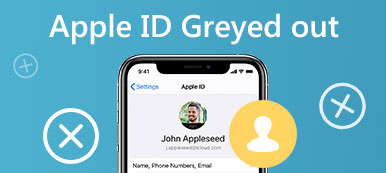Получите сообщение, что Обновление недоступно с этим Apple ID – Это обновление недоступно для этого Apple ID, потому что оно было куплено другим пользователем или товар был возвращен или отменен?
Многие пользователи Apple жалуются, что получили сообщение об ошибке Обновление недоступно с этим Apple ID при обновлении определенных приложений в App Store. Вы сталкиваетесь с такой же ситуацией, даже если вы не отменили или не вернули ни один товар?
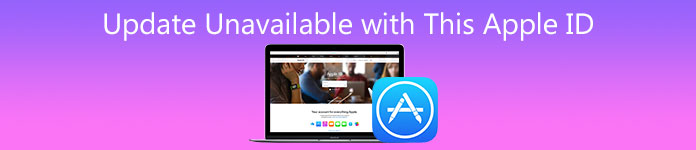
Коллекция Обновление недоступно с этим Apple ID проблема может быть вызвана разными причинами. В этом посте мы хотели бы поделиться 4 простыми, но эффективными решениями, которые помогут вам избавиться от этой проблемы и обновить приложения в обычном режиме.
- Часть 1. Перезагрузите, чтобы исправить обновление, недоступное с этим Apple ID.
- Часть 2. Переустановите приложение, чтобы исправить обновление, недоступное с этим Apple ID.
- Часть 3. Обновите iOS или macOS, чтобы исправить недоступность обновления с этим Apple ID
- Часть 4. Профессиональный способ исправить обновление, недоступное с этим Apple ID
- Часть 5. Часто задаваемые вопросы об обновлении, недоступном с этим Apple ID
Часть 1. Перезагрузите, чтобы исправить обновление, недоступное с этим Apple ID.
Перезагрузка устройства всегда полезно пытаться исправить различные проблемы, включая недоступность обновления с этим Apple ID. Когда вы видите всплывающее сообщение об ошибке, вы можете сначала принудительно закрыть App Store, а затем перезагрузить Mac или устройство iOS, чтобы решить проблему.
Вы можете перезагрузить Mac или iPhone обычным способом. После этого вы снова можете вернуться в App Store и проверить, исправлена ли ошибка. Вы можете повторить попытку обновления или загрузки приложений. Если проблема не исчезла, вы можете продолжить устранение неполадок с помощью приведенных ниже решений.
Часть 2. Переустановите приложение, чтобы исправить недоступность обновления с этой ошибкой Apple ID.
В некоторых случаях, вероятно, это изолированная проблема с конкретным приложением, которая приводит к ошибке «Обновление недоступно с этим идентификатором Apple ID». Вы можете удалить приложение, а затем повторно установить его, чтобы устранить проблему.
Если вы столкнулись с проблемой на устройстве iOS, вы можете нажать и нажать значок приложения, а затем выбрать удаление приложения. Вы также можете открыть Настройки приложение, выберите Общие, Хранилище iPhone а затем прокрутите вниз, найдите приложение и коснитесь Удалить приложение возможность подтвердить операцию.
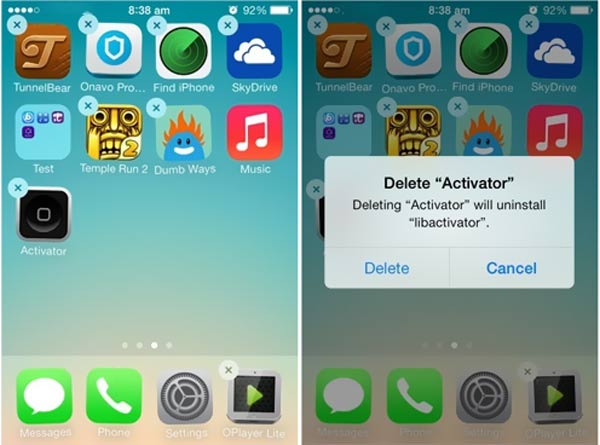
Чтобы удалить приложение на Mac, вы можете найти его в Finder, а затем нажмите Команда + Удалить , чтобы переместить приложение в корзину. После этого можно открыть Корзину и нажмите пустой в верхнем правом углу.
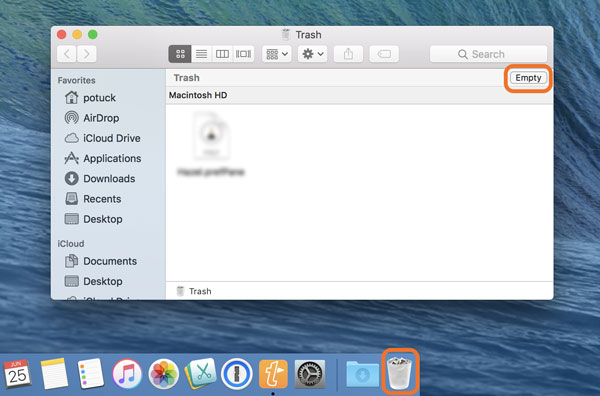
Откройте App Store, а затем переустановите это приложение на свое устройство. Сделав это, вы можете проверить, решена ли проблема с обновлением, недоступным с этим Apple ID.
Часть 3. Обновите iOS или macOS, чтобы исправить недоступность обновления с этим Apple ID
Когда вы получаете сообщение об ошибке «Обновление недоступно с этим идентификатором Apple ID», вы также можете попробовать обновить iOS или macOS до последней версии, чтобы исправить это.
Вы можете открыть Настройки приложение, выберите Общие, Обновление программного обеспечения а затем следуйте инструкциям на экране, чтобы Загрузить и установить обновление.
Чтобы обновить macOS, вы можете нажать Apple меню, а затем выберите Системные настройки из раскрывающегося списка. Затем вы можете нажать Обновление ПО чтобы проверить наличие доступных обновлений.
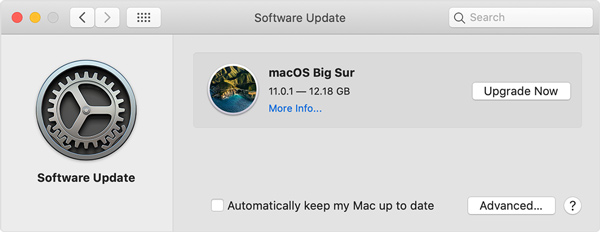
Часть 4. Профессиональный способ исправить обновление, недоступное с этим Apple ID
Чтобы решить проблему с обновлением, недоступным из-за этой проблемы с Apple ID, вы также можете выйти и вернуться в App Store с помощью своей учетной записи Apple. Вы можете перейти в приложение «Настройки», выбрать свою учетную запись Apple, а затем выйти из нее. Подождите несколько секунд, а затем войдите в систему. Если проблема не исчезла, вы можете обратиться к профессиональному решению.

4,000,000+ Загрузки
Удалите Apple ID и учетную запись iCloud на iPhone и iPad.
Разблокируйте блокировку экрана, Face ID, Touch ID, цифровой пароль на iPhone.
Восстановление и удаление пароля ограничения экранного времени без потери данных.
Поддержка Windows, Mac, всех версий iOS, включая iOS 18, и всех устройств iOS.
Дважды щелкните кнопку загрузки выше, чтобы бесплатно установить и запустить iOS Unlocker на своем компьютере.
Подключите свой iPhone к компьютеру, а затем выберите Удалить Apple ID функция удаления вашей учетной записи Apple.
Нажмите Начните кнопку, чтобы начать удаление Apple ID и учетной записи iCloud с устройства iOS.

После этого вы можете войти в систему с новой учетной записью Apple. Затем вы можете вернуться в App Store и обновить приложения как обычно.
Часть 5. Часто задаваемые вопросы об обновлении, недоступном с этим Apple ID
Вопрос 1. Как удалить Apple ID на iPhone?
Вы можете сбросить все настройки, чтобы удалить Apple ID с iPhone. Вы можете перейти в приложение «Настройки», нажать «Общие», «Сброс», а затем «Сбросить все настройки», чтобы легко удалить Apple ID.
Вопрос 2. Как повторно активировать старый Apple ID?
Вы можете положиться на контрольные вопросы, доверенное устройство или номер телефона, чтобы повторно активировать старый Apple ID. Просто перейдите на сайт iforgot.apple, чтобы разблокировать старую учетную запись Apple. Это решение также работает, когда Сервер Apple ID не работает и вы его снова активируете.
Вопрос 3. Как заново создать Apple ID?
Чтобы создать новый Apple ID, вы можете перейти на сайт Apple ID, чтобы подписать, изменить или создать Apple ID. Здесь вы можете щелкнуть ссылку «Как создать новый Apple ID», а затем следовать инструкциям по воссозданию Apple ID.
Заключение
Вы можете найти 4 полезных метода, чтобы исправить Обновление недоступно с этим Apple ID вопрос. Если у вас есть лучший способ избавиться от этой ошибки, поделитесь им в комментариях с другими читателями.