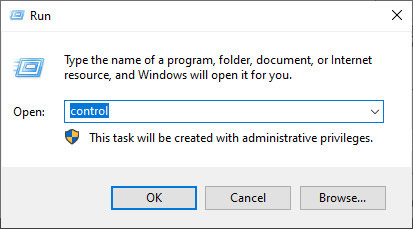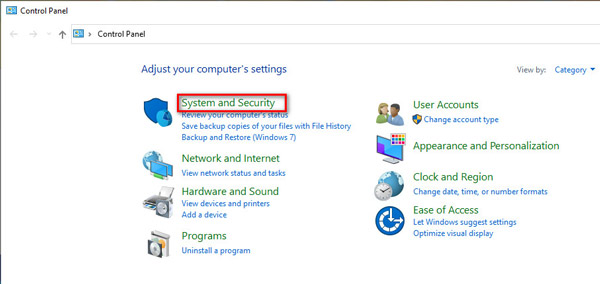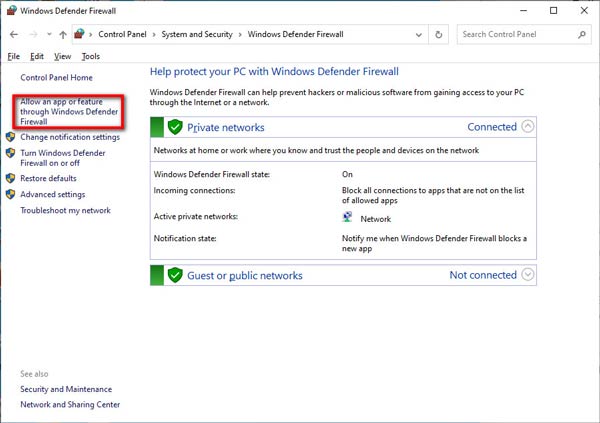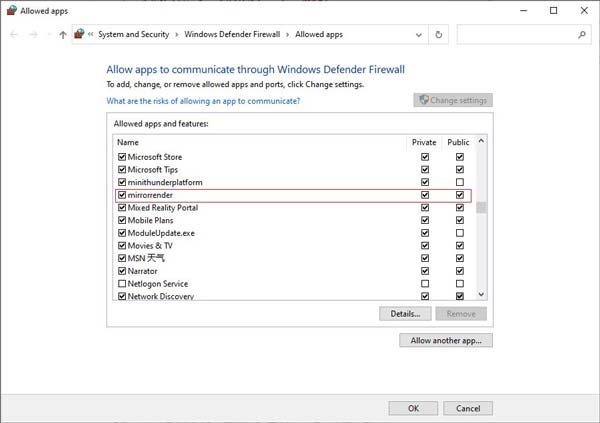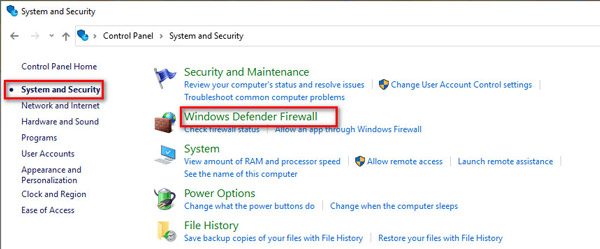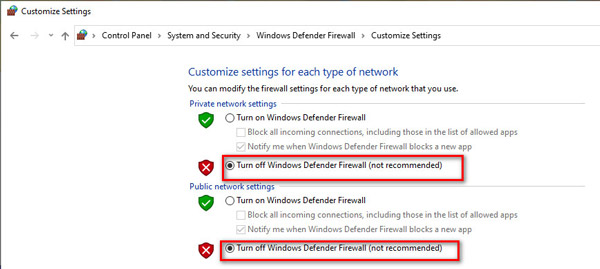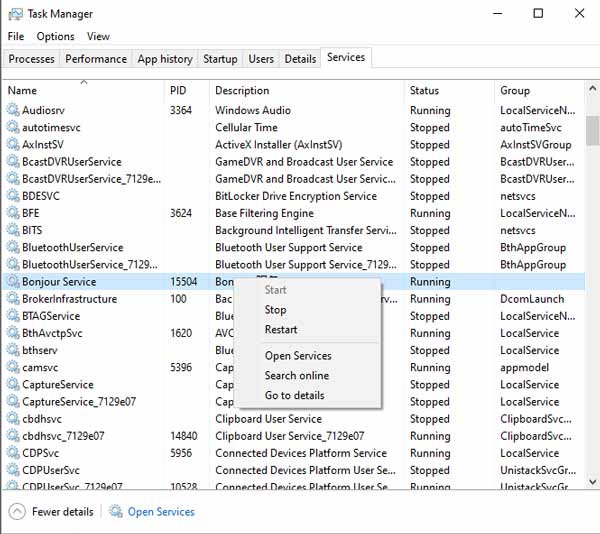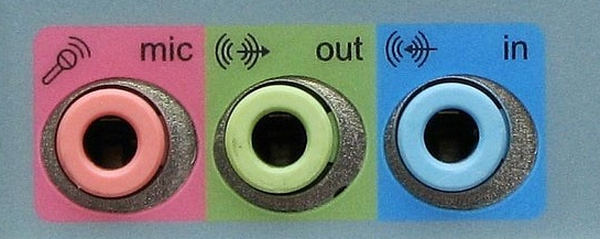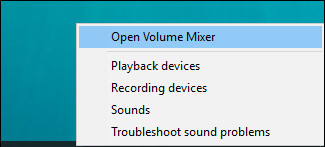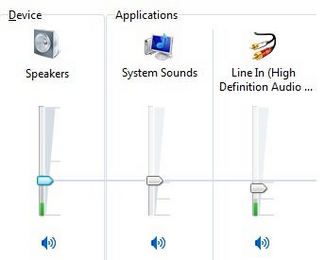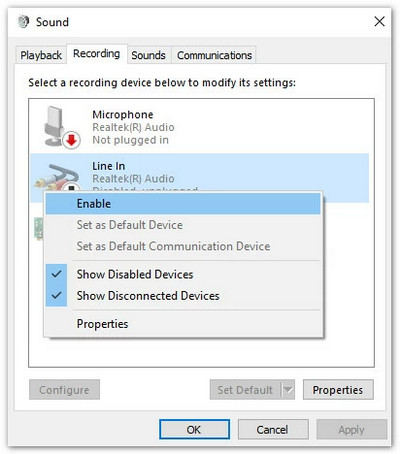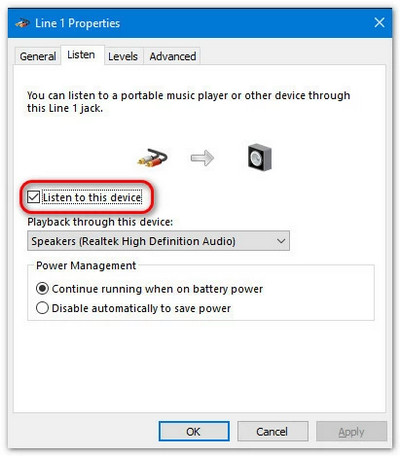When you record videos or audio on your computer, you might encounter recording failed error. The problem might be caused by various reasons, and you can check the following solutions to fix it.
1. The sound card is occupied by other applications.
If you are prompted that you failed to record as your sound card is occupied by other applications, you can try the following solution:
Find and disable the voice chat applications, audio tuning programs or other recording programs.
If you can't find the specific application, just restart your computer.
2. Sound card driver or graphics card driver is incompatible or outdated.
When the sound card driver or graphics card driver is outdated or not installed properly, you might fail to record the screen. You can uninstall the sound card driver or graphics card driver in use, and find and install the proper drivers from your sound/graphic card manufacturer. Or update graphics card driver by pressing Windows key + X, select Device Manager, find Display adapters and expand it. Then, you can right-click your graphic card to select Update driver.

3. Sound card or graphics card has been modified.
If you get the message "Recording failed, for some changes in your graphics driver or sound card driver. Please restart the program and try recording again.", you can restart this recorder to fix this problem.
4. Camera and Microphone access is disabled.
When you start the webcam recording or audio recording, you should allow access to your camera and microphone on your computer. If your computer is Windows 10 version 1903, you need to navigate to Settings > Privacy > Microphone, and find Allow apps to access your microphone to switch it on. For the access to camera, just find the Camera under Privacy, and enable it to allow apps to access your camera.

5. Compatibility mode is checked.
If you are not able to record audio with the screen recording software, you need to make sure whether you are running this program as an administrator, instead of running it in the compatibility mode.
You can right-click the Screen Recorder icon, select Properties, and head to the Compatibility tab. Then uncheck Run this program in compatibility mode for:, instead, check Run this program as an administrator.
Now you can re-open this video recording software to have an audio recording.