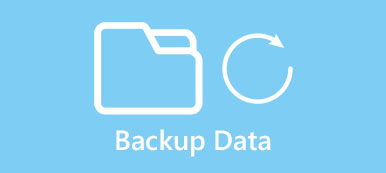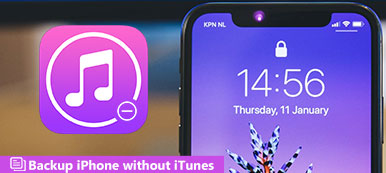Idag har papper gått. Istället blir digitala enheter det nya mediet. Varje mynt har två sidor, det gör digitalisering också. Det gör automatisk säkerhetskopiering en nödvändig färdighet för alla. Nu har sådan teknik utrustats på smartphone och Google har introducerat Android Auto Backup-funktionen för mobila enheter.
I det här inlägget kommer vi att visa dig flera bästa auto backup-applikationer för PC och Android. Du kan hitta de bästa programmen för att enkelt säkerhetskopiera PC eller Android-data från artikeln.

- Del 1: Top 5 PC Auto Backup Program
- Del 2: Top 3 Auto backup Apps för Android
- Del 3: Så här tar du bort automatiskt säkerhetskopioralbum från Galleri
- Del 4: Så här skapar du Android Auto Backup för dator
del 1: Top 5 PC Auto Backup Program
I den här delen kan du lära dig om de bästa 5-automatisk säkerhetskopieringsverktygen för datorer.
1. Cobian Backup
Huvudfunktionerna inkluderar:
- Skapa flera backup scheman med olika inställningar.
- Stöd för FTP och nätverkskopieringar.
- Gratis för både hemma och företagare.
- Säkerhetskopiera mer än på plats på en gång.
- Låt folk köra backupuppgift som en annan användare.
Fördelar
1. Det ger ett brett utbud av anpassade alternativ.
2. Detta backupverktyg erbjuder stark krypteringsteknik.
Nackdelar
1. Utvecklingen har stoppat och slutat uppdatera.
2. Det har inte inbyggd återställningsfunktion.
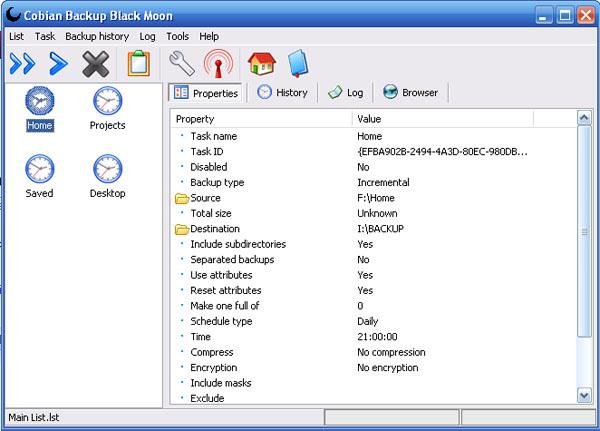
2. EaseUS Todo Backup Free
Viktiga funktioner:
- Skapa en bild av hela din enhet, inklusive operativsystemet.
- Låt dig schemalägga hela eller inkrementella säkerhetskopior regelbundet.
- Återställ PC från en bild eller en säkerhetskopia.
- Erbjudet betald version för kommersiell användning.
- Spara säkerhetskopian för PC på lokal enhet eller extra enheter.
Fördelar
1. Gränssnittet är intuitivt.
2. Det ger flera anpassade alternativ för säkerhetskopiering.
Nackdelar
Denna PC Auto Backup-applikation kan inte spara säkerhetskopior till molnet.
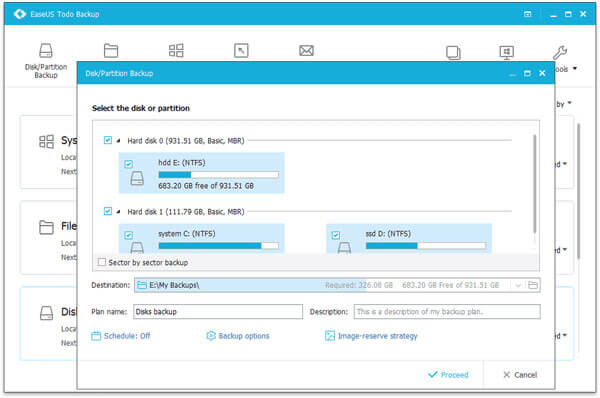
3. Paragon Backup & Recovery
Huvudfunktionerna är:
- Gör en säkerhetskopia för hela disken, inklusive systemtjänststrukturer.
- Tillåt dig att skapa differentiella eller inkrementella säkerhetskopior.
- Utför automatisk säkerhetskopiering på datorn med fördefinierade strategier.
- Återställ PC-data från säkerhetskopiering på hårddisk eller extra enhet.
- Skapa en fullfjädrad Windows-återställningsmiljö.
Fördelar
1. Gränssnittet är enkelt.
2. Det erbjuder gratis konto.
Nackdelar
Endast en del av funktionerna är gratis att använda.
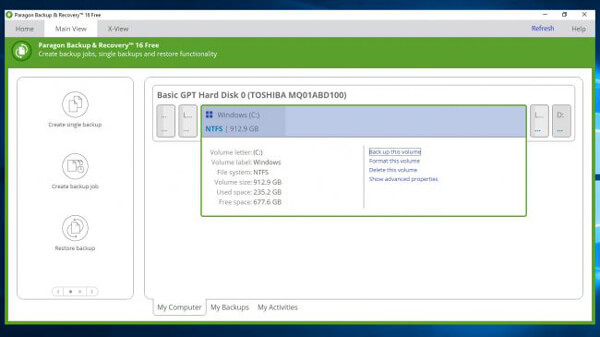
4. FBackup
Grundläggande funktioner inkluderar:
- Kör automatisk säkerhetskopieringsuppgift vid det schemalagda datumet.
- Använd ZIP64 komprimeringsteknik för att skapa komprimerade säkerhetskopior.
- Låt dig enkelt extrahera kopior av säkerhetskopiorna.
- Spara säkerhetskopiorna till lokal enhet eller Google Drive.
- Planera åtgärder före eller efter säkerhetskopiering.
Fördelar
1. Gränssnittet är väl utformat.
2. Den är kompatibel med Windows 10.
Nackdelar
Den här applikationen stöder inte krypteringsbackup.
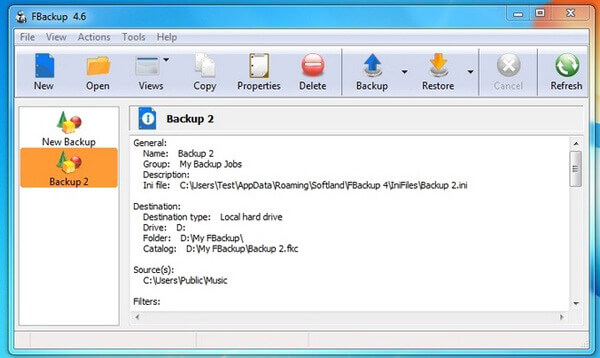
5. Google Backup och synkronisering
Funktioner inkluderar:
- Säkerhetskopiera nyckelfiler till ditt Google Drive-konto.
- Ge 15GB gratis lagring för varje konto.
- Synkronisera filer mellan två eller flera datorer.
- Erbjuder flera anpassade alternativ.
Fördelar
Det är en molnbaserad tjänst och sparar viktiga filer direkt till Google Drive.
Nackdelar
Denna applikation behöver en Internetanslutning.
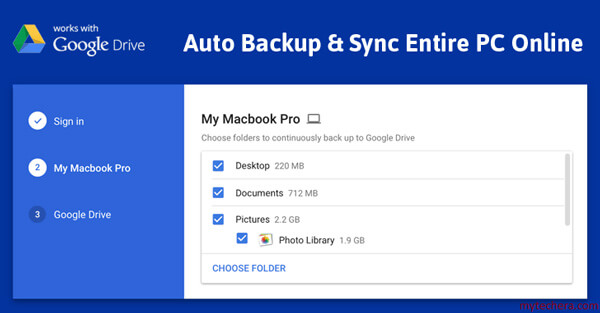
del 2: Auto backup Android
Google har integrerat funktionen Android Auto Backup för appdata från Android 6.0 Marshmallow. Och i den här delen kan du lära dig mer om den här funktionen och fler sätt att automatiskt säkerhetskopiera Android-enheter.
1. Installera Android Auto Backup
Om du har surfplattor med Android 6.0 eller senare bör du ställa in funktionen för automatisk säkerhetskopiering med följande process.
steg 1. Öppna appen "Inställningar" på din Android-telefon och gå till "Konto"> "Lägg till konto"> "Google". Nu "Logga in" ditt Google-konto eller Gmail-adress och lösenord.
steg 2. Tillbaka till skärmen "Inställningar" och välj "Tillbaka & Återställ" i menylistan. Sätt omkopplaren "Säkerhetskopiera mina data" till "PÅ" för att slå på den.
Tips: På vissa Android-enheter finns alternativet "Backup & Reset" i "Settings"> "Advanced".
steg 3. Gå till undermenyn "Hantera säkerhetskopia". Här kan du välja att automatiskt säkerhetskopiera vilka appar på din telefon.
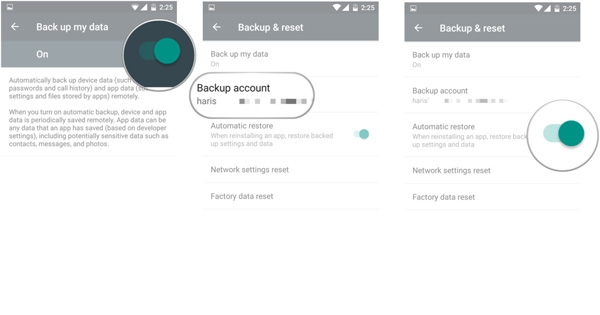
2. Google Foton
Google Foton är ett bra alternativ för att frigöra utrymme på Android-telefonen. Dess viktigaste funktioner är:
- Säkerhetskopiera automatiskt foton och videoklipp till molnserver.
- Obegränsad fri lagring för bilder upp till 16MB och videor upp till 1080p.
- Integrera Googles visuella sökteknik för att snabbt ta reda på vad du vill.
- Använd artificiell intelligens för att organisera foton och videoklipp.
- Erbjuder grundläggande fotoredigeringsfunktioner, t.ex. justera, filtrera och förbättra, etc.
- Dela eller strömma bilder till sociala medier.
Fördelar
Funktionen för automatisk säkerhetskopiering är bekväm.
Nackdelar
Om du vill säkerhetskopiera högkvalitativt innehåll i originalupplösningen tar det upp en kostnadsfri lagringsplan.
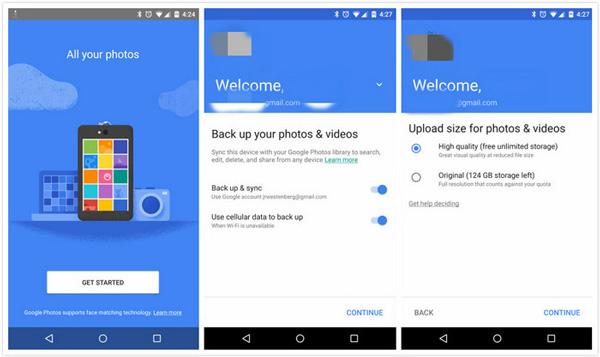
3. Apeaksoft Android Data Backup & Restore
Apeaksoft Android säkerhetskopiering och återställning är det bästa alternativet för Android Auto Backup.

Dess viktigaste funktioner är:
- Skapa en säkerhetskopia för Android med ett klick.
- Välj säkerhetskopiera Android-filer.
- Stöd alla Android-enheter.
- Arbeta för alla datatyper på Android.
- Snabbare och säkrare.
Kort sagt, Android Backup & Restore är den enklaste alternativa lösningen för Android auto backup.
del 3: Så här tar du bort automatiskt säkerhetskopioralbum från Galleri
När du vill ta bort automatiskt backupalbum från Galleri kan du följa stegen nedan.
steg 1. Gå till "Inställningar"> "Konto"> "Google"> "Synkroniseringsinställningar" och avmarkera alternativet "Synkronisera Google+ foton".
steg 2. Gå till "Inställningar"> "Programhanteraren"> "Galleri", tryck på "Rensa data" för att radera cachedata för galleriet.
steg 3. Tryck nu på "ström" -knappen och välj "Starta om" för att starta om din Android-enhet. Efter start, logga in på din enhet och öppna appen "Galleri", de automatiska säkerhetskopieringsalbumen ska försvinna.
del 4: Hur man skapar Android Auto Backup för dator
steg 1. Anslut din telefon till Android-säkerhetskopiering och återställning
Ladda ner och installera Android-säkerhetskopiering och återställning till din dator. Anslut din Android-telefon till datorn med USB-kabel. Kör säkerhetskopieringsprogramvaran för att känna igen din telefon.
Tips: Se till att du aktiverar USB-felsökningsläget på din telefon.

steg 2. Säkerhetskopiera Android-data med ett klick
Klicka på "Backup av enhetsdata" för att gå till nästa fönster och välj sedan de datatyper som ska säkerhetskopieras. När du väl har tryckt på "Start" -knappen utlöses säkerhetskopieringen.
Tips: om du vill säkerhetskopiera hela telefonen trycker du på knappen "Ett klick Backup" i hemgränssnittet.

Slutsats
Enligt den senaste undersökningen är den största utmaningen vi står inför nu datumförlust på grund av virusattacker, felaktiga operationer, kraschade program och andra problem. Med ett kraftfullt backupverktyg kan vi regelbundet skapa en kopia av dina data. När du upptäcker viktig filförlorad kan vi snabbt och enkelt få tillbaka det från säkerhetskopiering med de automatiska säkerhetskopieringsapplikationerna som delas i det här inlägget.