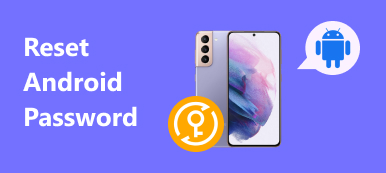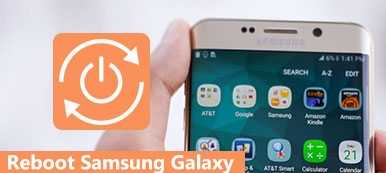Har för många filer lagrat i Android och vet inte vad jag ska göra?
Vilken förberedelse före fabriksåterställd Android-telefon?
Att skapa en fullständig säkerhetskopiering från Android till dator är lösningen.
Den här sidan samlar 3 enkla sätt att hjälpa dig säkerhetskopiera Android-telefon till PC med USB-kabel, Google-konto och den enkla appen.
Fortsätt läsa och följ guiden steg för steg för att göra Android-telefonens bakhake helt.
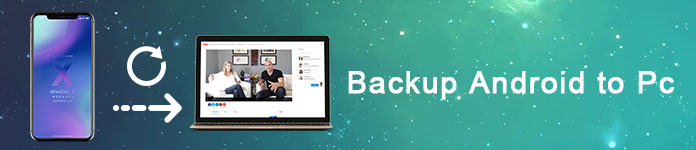
- Del 1: Säkerhetskopiera Android till PC helt med Apeaksoft Android Data Backup & Restore
- Del 2: Säkerhetskopiera Android-telefon till PC med USB-kabel manuellt
- Del 3: Säkerhetskopiera Android-telefon till Cloud med Google Cloud Backup
- Del 4: Vanliga frågor om säkerhetskopiering av Android till PC
Del 1: Säkerhetskopiera Android till PC helt med Apeaksoft Android Data Backup & Restore
Apeaksoft Android Data Backup & Restore är ett mångsidigt verktyg som gör det möjligt för användare att säkerhetskopiera och återställa Android-data selektivt och flexibelt. Det stöder alla Android telefoner backup inklusive Samsung Galaxy/ Notera, Sony, LG, HTC, Huawei, etc.
För att få fler funktioner och steg-för-steg guide för att säkerhetskopiera Android till PC, var patienten för att söka ditt svar nedan.

4,000,000 + Nedladdningar
Steg 1. Starta Android Data Backup & Restore
Ladda ner och installera programmet. Välj "Android Data Backup & Restore" i den vänstra panelen.
Det finns två olika lägen du kan välja att säkerhetskopiera Android till PC manuellt eller automatiskt.
Om du väljer "Säkerhetskopiering med ett klick" säkerhetskopierar och återställer Android Data Backup & Restore hela din Android-data direkt till en dator. Annars kan du också klicka på "Säkerhetskopiering av enhet" för att välja vilken datatyp som ska säkerhetskopieras till PC.
Ladda ner Ladda ner
Steg 2. Anslut Android till en dator
Använd en USB-kabel för att ansluta en Android till PC och sedan måste du klicka på "Backup av enhetsdata". Denna programvara kommer att upptäcka din Android-telefon automatiskt.

Steg 3. Välj Android datatyper
När Android-enheten är ansluten kan du välja datatyper inklusive kontakter, meddelanden, samtalsloggar, galleri, videor, ljud och dokument. Kryssa för krypterad säkerhetskopia i det nedre vänstra hörnet om du vill skydda säkerheten för privata Android-data.

Steg 4. Säkerhetskopiera data från Android till PC
Tryck på "Start" -knappen för att börja säkerhetskopiera Android-telefonen till datorn. Vänta några minuter för att slutföra säkerhetskopieringen av Android-data. För personer som behöver förhandsgranska Android-säkerhetskopieringsdata, klicka på "OK" och välj din senaste Android-säkerhetskopia i listan. Tryck på "Start" för att visa detaljerad data från Android-säkerhetskopian.

Efter säkerhetskopiering kan du återställ Android-telefon med dess återställningsfunktion.
Del 2: Säkerhetskopiera Android-telefon till PC med USB-kabel manuellt
För personer som inte vill installera något tredje parts verktyg, är det ett smart val att använda en USB-kabel för att överföra filer från Android till PC. Dessutom kan du också ansluta en extern hårddisk och skapa en ny mapp för att spara Android till PC-säkerhetskopieringsfiler.
Steg 1. Anslut Android till PC via en USB-kabel
Anslut din Android-telefon eller surfplatta till en dator med en blixt-USB-kabel. Öppna "Den här datorn" och hitta din Android-hårddisk. Du kan se att den fungerar som en bärbar enhet med varumärket på din Android.

Steg 2. Gör en kopia av dina Android-filer
Titta igenom alla dessa mappar i din Android och välj de data du vill säkerhetskopiera från en Android till en dator. Till exempel, om du behöver säkerhetskopiera Android-foton till PC, öppna "DCIM" -mappen och plocka upp objekt. Det är en mapp som lagrar kamerabilder. Annars stöds det också för att säkerhetskopiera andra Android-data till din dator.
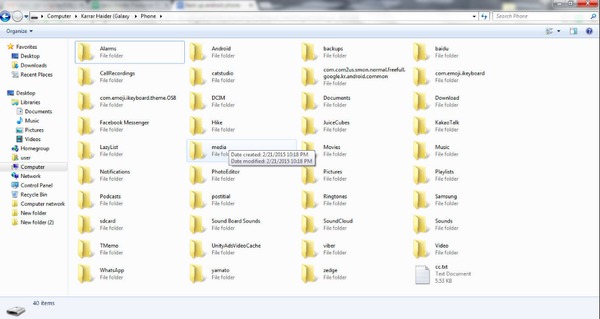
Steg 3. Klistra in på datorn
Öppna en mapp på stationära eller andra platser för att säkerhetskopiera Android-telefon till PC via USB-felsökning. När processen slutar kan du se de kopierade Android-data direkt på din dator. Koppla ifrån Android-telefonen och ta bort de säkerhetskopierade Android-data om det behövs.
Det fria sättet har sina grunder, som det bara stöder deldata backup inte full backup med meddelanden, kontakter etc.
Du kan behöva veta hur man säkerhetskopierar textmeddelanden på Android.
Del 3: Säkerhetskopiera Android-telefon till Cloud med Google Cloud Backup
Dessutom tillåter Google användare att säkerhetskopiera Android-appdata, kontakter, Gmail, foton, musik och annan detaljinformation till Googles servrar gratis. Det är ganska lätt att uppnå målet med Google Cloud Backup.
Steg 1. Öppna Google och justera inställningarna
Öppna "Inställningar" i din Google APK, välj "Konton" eller "Google" för att komma åt ditt Google-konto. Därefter kan du kontrollera allt du vill säkerhetskopiera från Android.
Steg 2. Ange Android till PC-säkerhetskopieringsinställningar
Vrid till "Säkerhetskopiera och återställ" under "Personliga" inställningar. Se till att du har aktiverat alla standardinställningar för att säkerhetskopiera Android till PC via Google Backup & Restore.
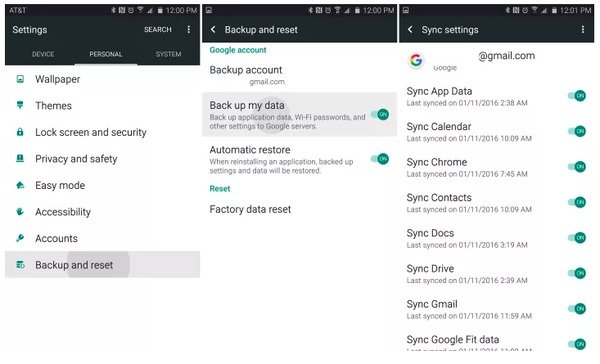
När du loggar in på ditt Google-konto på en ny Android-enhet kan Google synkronisera alla dessa personliga inställningar omedelbart.
Dessutom kan du använda andra inbyggda Google-säkerhetskopieringsverktyg för att säkerhetskopiera Wi-Fi-lösenord, textmeddelanden och samtalsloggar. Liknande med vanliga Android-säkerhetskopieringsprogram kan du också enkelt ställa in automatisk säkerhetskopiering eller manuell säkerhetskopiering med Google för att säkerhetskopiera Android-bilder till datorn.
Del 4: Vanliga frågor om säkerhetskopiering av Android till PC
1. Hur säkerhetskopierar jag Android-kontakter till PC?
Du kan använda Bluetooth för att säkerhetskopiera Android-kontakter till PC. Starta först Bluetooth på både din Android-telefon och datorn. Koppla ihop din Android och datorn. Öppna sedan Kontakter-appen på din Android-telefon och välj sedan de kontakter du vill kopiera. Klicka på "Skicka via Bluetooth" och bekräfta sedan överföringen på din dator.
2. Hur säkerhetskopierar jag Android-kontakter med Gmail?
Först måste du ställa in Gmail-konto och sedan lägga till kontot genom att knacka på "Inställningar"> "Konton"> "Google"> "Lägg till konto". Ange sedan dina inloggningsuppgifter för Gmail. Om du inte har ett befintligt Gmail-konto trycker du på "Skapa nytt konto" och fyll i formuläret för att skapa ett nytt konto. Klicka sedan på "Synkronisera kontakter" och så snart det är gjort klickar du på "Slutför". Därefter säkerhetskopieras dina Android-kontakter till ditt Gmail-konto.
3. Hur säkerhetskopierar jag Android till Mac?
Du kan säkerhetskopiera Android till Mac med Google, eller prova att använda Android-dataprogramvaran som Apeaksoft Android Data Backup & Restore.
4. Hur säkerhetskopierar du textmeddelanden på Android?
Öppna appen Meddelande på din Android-telefon. Välj det textmeddelande du vill säkerhetskopiera och klicka sedan på Alternativ eller Menyknappen. Klicka på "Spara på SD-kort" och dina textmeddelanden på Android-telefonen säkerhetskopieras till ditt SD-kort.
Slutsats
Den här artikeln är din fullständiga guide till säkerhetskopiering av Android till PC direkt på några minuter. Du kan använda USB-kabel för att överföra data från Android-telefon till PC direkt; du kan synkronisera Android-data med ett Google-konto. Det enklaste sättet är att skapa en fullständig säkerhetskopia från Android-telefon till PC med Apeaksoft Android Backup & Restore. Oavsett om du vill återställa telefonen eller frigöra utrymme kan du enkelt säkerhetskopiera Android-telefonen till datorn på 3 sätt här.