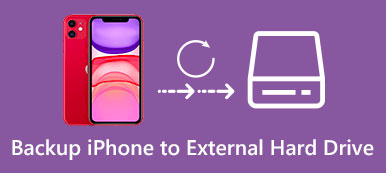Finns det något bra sätt att förhindra oavsiktlig dataförlust? Eftersom mobiltelefoner spelar en allt viktigare roll i människors vardag, skulle det vara en katastrof om du förlorade någon viktig iOS-data.
Du kan emellertid förlora iPhone-filer på grund av olika orsaker, till exempel misslyckad uppdatering av IOS 26, jailbreak, systemfel, appkrascher och fysiska skador.
Det är bättre att du säkerhetskopierar iPhone till iTunes i förväg. I så fall är även din iPhone trasig eller stulen, du får fortfarande en chans att återställa iPhone-data från iTunes-säkerhetskopiering säkert och snabbt. Denna artikel syftar till att visa dig hur man säkerhetskopierar iPhone till iTunes.
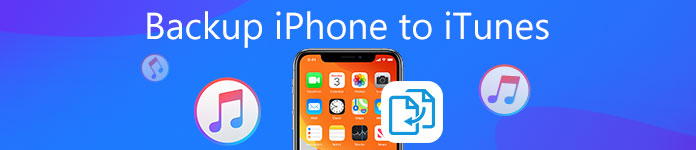
- Del 1: Hur säkerhetskopieras iPhone / iPad till iTunes
- Del 2: Hur säkerhetskopieras iPhone / iPad utan iTunes
- Bonustips: Så här säkerhetskopierar du och återställer iPhone med iOS Data Backup & Restore
del 1. Så här säkerhetskopierar du iPhone / iPad till iTunes
Det första du behöver göra innan du säkerhetskopierar iPhone till iTunes är att installera den senaste iTunes-versionen. Annars kommer du inte att göra en kopia av din iPhone och iPad. Trots vanlig säkerhetskopiering av iPhone-data kan du använda iTunes för att skapa en krypterad backupfil för att skydda privat information om det behövs. Du hade bättre skriv ner lösenord för iTunes-säkerhetskopiering. Om du glömde det krypterade lösenordet kan du inte komma åt iPhone-krypteringar om du inte anger rätt glömt iPhone-lösenord.
Hur säkerhetskopieras iPhone till PC / Mac med iTunes
steg 1. Starta iTunes med en pålitlig dator
Använd en blixt USB-kabel för att ansluta iPhone till din dator. Starta iTunes och vänta tills iTunes upptäcker din iPhone helt. Om det är första gången du vill säkerhetskopiera iPhone med iTunes måste du låsa upp din iPhone och lita på den här datorn med instruktionerna på skärmen.
Då upptäcker iTunes din iPhone. iPhone misslyckas med att ansluta till iTunes?

steg 2. Ange iPhone till iTunes-säkerhetskopieringsinställningar
Välj din iPhone-enhet och sedan kan du se grundläggande information om din iOS-enhet. Säkerhetskopiering på sidan Sammanfattning. Markera knappen Den här datorn under listan Automatisk säkerhetskopiering. Således kommer ytterligare iTunes-säkerhetskopior att lagras i den spetsiga mappen automatiskt. Klicka på Kryptera iPhone-säkerhetskopia för att ställa in en iTunes backup lösenord om du vill spara något privat.

steg 3. Säkerhetskopiera iPhone till Mac eller Windows med iTunes
Gå till avsnittet "Säkerhetskopiera och återställa manuellt" och tryck på knappen "Säkerhetskopiera nu" nedan. Vänta tills iTunes säkerhetskopierar ditt iPhone-innehåll framgångsrikt. Klicka på "Klar" i det nedre högra hörnet när du är klar. Senare kan du se exakt datum och tid under "Senaste säkerhetskopior".
Efter det kan du direkt klicka på "Återställ säkerhetskopia" för att återställa den säkerhetskopia du just gjorde till din iPhone. För dem iTunes köp återställning, du måste logga in på ditt iTunes-konto.

Anmärkningar:
1. Om du rullar ner sammanfattningsmenyn för iTunes kan du se många iTunes-inställningar för säkerhetskopiering. Markera eller avmarkera alternativet "Synkronisera automatiskt när iPhone är ansluten" enligt dina behov. Det finns också ett annat alternativ som du kan välja med namnet "Synkronisera när denna iPhone via Wi-Fi". Klicka bara på "Återställ" eller "Använd" för att återställa eller spara ändringen.
2. iTunes säkerhetskopierar hela data på din iPhone till den här datorn. Om du behöver säkerhetskopiera utvalda data, t.ex. foton, hade du det bättre säkerhetskopiera iPhone utan iTunes.

Bästa sättet att säkerhetskopiera iPhone till iTunes
Om du vill snabbt säkerhetskopiera olika iPhone- eller iPad-data till iTunes kan du förlita dig på den professionella IOS-dataöverföringen, iPhone Transfer. Den stöder starkt alla populära datatyper som kontakt, musik, foto, video, samtalshistorik och mycket mer. Du får visa detaljerad information om varje data och sedan säkerhetskopiera några av dem till din iTunes eller dator.

4,000,000 + Nedladdningar
Steg 1. Kör iPhone Transfer
Ladda ner, installera och starta denna iPhone dataöverföringsprogram på din dator. Anslut din iPhone till den med USB-kabel. Det identifierar automatiskt din iOS-enhet.

Steg 2. Visa iPhone-data
På vänster kontroll kan du se många ofta använda iOS-filer listas i kategorier där. Klicka på specifik datatyp baserat på ditt behov. Då kan du förhandsgranska den detaljerade informationen för varje data i det högra fönstret.

Steg 3. Säkerhetskopiera iPhone till iTunes
Markera kryssrutan framför varje data du vill säkerhetskopiera till iTunes från iPhone. Klicka på "Exportera till" -menyn och välj "Exportera till iTunes-biblioteket". Därefter kopieras alla valda iPhone-filer till iTunes.

del 2. Hur säkerhetskopieras iPhone / iPad utan iTunes
Om din iPhone inte kan identifieras av datorn, eller om det inte finns tillräckligt med lagringsutrymme på hårddisken, kan du säkerhetskopiera iPhone och iPad med iCloud. Du kan få 5 GB ledigt utrymme för att hantera iPhone-innehåll. Apple iCloud tillåter användare att backup iPhone trådlöst. Således behöver du inte ansluta iPhone till en dator. Som ett resultat är det trådlösa nätverksläget verkligen viktigt. Denna iPhone till iCloud-säkerhetskopiering tar dig lång tid om din Wi-Fi-anslutning är dålig.
Hur säkerhetskopieras iPhone till dator med iCloud
steg 1. Starta iCloud-inställningarna
Anslut din iPhone till ett Wi-Fi-nätverk. Öppna appen "Inställningar" på din iPhone.
iOS 10.2 och tidigare: Klicka på alternativet "iCloud" och välj sedan "Backup".
iOS 10.2 och senare: Tryck på ditt namn, tryck på "iCloud" och välj sedan "Backup".
steg 2. Säkerhetskopiera iPhone till iCloud utan dator
Slå på "iCloud Backup" -knappen för att skjuta den till det gröna läget. För iOS 10.2 eller tidigare väljer du "Backup" istället. Klicka på "Säkerhetskopiera nu" -knappen nedan för att börja säkerhetskopiera iPhone utan iTunes. När processen avslutas, gå tillbaka till "Säkerhetskopiera nu" för att kontrollera din senaste iCloud-säkerhetskopia med exakt datum och tid.
Då behöver du bara vänta tålmodigt på att säkerhetskopiera iPhone till iCloud. För datasäkerhet kan du Få tillgång till iPhone-säkerhetskopian i de detaljerade guiderna här.
Obs! ICloud kan automatiskt säkerhetskopiera din iPhone och iPad när den här iPhone är ansluten till en strömkälla, låst och ansluten till Wi-Fi.
Stödda datatyper för säkerhetskopiering från iPhone till en dator som använder iCloud
- Inköpt historia av musik, filmer, appar och böcker
- Bilder och videoklipp
- iPhone-inställningarna
- Hemskärmens layout och mappar
- Ansökningsdata
- Ringsignaler
Bonus Tips: Så här säkerhetskopierar du och återställer iPhone med iOS Data Backup & Restore
Apeaksoft IOS Data Backup & Restore är ditt mångsidiga iTunes alternativprogram som kan säkerhetskopiera och återställa iPhone till Windows PC och Mac med ett klick. Du kan få alla iTunes-funktioner utan biverkningar. I ett annat ord kan du skapa en krypterad säkerhetskopia och säkerhetskopiera all iPhone-data utan att skriva över den gamla. Det är sålunda ditt bättre val att säkerhetskopiera iPhone utan iTunes eller iCloud.
Dessutom låter iOS Data Backup & Restore dig förhandsgranska data efter säkerhetskopiering och innan du återställer dem utan problem. I likhet med iTunes och iCloud Apple-appar är iOS Data Backup & Restore mycket kompatibel med alla senaste iOS-enheter som iPhone 17/16/15/14/13/12/11 etc. iPad- och iPod-generationer. De filer som stöds för säkerhetskopiering från iPhone/iPad/iPod är kontakter, meddelanden, samtalshistorik, anteckningar, foton, kalender, påminnelser, röstmeddelanden, WhatsApp och bilagor, röstmemon, Safari-bokmärken/historik och appfoton/ljud/video/dokument.
Sammantaget kan du använda iOS Data Backup & Restore to backup iPhone till bärbar dator och återställ det om någon värdefull iOS-dataförlust. Om du bara vill säkerhetskopiera iPhone till iTunes kan du också få en steg-för-steg guide från ovanstående stycken. Kontakta oss om du fortfarande är förvirrad om iPhone till iTunes-backupprocessen. Låt oss veta om det finns ett bättre val att säkerhetskopiera en iPhone till iTunes.