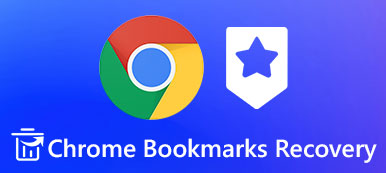Safari är en inbyggd webbläsare på din iOS-enhet, med den kan du navigera till de webbplatser som du ofta besöker enkelt och lägga till bokmärken på vissa sidor för att besöka dem snabbt nästa gång. Mer eller mindre behöver du besöka dina Safari-bokmärken på din PC eller Mac eller någon annan webbläsare som Google Chrome eller Firefox. Därför är det nödvändigt att exportera safari-bokmärken från din iPhone.

- Del 1. Exportera Safari bokmärken från iPhone till PC / Mac / Chrome med iCloud
- Del 2. Exportera Safari bokmärken från iPhone till dator med iTunes
- Del 3. Exportera Safari bokmärken från iPhone / iPad utan iCloud
del 1. Exportera Safari bokmärken från iPhone till PC / Mac / Chrome med iCloud
Det är enkelt att exportera dina Safari-bokmärken från iPhone till PC eller Mac med iCloud. Kontrollera den detaljerade guiden nedan.
För det första, på din iPhone / iPad / iPod touch, gå till Inställningar> iCloud och aktivera Safari-alternativet, sedan synkroniseras bokmärkena från Safari på din iOS-enhet automatiskt till iCloud.

Nu kan du börja exportera Safari-bokmärken till din dator. Stegen kommer att skilja sig åt för Windows och Mac-användare.


- för Mac
- Gå till Systeminställningar> iCloud och se till att du har markerat Safari i kryssrutan.
- Starta Safari på din Mac och öppna Arkiv> Exportera bokmärken ... från menyraden.
- Välj en plats för att spara de exporterade Safari-bokmärken från din iPhone och klicka på Spara-knappen.
- Nu exporteras alla dina Safari-bokmärken på iPhone till din Mac med HTML-formatet.

- För Windows
- Hämta iCloud for Windows i din dator, starta och logga in på ditt iCloud-konto.
- Markera kryssrutan i bokmärken.
- iCloud kommer att synkronisera dina bokmärken från iOS-enheten till Windows standard Internet Explorer, men du kan ändra detta till Chrome eller Firefox genom att klicka på Alternativ ... -knappen.
- När du väl valt webbläsaren vill du exportera Safari-bokmärken till, klicka på Apply-knappen på huvuddatorens iCloud och samma bokmärken som du har på din iOS-enhet synkroniseras till den webbläsare du väljer på din Windows-dator.
del 2. Exportera Safari bokmärken från iPhone till dator med iTunes
Alternativt kan du exportera Safari-bokmärken från iPhone till dator med iTunes. Denna metod är också enkel att använda.
steg 1 Anslut din iPhone till datorn med USB-kabel.steg 2 Starta iTunes på din dator.steg 3 Tryck på iPhone-ikonen bredvid ditt enhetnamn längst upp till vänster på huvudskärmen. Bläddra sedan ner till Info-alternativet. steg 4 Klicka på Info och bläddra för att hitta annan sektion. steg 5 Om du ser raden Bokmärken i avsnittet Annat som visar: Dina bokmärken synkroniseras med din iPhone via luften från iCloud. Inaktivera sedan iClouds Safari-synk på din iPhone.steg 6 Fortsätt att kontrollera Synkronisera bokmärken med och välj Internet Explorer. steg 7 Lämna bokmärkefältet avmarkerat.steg 8 Klicka på Apply och vänta på att Safari-bokmärken på din iPhone ska synkroniseras med din Internet Explorer.
steg 7 Lämna bokmärkefältet avmarkerat.steg 8 Klicka på Apply och vänta på att Safari-bokmärken på din iPhone ska synkroniseras med din Internet Explorer.del 3. Exportera Safari bokmärken från iPhone / iPad utan iCloud
En annan bra metod att exportera Safari-bokmärken från iPhone eller andra iOS-enheter till din dator utan iCloud är att använda Apeaksoft iOS Data Backup & Restore, som kan hjälpa dig säkerhetskopiera iPhone-filer utan iTunes eller iCloud i iOS-enheten och exportera dem till din dator eller Mac.
- Säker säkerhetskopiera alla vanliga iOS-data, inklusive meddelanden, kontakter, foton, anteckningar, samtalsloggar, Safari-bokmärken, videor, ljud, påminnelser och alla typer av dokument utan att skriva över originaldata på iOS-enheter.
- Du kan selektivt säkerhetskopiera data enligt ditt behov.
- Två alternativ för säkerhetskopiering tillgängliga, "Standard backup" och "Encrypted backup". Med “Encrypted backup” -läget kan du ställa in ett lösenord för dina backupfiler för att bättre skydda din integritet.
- Återställ enkelt IOS-data från dina säkerhetskopior. Du kan välja att återställa till PC eller Återställ till enhet för olika behov.
- Stöd de senaste iOS-enheterna.
Hur man exporterar Safari-bokmärken från iOS till dator med iOS Data Backup & Restore
steg 1 Ladda ner och installera iOS Data Backup & Restore på din dator.steg 2 Starta den här applikationen och anslut din iPhone eller iPad till datorn med USB-kabel.steg 3 Välj "iOS Data Backup & Restore" för att öppna huvudgränssnittet. steg 4 Välj alternativet "iOS Data Backup", då ger programvaran dig två säkerhetskopieringslägen, "Standard Backup" och "Encrypted Backup". Du kan göra ett val efter din vilja. Här tar vi till exempel "Standard Backup".
steg 4 Välj alternativet "iOS Data Backup", då ger programvaran dig två säkerhetskopieringslägen, "Standard Backup" och "Encrypted Backup". Du kan göra ett val efter din vilja. Här tar vi till exempel "Standard Backup". steg 5 När du har valt “Standard Backup” klickar du på Start-knappen, då får du välja vilken typ av data du vill säkerhetskopiera och exportera till datorn. Du kan bara välja Safari-bokmärken eller välja flera datatyper efter dina behov.
steg 5 När du har valt “Standard Backup” klickar du på Start-knappen, då får du välja vilken typ av data du vill säkerhetskopiera och exportera till datorn. Du kan bara välja Safari-bokmärken eller välja flera datatyper efter dina behov. steg 6 När du fyller i filtyperna klickar du på Nästa för att välja filmappen för att spara de exporterade bokmärkenna för iPhone / iPad Safari. Då säkerhetskopierar denna iPhone backup-extraktorn de data du väljer och exporterar dem direkt till din dator. Med det här programmet kan du snabbt och säkert exportera Safari-bokmärken från alla dina iOS-enheter till PC eller Mac i flera klick.
steg 6 När du fyller i filtyperna klickar du på Nästa för att välja filmappen för att spara de exporterade bokmärkenna för iPhone / iPad Safari. Då säkerhetskopierar denna iPhone backup-extraktorn de data du väljer och exporterar dem direkt till din dator. Med det här programmet kan du snabbt och säkert exportera Safari-bokmärken från alla dina iOS-enheter till PC eller Mac i flera klick. 
Slutsats
Nu har du lärt dig tre metoder för att exportera Safari-bokmärken från iPhone, iPad eller iPod touch till din dator eller andra webbläsare. Du kan jämföra dem och välja en lämplig metod efter ditt behov. Observera att med iOS Data Backup & Restore kan du enkelt exportera Safari-bokmärken från iOS-enhet till PC, Mac och importera dem till dina andra webbläsare med bara några klick.