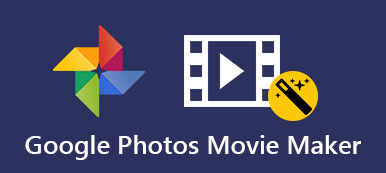Att ta bilder blir mer och mer populära runt om i världen. När mängden foton i Smartphone och dator ökar gradvis blir det interna lagringsutrymmet mindre, då måste du ta bort några gamla foton för att frigöra utrymmet. Dessutom kommer det att bli upprörd om dessa foton går vilse på grund av att din enhet är trasig eller stulen. För att undvika problemet ovan behöver du en professionell applikation för säkerhetskopiering av foton. Och Google Foto kan vara ett bra alternativ för dig att säkerhetskopiera dina foton från din Android-telefon, iPhone / iPad och dator.

- Del 1. Vad är Google Foton
- Del 2. Hur man säkerhetskopierar foton och videor med hjälp av Google-foton
del 1. Vad är Google Foton
Google Photos, ett foto backup program utvecklat av Google, är ett smartare hem för dina dyrbara foton och videor. Det tjänar ett gott rykte bland användare runt om i världen. Och The Verge brukade värdera Google Photos som "De bästa fotoprodukterna på jorden". Google Foton ger dig obegränsat lagringsutrymme för att säkerhetskopiera foton och videor fritt, upp till 16 megapixlar och 1080p HD. Dessutom gäller det Android-telefoner, iOS-enheter samt Windows och Mac, så du kan komma åt och säkerhetskopiera alla foton och videor med Google Foto via vilken enhet som helst.
Nyckelfunktioner:
- Garantera säkerheten: dina foton och videoklipp är definitivt säkra, säkra och privata.
- Automatisk identifiering: Ansikten i bilder kan identifieras och liknande kommer att grupperas ihop.
- Visuell sökning: Du kan söka efter någonting i bilder av personer, platser och saker.
- Generera album automatiskt: När du har säkerhetskopierat dina foton via Google Foton får du ett album för att samla dem.
- Seniorutgåva: Justera dina foton och videoklipp med utmärkta redigeringsverktyg
- GIF-skapelse: Skapa automatiskt eller DIY-filmer, Gif eller collager från dina foton
- Dela bilder: du kan dela dina favoritbilder med olika personer på webben.
del 2. Så här säkerhetskopierar du foton och videor med hjälp av Google-foton
Säkerhetskopiera foton och videor på Android via Google Foton
steg 1. Hämta Google Foton för att säkerhetskopiera dina foton.
Innan du börjar säkerhetskopiera dina foton på Android, glöm inte att ladda ner Google Photo från Google Play Store och köra det på din mobiltelefon.
steg 2. Logga in på Google-konto
Logga in på ditt Google-konto genom att trycka på knappen "Logga in" i den vänstra menyn. Klicka sedan på knappen "Inställningar" och slå på "Säkerhetskopiering och synkronisering".
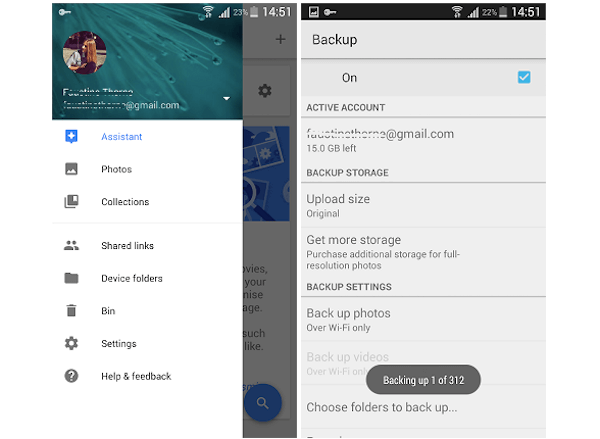
steg 3. Välj fotofiler för att säkerhetskopiera
Efter att ha justerat storleken och formatet på dina foton, gå in i gränssnittet "Välj mapp för säkerhetskopiering" och välj de fotofiler som är lagrade i din Android-telefon för säkerhetskopiering. Tryck sedan på "Starta säkerhetskopiering" för att starta säkerhetskopieringen i Google Foto.
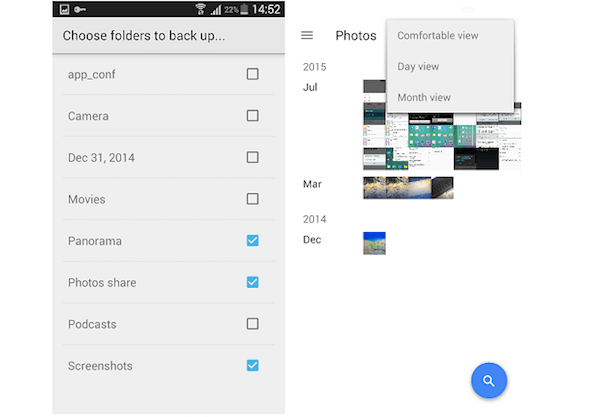
steg 4. Visa bild backup
När Google Photos har avslutat processen med att säkerhetskopiera foton kan du kontrollera fotobackupen i huvudgränssnittet. Du kan också se dessa foton på Google Foto-webbplatsen.
Säkerhetskopiera foton och videor på iPhone / iPad via Google Foton
steg 1. Installera Google-foton på iPhone / iPad
Ladda ner på samma sätt Google Photos för att säkerhetskopiera dina foton på din iOS-enhet. Du hittar den här appen i App Store. Öppna sedan Google Foto och klicka på "Kom igång".
steg 2. Logga in på Google-konto
Logga in på ditt Google-konto och lösenord. Om du inte har ett, registrera ett Google-konto först. Välj "Säkerhetskopiering och synkronisering" på huvudgränssnittet och besluta att säkerhetskopiera högkvalitativa eller originalbilder, videor och GIF skapade från livefoton.
steg 3. Redigera dina foton och videoklipp
Enligt introduktionen av Google Foton kan du nypa för att zooma in och ut för att justera bildstorleken under installationen, samt att trycka, hålla och dra ett enda foto över andra foton för att välja flera foton.
steg 4. Börja med att säkerhetskopiera ditt foto
Klicka på "Tillåt" för att ge iCloud-foton tillgång till ditt fotobibliotek. Efter ett tag kommer Google Foton att säkerhetskopiera dina foton. När synkroniseringsikonen som innebär att säkerhetskopieringen försvinner har dina foton redan säkerhetskopierats.
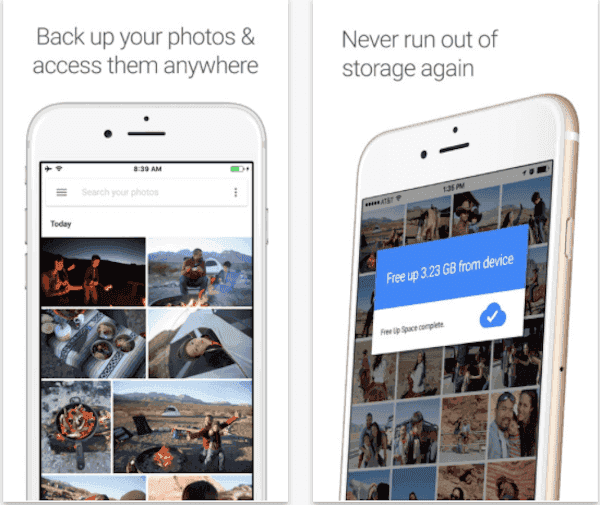
Du kanske behöver: Hur man konverterar Google Photos från HEIC till JPG
Säkerhetskopiera foton och videor på datorn via Google Foto
steg 1. Hämta Google Foto på din dator
Hämta och installera Google Photo på din dator eller Mac på samma sätt. Då kan du bli ombedd att logga in på ditt Google-konto, följ bara säkerhetskopieringsinstruktionen av Google Foto.
steg 2. Välj säkerhetskopieringsmappar på foto
Hitta den plats där dina önskade foton lagras på din dator och välj vilken mapp på Google Foton som säkerhetskopieras. Du kan också avmarkera standardalternativen och välja andra mappar som autokopplingskällor.
steg 3. Ställ in bildformatet
Och välj sedan kvaliteten på dessa foton: högkvalitativa bilder eller originalbilder? Högkvalitativa foton och crest-bilder på 16-megapixlar och videor på 1080p, men det erbjuder obegränsat lagringsutrymme för dig; medan de ursprungliga bilderna stöder dig säkerhetskopiera komplett bilder och videoklipp, men du kan betala räkningen för ditt stora lager.
steg 4. Säkerhetskopiera foton till Google Foton
Klicka på knappen Starta säkerhetskopiering med det inställda alternativet eller dra de valda foton till fliken Google Foton. När processen med bildbackup är klar kan du skapa ett nytt album för dessa säkerhetskopior i Google Foto.
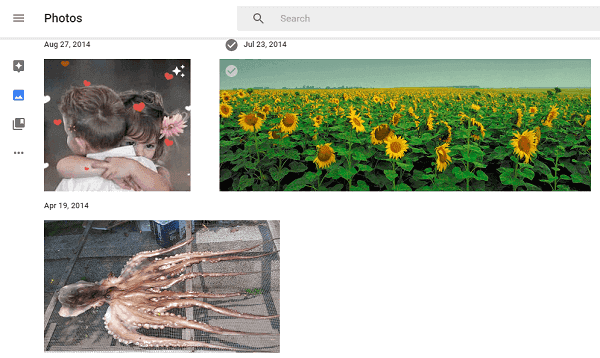
Här kan du också vilja veta: Så här återställer du Google-foton till Android.
Slutsats
Så ovan är en översikt över säkerhetskopiering av dina foton till Google Foto. Du kan ladda ner Google Photos gratis på Android-telefon, iPhone / iPad och dator. Naturligtvis är alla steg som presenteras ovan ganska enkla att använda, så du behöver inte oroa dig för att du inte kan hantera. Nu när du har lärt dig hur du säkerhetskopierar foton med Google Foton, gör det bara nu! Vi hoppas att det här inlägget kan hjälpa dig till viss del.