Idag är kundtjänst allting. Enligt en ny undersökning föredrar många människor stora varumärken, till exempel Samsung, delvis för att de erbjuder utmärkta tjänster. När du köpte en Samsung Galaxy-telefon kan du använda en mängd olika Samsung-tjänster gratis. Kies Backup är ett av de verktyg som Samsung utvecklat för Galaxy-enheter.
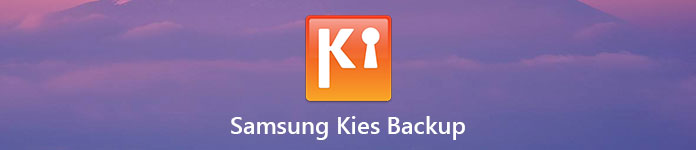
Med det här verktyget kan du säkerhetskopiera filer och data från Samsung-mobila enheter till Windows eller Mac-datorer via USB-kabel eller trådlös anslutning. För att hjälpa dig att förstå Samsung Kies Backup, kommer vi att berätta hur du gör en säkerhetskopiering och återställning av smartphone med hjälp av det här verktyget.
- Del 1: Hur man gör en Kies Backup på Samsung Galaxy
- Del 2: Hur återställs från Kies Backup till Android
- Del 3: Best Kies Backup Alternativ
del 1: Hur man gör en Kies Backup på Samsung Galaxy
Om du har en Galaxy S4 / S5 / S6 / S7 / S8 / Notera 3 / Notera 4 / Notera 5 / Notera 6 / Notera 7 / Notera 8 eller ny Galaxy Tablet, kan du följa stegen nedan för att göra en Kies Backup för din handenhet helt enkelt.
steg 1. Anslut din enhet till datorn
Starta Välj Backup-skrivbordsprogramvara efter installation på datorn. Och Anslut din Samsung-enhet till datorn via USB-kabel. Vänta på att programvaran ska upptäcka din enhet.
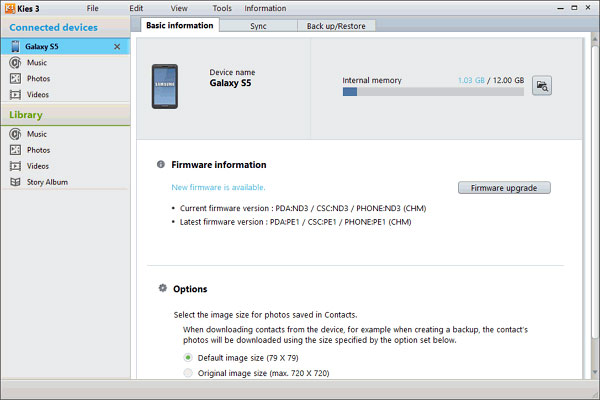
steg 2. Välj appar och data för säkerhetskopiering
Klicka på din enhet när den visas i det övre vänstra hörnet och gå sedan till fliken "Säkerhetskopiera / återställ" på höger sida. Här kan du se alla datatyper som Kies Backup stöder. Se till att kryssa i kryssrutan framför varje datatyp du vill säkerhetskopiera, till exempel "Program, Inställningar". Om du bara vill säkerhetskopiera specifika appar klickar du på knappen "Välj individuellt". Och du kan öppna "Inställningar" och välja vissa inställningar.
Obs! Samsung Kies kan säkerhetskopiera bilder, filmer, musik, kontakter, samt inställningar, som Hemskärmens bakgrund, Låsskärm, volym, ringsignal, skärmens ljusstyrka och mer.
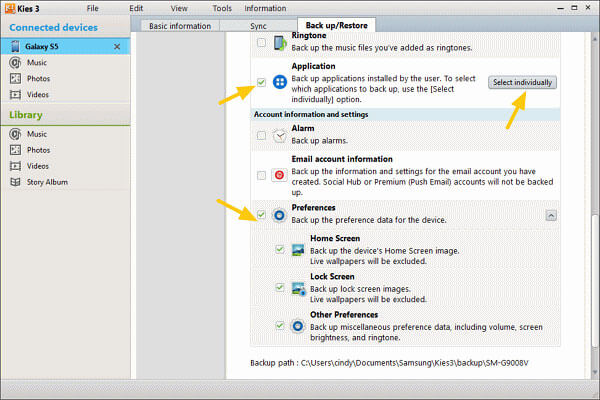
steg 3. Skapa en säkerhetskopia för Samsung Galaxy
Efter att ha valt bläddrar du upp till början av säkerhetskopieringsfönstret och klickar på knappen Backup. Sedan kan du övervaka säkerhetskopieringsprocessen i popup-fönstren eller avbryta den genom att klicka på knappen "Avbryt". När det är klart kommer popup-fönstret att berätta "Komplett" också.
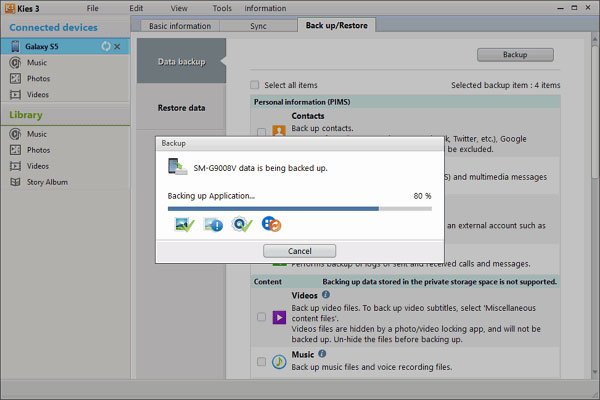
Du kanske också vill veta: Hur backup Samsung Galaxy S4
del 2: Hur återställs från Kies Backup till Android
Om du har gjort säkerhetskopior för din Samsung-enhet med Kies Backup kan du gärna återställa appar och inställningar när du uppgraderar till en ny Galaxy-telefon eller raderar viktiga filer av misstag.
steg 1. Välj backupfil för att återställa Samsung Galaxy
Anslut din Samsung-enhet till din dator och starta programmet Backup Backup. Tryck på enhetens namn i vänster sidofält och gå till "Säkerhetskopiera / återställ"> "Återställ data". Klicka på knappen Välj mapp och välj en lämplig Kies-säkerhetskopia i Utforskaren.
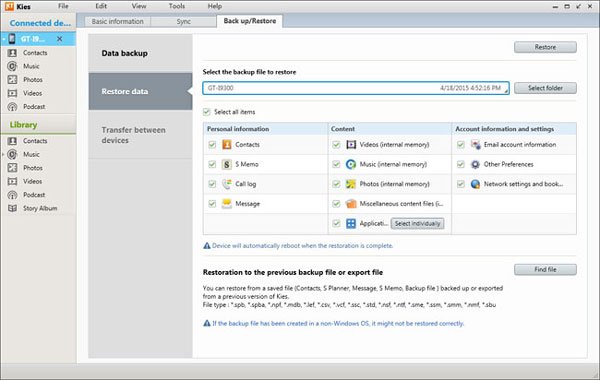
steg 2. Återställ valda data till Samsung Galaxy
Därefter kan du på gränssnittet välja vilka datatyper som ska återgå till din Samsung-enhet, till exempel "Kontakter, samtalslogg, musik" och mer. Eller så kan du återställa hela säkerhetskopian genom att markera alternativet "Välj alla objekt". Slutligen klickar du på knappen "Återställ" överst i fönstret för att börja återställa omedelbart.
Obs! Samsung Kies Backup kan inte säkerhetskopiera APK och filer på SD-kort till din dator. Dessutom stöder det inte att välja vissa filer för säkerhetskopiering eller förhandsgranskning av filer innan återställning.
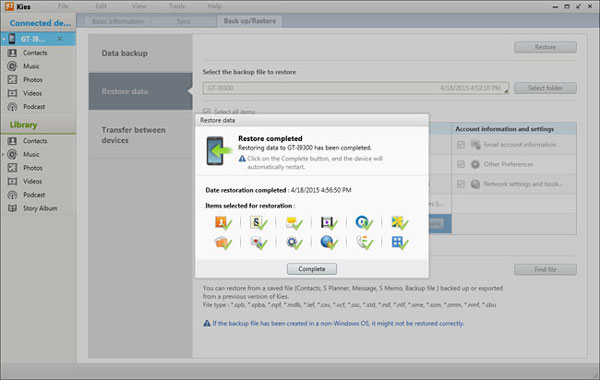
del 3: Best Kies Backup Alternativ
Om du inte har en Samsung-enhet behöver du ett Kies Backup-alternativ för din Android-enhet. Vi rekommenderar Apeaksoft Android Data Backup & Restore, eftersom det har fler fördelar, till exempel:
- Skapa en säkerhetskopia för hela Android-telefonen med ett klick.
- Eller selektivt säkerhetskopiera viss data på Android till dator.
- Använd fysisk anslutning för att säkerhetskopiera Android-enheter, så det är säkrare och snabbare.
- Låt dig kryptera Android-säkerhetskopiorna med lösenord.
- Öppna Android-säkerhetskopiering på datorn när som helst.
- Förhandsgranska fildetaljer innan du återställer till Android-enheten.
- Stöd alla Android-enheter från större tillverkare, som Samsung, LG, Moto, Huawei, HTC, etc.
Kort sagt, Android Backup & Restore är det enklaste sättet att säkerhetskopiera din Android-enhet på Windows 10/8/7 / XP och Mac OS.
Så säkerhetskopierar du Android med det bästa alternativet Välj backup
steg 1. Installera det bästa Välj Backup-alternativet till din dator
Ladda ner och installera Android Backup & Restore till din dator. Det finns också version för Mac-datorer. Anslut din Android-enhet till datorn med en USB-kabel. Och starta det bästa alternativet Kies Backup för att känna igen din telefon.

steg 2. Välj datatyper för säkerhetskopiering
Om du vill säkerhetskopiera hela din smartphone klickar du på "Säkerhetskopiering med ett klick" i hemgränssnittet för att börja säkerhetskopiera omedelbart. I annat fall kan du klicka på "Backup av enhetsdata" för att öppna nästa fönster. Här kan du välja datatyper för säkerhetskopiering. För att skapa en krypterad säkerhetskopia, kryssa i rutan "Krypterad säkerhetskopia" och ange ditt lösenord.

steg 3. Säkerhetskopiera Android helt enkelt
Om du är redo klickar du på "Start" -knappen för att börja säkerhetskopiera din Android-enhet baserat på dina inställningar. Det säkerhetskopierar all data på Android på nolltid.

Så här återställs från det bästa Kies-alternativet för backup
steg 1. Anslut din Android-enhet till backupverktyget
Anslut din Android-telefon till din dator och starta det bästa alternativet för Backup-säkerhetskopiering. Om du återställer en ny enhet eller tar tillbaka hela säkerhetskopian klickar du på knappen "Ett klick Återställ" i hemgränssnittet. I annat fall väljer du "Enhetsdataåterställning".

steg 2. Förhandsgranska Android-säkerhetskopiering för att återställa
På listan väljer du den senaste Android-backupfilen baserat på det senaste säkerhetskopieringsdatumet, eller någon säkerhetskopia innehåller de data du vill få tillbaka. När du tas till det detaljerade fönstret kan du välja datatyper på vänster sidofält, förhandsgranska motsvarande data på höger panel och välj sedan de data som ska återställas.
Obs! Om säkerhetskopieringsfilen är krypterad måste du öppna den med ditt lösenord.

steg 3. Återställ från bästa Välj backup alternativ
När du har valt klickar du på knappen "Återställ" längst ned till höger för att börja återställa. Kom ihåg att hålla din Android-enhet ansluten till datorn tills processen är klar.

Slutsats
I denna handledning har vi visat dig ett av de mest användbara Samsung-verktygen, Kies Backup. Dessutom delade vi också hur man säkerhetskopierar och återställer den senaste Samsung Galaxy-enheten med Kies Backup. Å andra sidan, för gamla Samsung-telefonmodeller och andra Android-enheter, bör du prova det bästa Kies-alternativet, Apeaksoft Android Backup & Restore. Funktionerna för säkerhetskopiering och återställning med ett klick är enkla att använda. Och du kan utföra selektiv säkerhetskopiering och återställning med anpassade alternativ.




