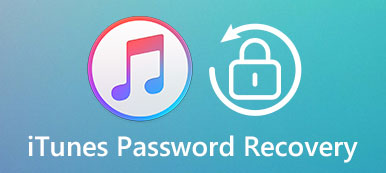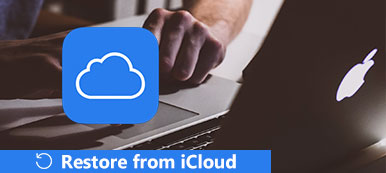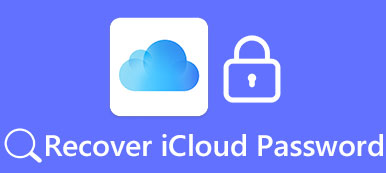Även om du kan återställa iPhone i appen Inställningar, är det oslagbart när telefonen är frusen, kraschad eller låst. Finns det några andra metoder för att återställa iPhone från datorn? iTunes kan vara ett alternativ. Förutom att köpa musik och annat innehåll kan du också återställa din iPhone från datorn med iTunes. Därför ska vi prata om hur du återställer iPhone från datorn i den här handledningen. Återställa iPhone är att radera allt personligt innehåll och inställningar från en handenhet. Så det är helt nödvändigt att säkerhetskopiera iPhone innan du återställer och lära dig hur du återställer iPhone efter det.

- Del 1: Backup iPhone innan du återställer iPhone
- Del 2: Så här återställer du iPhone från datorn med iTunes
- Del 3: Så här återställer du iPhone från datorn via ett tredjepartsverktyg
- Del 4: Så här återställer du iPhone efter återställningen
del 1: Säkerhetskopiera iPhone innan du återställer iPhone från datorn
Oavsett hur du återställer iPhone, innan du gör det, skulle du bättre skapa en ny säkerhetskopia. Både iTunes och iCloud kan göra dig till tjänst. Om du väljer att säkerhetskopiera din iPhone till din dator kan iTunes hjälpa dig att göra det. Å andra sidan kan iCloud spara trådlösa iPhone data till moln server.
Förfarande 1: Så här säkerhetskopierar du iPhone med iCloud
Steg 1. Slå på Wi-Fi-anslutning eller mobil på din iPhone. Du hittar den i Control Center.
Steg 2. Starta appen "Inställningar" och tryck på ditt Apple-ID högst upp på skärmen. Tryck sedan på alternativet "iCloud" för att öppna det.
Obs! Du kan hitta iCloud i Inställningar-appen direkt om du använder iOS 10 eller tidigare.
Steg 3. Tryck på alternativet iCloud Backup och tryck sedan på "Säkerhetskopiera nu". Då börjar din iPhone omedelbart att utföra ditt kommando.
Eftersom iCloud använder internetuppkoppling tar det ett tag att slutföra hela processen.
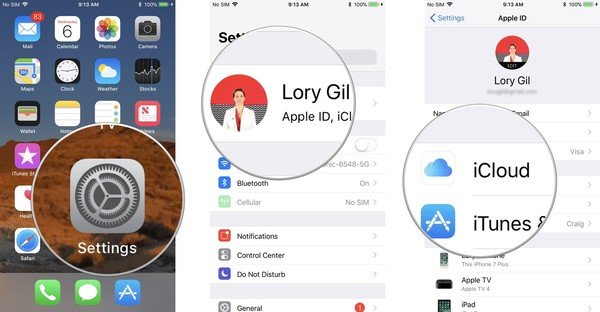
Förfarande 2: Så här säkerhetskopierar du iPhone med iTunes innan du återställer iPhone
Steg 1. Anslut din iPhone till din dator med en USB-kabel. Se till att du har installerat den senaste uppdateringen av iTunes.
Tips: Det är bättre att du använder den ursprungliga USB-kabeln för att säkerhetskopiera din iPhone. Och iTunes ber inte om internetanslutning för att säkerhetskopiera en iPhone.
Steg 2. Vik ut ditt iPhone-namn i övre vänstra hörnet och gå till fliken "Sammanfattning".
Steg 3. Leta reda på avsnittet "Säkerhetskopiera och återställa manuellt" på höger panel och klicka sedan på knappen "Säkerhetskopiera nu".
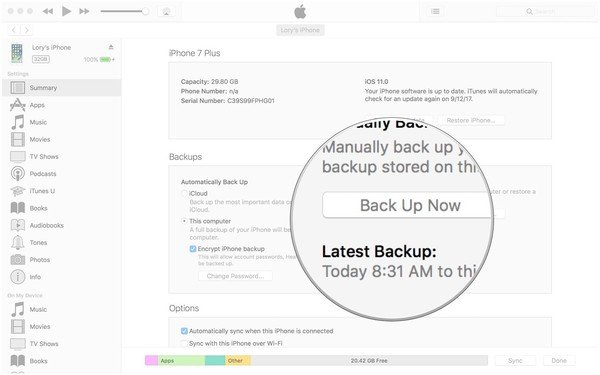
del 2: Så här återställer du iPhone från datorn med iTunes
Nu har iTunes blivit en nödvändig tjänst bland iPhone-användare. Människor kan inte bara köpa digitalt innehåll i iTunes, men också återställa iPhone från datorn.
Steg 1. Kör den senaste versionen av iTunes på din dator och koppla din iPhone till datorn också.
Steg 2. Klicka på ikonen "Enhet" och navigera till fönstret "Sammanfattning". Tryck sedan på "Återställ iPhone" -knappen. När iTunes uppmanar dig att ange ditt Apple-ID, följ instruktionerna på skärmen och starta fabriksåterställning av iPhone från dator.
Steg 3. När processen är klar kommer din iPhone att starta om och dyka upp välkomstskärmen när du har köpt den.
iTunes fungerar inte eller utan dator? Fabriksåterställning iPhone utan dator här.
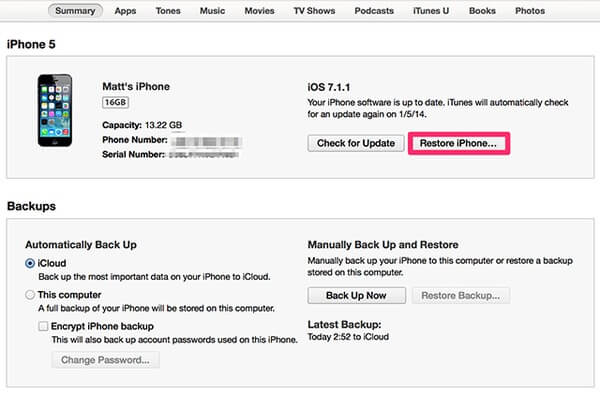
del 3: Så här återställer du iPhone från datorn via ett tredjepartsverktyg
Du bör förstå att återställa iPhone från datorn med iTunes, kan bara radera data och inställningar på iPhone. Det finns fortfarande chanser att få tillbaka dem. Om du vill formatera en iPhone permanent måste du använda ett tredjepartsverktyg, till exempel iPhone Eraser. Den använder avancerad algoritm för att skriva över iOS-enheter.
steg 1. Installera iPhone-återställningsverktyget på din dator
Starta iPhone Eraser efter att ha installerat den på din dator. Länk din iPhone till din dator med en USB-kabel. Om du har mer än en iDevice att återställa kan du ansluta dem till programmet samtidigt.

steg 2. Välj en raderingsnivå
När anslutningen lyckas kommer du att möta tre raderingsalternativ, "Låg", "Mellan" och "Hög". Läs instruktionerna på skärmen noggrant och välj en lämplig raderingsnivå.

steg 3. Återställ iPhone från datorn med ett klick
Klicka på "Start" -knappen; ange sedan "0000" för att bekräfta raderingen. Du kan klicka på "Radera" för att börja återställa iPad till fabriksinställningar. Och vad du behöver göra är att bara vänta på att processen är klar.

Du kan även kolla den här videoprocessen för att återställa din iPhone:


del 4: Så här återställer du iPhone efter återställningen
När du har återställt iPhone från datorn kan du ställa in den som en ny. Men det finns inga data på din telefon längre. Om du vill få några viktiga filer tillbaka, iPhone Data Recovery kan hjälpa dig. Dess viktigaste funktioner är:
- 1. Återställ tappade data från iTunes-säkerhetskopiering eller iCloud-säkerhetskopiering med ett klick.
- 2. Öppna iTunes backup och iCloud backup för att återställa selektivt.
- 3. Använd fysisk anslutning för att återställa iPhone-data säkrare och snabbare.
- 4. Hämta data från säkerhetskopiering till din telefon under ursprungliga förhållanden.
- 5. Kompatibel med alla iPhone-modeller, inklusive iPhone 14/13/12/11/XS/XR/X/8/8 Plus/7/7 Plus och tidigare.
Kort sagt, iPhone Data Recovery är den ultimata lösningen för att återställa iPhone efter återställning.
Så här återställer du iPhone från iTunes-säkerhetskopiering
Steg 1. Starta iPhone Data Recovery på din dator och anslut din iPhone till den med USB-kanyler. Klicka på alternativet Återställ från iTunes Backup File på huvudgränssnittet.
Steg 2. Titta på iTunes-säkerhetskopiorna på höger panel och välj den senaste i enlighet med datumet. Klicka på knappen Starta skanna för att extrahera data från iTunes-säkerhetskopian.
Steg 3. I resultatfönstret kan du förhandsgranska data och välja vilken som helst som ska återställas. Klicka på Recover-knappen, programmet sparar valda data i iTunes-mappen och återställs till din iPhone.

Så här återställer du iPhone från iCloud-säkerhetskopiering
Steg 1. Det första steget kommer att vara detsamma, starta iPhone-återställningsprogrammet på din dator när du behöver återställa borttagna data till iPhone. Men den här gången måste du klicka på alternativet Recover from iCloud Backup File på vänster sidofält.
Steg 2. Ange ditt Apple-ID för att komma åt iCloud-backupfiler. Välj den senaste filen och klicka på knappen Hämta bredvid säkerhetskopian. då kommer du att gå till detaljfönstret.
Steg 3. Här kan du välja specifika data eller alla data och klicka på Recover-knappen för att få tillbaka dem. Och sedan kan du återställa filerna till din iPhone efter installationen.

Slutsats
Det är ett svårt beslut att återställa iPhone från datorn. Men i vissa fall måste du göra det, till exempel programuppdatering misslyckades, systemet kraschade eller andra oväntade fel inträffade på din iOS-enhet. Vi hoppas att vår steg-för-steg guide kan hjälpa dig att exekvera iPhone-återställning från datorn lättare. Å andra sidan delade vi också flera tips för att förhindra dataförlust efter att iPhone återställde från datorn. Självklart borde du vara bekant med att säkerhetskopiera iPhone med iTunes och iCloud. Men att återställa specifika data från iTunes-säkerhetskopiering eller iCloud-säkerhetskopiering till iPhone efter installationen är en annan historia. iPhone Data Recovery effektiviserar processen och hjälper dig att enkelt återställa iPhone.










 iPhone Data Recovery
iPhone Data Recovery iOS-systemåterställning
iOS-systemåterställning IOS Data Backup & Restore
IOS Data Backup & Restore iOS-skärminspelare
iOS-skärminspelare MobieTrans
MobieTrans iPhone Transfer
iPhone Transfer iPhone Eraser
iPhone Eraser WhatsApp överföring
WhatsApp överföring iOS Unlocker
iOS Unlocker Gratis HEIC Converter
Gratis HEIC Converter iPhone platsväxlare
iPhone platsväxlare Android Data Recovery
Android Data Recovery Broken Android Data Extraction
Broken Android Data Extraction Android Data Backup & Restore
Android Data Backup & Restore Telefonöverföring
Telefonöverföring Dataåterställning
Dataåterställning Blu-ray-spelare
Blu-ray-spelare Mac Cleaner
Mac Cleaner DVD Creator
DVD Creator PDF Converter Ultimate
PDF Converter Ultimate Windows Password Reset
Windows Password Reset Telefonspegel
Telefonspegel Video Converter Ultimate
Video Converter Ultimate video~~POS=TRUNC
video~~POS=TRUNC Skärminspelare
Skärminspelare PPT till Video Converter
PPT till Video Converter Slideshow Maker
Slideshow Maker Gratis Video Converter
Gratis Video Converter Gratis skärminspelare
Gratis skärminspelare Gratis HEIC Converter
Gratis HEIC Converter Gratis videokompressor
Gratis videokompressor Gratis PDF-kompressor
Gratis PDF-kompressor Gratis Audio Converter
Gratis Audio Converter Gratis ljudinspelare
Gratis ljudinspelare Gratis Video Joiner
Gratis Video Joiner Gratis bildkompressor
Gratis bildkompressor Gratis bakgrundssuddare
Gratis bakgrundssuddare Gratis bilduppskalare
Gratis bilduppskalare Gratis vattenstämpelborttagare
Gratis vattenstämpelborttagare iPhone skärmslås
iPhone skärmslås PicSafer
PicSafer Puzzle Game Cube
Puzzle Game Cube