iCloud är ett bekvämt verktyg för att säkerhetskopiera iPhone-innehåll. Slå bara på Automatisk synkronisering funktionen på iOS-enheter, kommer nya filer automatiskt att laddas upp till iCloud via Wi-Fi.
ICloud ger dock bara 5 GB gratis lagring. Så i vissa fall måste du komma åt iCloud-säkerhetskopiering och radera de oönskade filerna ofta. Vanligtvis kan du komma åt iCloud-säkerhetskopiering på både Windows PC och Mac via iCloud.com. Men det är inte så enkelt att hantera olika iOS-filer på iCloud.com.
Denna artikel förklarar det bästa sättet att få tillgång till iCloud-säkerhetskopiering. Visst kan du få detaljerade steg för att kontrollera iCloud-data med iCloud.com.
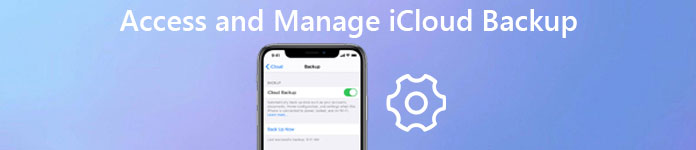
- Del 1. Så här får du tillgång till iCloud-säkerhetskopiering [bästa sättet]
- Del 2. Få tillgång till iCloud-säkerhetskopiering på Windows eller Mac via icloud.com
del 1. Bästa sättet att komma åt iCloud-säkerhetskopiering
För att bättre kontrollera allt iCloud-säkerhetskopieringsfiler, eller till och med ladda ner dem till datorn, finns det någon metod för att få åtkomst till iCloud-backup-meddelanden, eller se alla iCloud-backupfiler? Egentligen ger Apple ett annat sätt att komma åt alla iCloud-backupfiler, det vill säga, återställa iPhone från iCloud-säkerhetskopiering. Men om du återställer filer från säkerhetskopior måste du radera allt innehåll och inställningar för iPhone först. Det är en komplicerad lösning med dataförlust.
- Öppna, visa, hämta och hämta mer än 20-filformat från iCloud-säkerhetskopiering.
- Hämta och exportera raderad eller förlorad data från iPhone 17/16/15/14/13/12/11/X och fler andra iDevices.
- Förhandsgranska säkerhetskopiorna i olika kategorier i snap och hämta dem inom ett klick.
- Återställ dina borttagna eller borttagna filer, inklusive foton, meddelanden, kontakter, anteckningar, samtalshistorik, videoklipp, kalender, video, appar etc. för dina enheter.
- Återställ data förlorad i olika scenarier, oavsett om de är stulna, låsta, glömma lösenord eller fabriksåterställning, oavsiktlig radering, IOS-systemkrasch, vattenskador och mer.
Så här får du tillgång till iCloud-backupfiler
iPhone Data Recovery bör vara den bästa lösningen för åtkomst till iCloud-säkerhetskopiering från PC eller Mac, kontrollera alla filer, extrahera filer från iCloud-säkerhetskopiering och till och med återställa de borttagna filerna. Programmet har ett rent och användarvänligt gränssnitt som låter dig få allt i hög effektivitet. Här är några viktiga funktioner i programmet du borde veta.
Steg 1. Hämta och installera iPhone Data Recovery
Hämta och installera iPhone Data Recovery, och kör programmet på din dator eller Mac. Anslut iPhone eller annan iDevice till din dator. Programmet kan automatiskt identifiera enheten.
Steg 2. Välj iCloud-återställningsläget
iPhone Data Recovery ger dig tre lägen. För att komma åt iCloud-säkerhetskopieringsfiler väljer du läget "Återställ från iCloud-säkerhetskopieringsfil" och anger sedan Apple-ID och lösenord till få tillgång till iCloud-säkerhetskopior, meddelanden, WhatsApp-meddelanden, WhatsApp-bilagor, Kik & Viber-meddelanden, samtalshistorik, bläddringshistorik och fler andra filer.

Steg 3. Hämta iCloud-säkerhetskopiering
Välj en iCloud-säkerhetskopia som innehåller de data du vill extrahera och klicka sedan på knappen "Hämta" för att ladda ner den. Håll din iPhone ansluten till din dator hela tiden under processen.

Steg 4. Tillgång till iCloud-säkerhetskopiering
Skanna bara kategorierna av tjänster först och sedan kan du komma åt iCloud-säkerhetskopieringsmeddelandet eller andra filer. Markera objektet du vill ha och spara det på din dator som en HTML-fil. Om det behövs kan du till och med skriva ut dem om du har anslutit din dator till skrivaren. Klicka slutligen på "Återställ" -knappen för att spara dem på din dator.

iPhone Data Recovery stöder 9-textinnehåll, inklusive innehåll i Kontakter, Textmeddelanden / IMessages, Samtalshistorik, Kalender, Anteckningar, Påminnelse, Safari bokmärke, Safarihistorik, WhatsApp och 4, inklusive kamerafel, fotobibliotek, röstmeddelanden, fotoström . När du behöver komma åt iCloud-backup-bilder, så är det bara återställer bilderna som miniatyrbilder från enheterna.
del 2. Få tillgång till iCloud-säkerhetskopiering på Windows eller Mac via icloud.com
Den andra rekommenderade metoden för åtkomst till iCloud-säkerhetskopiering på Windows eller Mac är www.icloud.com. Faktum är att Apple kan kontrollera ditt säkerhetskopieringsinnehåll genom att logga in på iClouds officiella webbplats. Bara lära dig mer detaljer om processen som nedan.
Steg 1. Öppna icloud.com i webbläsaren
Oavsett om du använder Windows eller Mac, kan du komma åt icloud.com från vilken webbläsare som helst för att få tillgång till iCloud-säkerhetskopiering. Dessutom kan du också komma åt iCloud från iPhone, iPad eller andra tabletter.
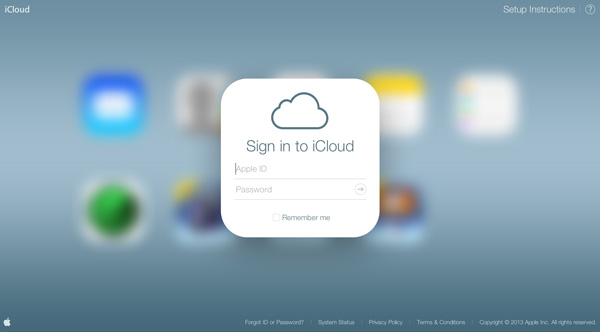
Steg 2. Ange Apple ID och lösenord
Ange ditt Apple-ID och lösenord i motsvarande kolumn för att logga in på webbplatsen, då kan du komma åt och kontrollera de filer du laddat upp till iCloud.
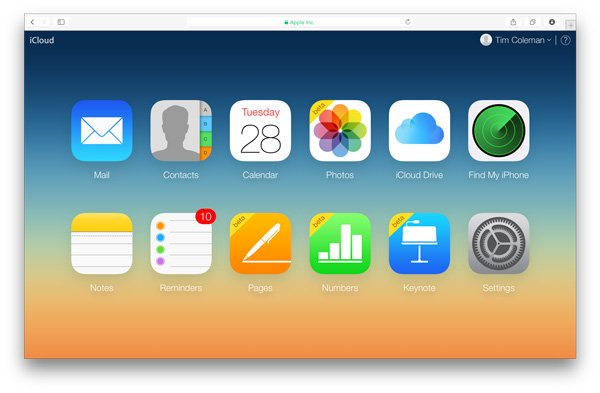
Steg 3. Få tillgång till iCloud-backupfiler
När du har loggat in på kontot kan du se alla listor över säkerhetskopierade filer. Välj filtyper och få åtkomst till iCloud-säkerhetskopiering från PC eller Mac, och du kan även hantera iCloud-filerna online. Dessutom kan du också flytta dokument från iCloud till Mac genom att göra så.
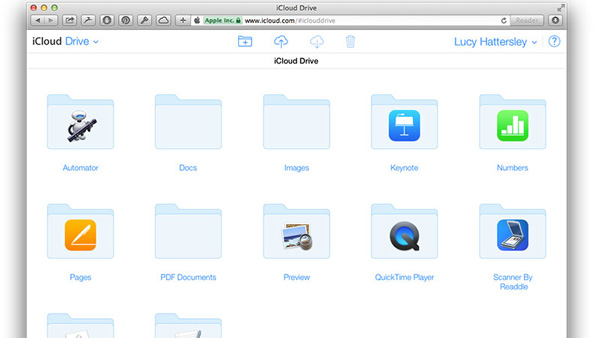
Tips: Brist på iCloud-säkerhetskopieringsfiler
1. Innehållet i data är mycket begränsat. Du kan bara få tillgång till iCloud-backupfiler, till exempel kontakter, kalendrar, anteckningar, mail, sidor, påminnelser, Numbers och Keynote-dokument. Du kan inte få tillgång till iCloud-backupmeddelanden, samtalshistorik, inställningar och fler andra filer.
2. iCloud ger bara 5 GB gratis lagringsutrymme, vilket innebär att du måste radera iCloud-filer ofta för att kunna lagra fler filer. Annars bör du uppgradera iCloud-lagringsplanen. Som jämförelse är den här metoden svårare att återställa din enhet efter återställa iPod/iPhone/iPad.
Slutsats
När du förlorar några viktiga filer från iPhone kan du alltid få dem tillbaka från iCloud-säkerhetskopiering. Hämta bara iCloud backup online från Windows eller Mac först, som du kan hitta begränsade filformat. Om du inte har tillgång till iCloud-backupmeddelanden eller andra filformat kan du också använda den professionella iPhone Data Recovery, som kan få åtkomst till alla filformat. Dessutom kan du också hämta filerna selektivt hämta iCloud-säkerhetskopiering från enheten. Om du har några andra frågor om hur du får tillgång till iCloud-backupfiler kan du dela mer detaljer om dina kommentarer i artikeln.




