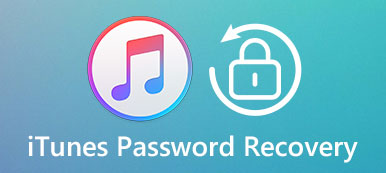"Jag har angett mitt Apple-ID och lösenord flera gånger och markerat rutan för Remember Password i iTunes, men det fortsätter att fråga efter mitt lösenord. Vad kan jag göra för att åtgärda det här problemet?"
Även om iTunes är ett verktyg för att köpa eller ladda ner appar och säkerhetskopiera eller återställa iOS-enheter, orsakar det också människor huvudvärk på grund av olika problem. Till exempel fortsätter iTunes att fråga efter lösenord enligt ovan.
Om du har stött på det här knotiga problemet och inte vet hur du ska tackla det, har du tur! I den här handledningen kommer vi att förklara varför det här problemet uppstår och hur man fixar iTunes fortsätter att be om ett lösenord på 7 enkla sätt och introducera ett ultimat alternativ till iTunes.
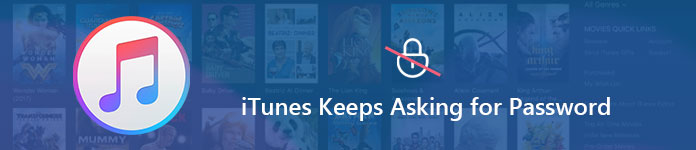
Obs: I följande beskrivning fokuserar vi på att lösa iTunes Apple ID-lösenord, istället för iTunes backup lösenord.
- Del 1. Varför fortsätter iTunes att fråga efter ett lösenord
- Del 2. 7 enkla sätt att fixa iTunes som fortsätter att be om ett lösenord
- Del 3. Vanliga frågor om iTunes fortsätter att fråga efter ett lösenord
Del 1. Varför fortsätter iTunes att fråga efter ett lösenord
Varför iTunes fortsätter att fråga om lösenord? Flera faktorer kan leda till ett sådant problem.
iTunes automatiska uppdateringar. Apple släpper uppdateringar för iTunes regelbundet. Om du har aktiverat den automatiska uppdateringsfunktionen i iTunes kan den glömma ditt lösenord och fortsätta fråga. Om iTunes misslyckades med att ladda ner kan det här problemet också inträffa.
Med ett ord, anledningarna till att iTunes fortsätter att fråga efter lösenord är lite komplicerade. Du kan dock fortfarande lösa detta problem på följande 7 enkla sätt.
Del 2. 7 enkla sätt att fixa iTunes som fortsätter att be om ett lösenord
Om du använder iTunes främst för att säkerhetskopiera och återställa iPhone-data, kan du välja det bästa alternativet till iTunes – Apeaksoft iOS Data Backup & Restore. Med detta överlägsna alternativ kan du lösa problemet med att iTunes fortsätter att be om ett lösenord från roten.
Bonus: iTunes-alternativ (Snabbt sätt att fixa iTunes och fortsätter att be om lösenord)

4,000,000 + Nedladdningar
Ett-klick backup och återställ iPhone med kryptering.
Förhandsgranska och säkerhetskopiera iPhone-data till datorn efter behag.
Håll både befintliga och återställda data intakta säkert.
Fungerar för alla populära iOS-enheter (iOS 26-kompatibla).
Lär dig mer information till säkerhetskopiera iPhone-data här.
Sätt 1. Starta om iPhone
Starta om iPhone verkar vara en universell lösning för att lösa nästan Apple-problem.
steg 1 Tryck och släpp snabbt volym upp-knappen > volym ned-knappen på den övre vänstra sidan av din iPhone.
steg 2 Tryck och håll ned "Power"-knappen tills du kan se Apple-logotypen. Släpp sedan "Power"-knappen. Om din iPhone-modell inte fungerar på detta sätt kan du få de omfattande metoderna för startar om iPhone tillgänglig för alla iPhone-modeller.
steg 3 Anslut din iPhone till din dator och starta iTunes igen för att kontrollera om problemet är löst.
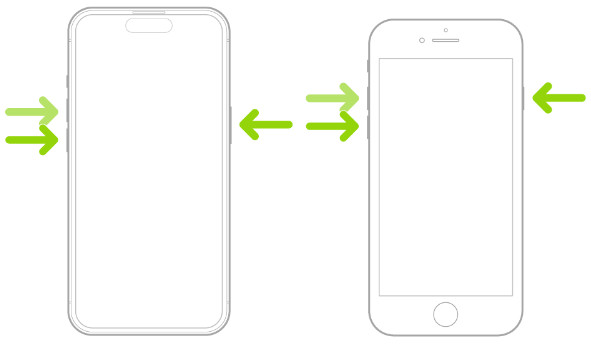
Vägen 2. Kontrollera iTunes-uppdateringen
På Mac:
steg 1 Starta iTunes-appen på din Mac-dator, vik ut "iTunes"-menyn på det övre bandet och klicka på "Sök efter uppdateringar".
steg 2 Om det finns en uppdatering tillgänglig, tryck på "Installera" i popup-dialogrutan för att hämta den. När fönstret för Apples villkor och villkor visas, läs det tydligt och klicka på "Godkänn" för att fortsätta.
steg 3 När du har laddat ner och installerat iTunes startar du om din dator för att slutföra uppdateringen.
På Windows:
steg 1 Öppna iTunes och klicka på "Sök efter uppdateringar" i menyn "Hjälp".
steg 2 Klicka på "Installera" för att få den senaste uppdateringen för iTunes, om det finns en. Läs och "godkänn" Apples användarvillkor.
steg 3 När det är klart, starta om din Windows-dator för att låta uppdateringen fungera.
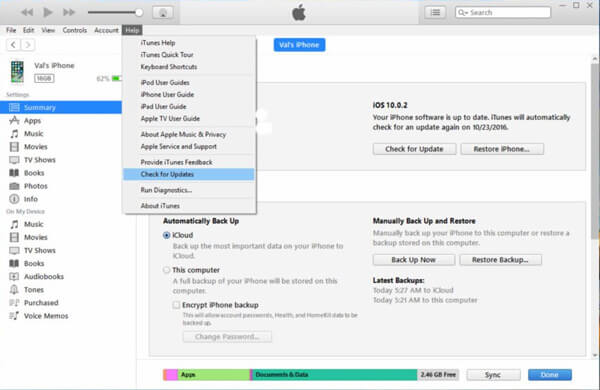
Sätt 3. Kontrollera uppdateringar av appar i App Store
Om metoderna ovan inte är genomförbara kan du försöka kontrollera appuppdateringarna och köpa dem.
Kanske en eller flera appar som misslyckades med att uppdatera till den senaste versionen eller ladda ner. I så fall kan din iTunes fortsätta att fråga efter lösenord. Du kan hitta de misslyckade nedladdningarna på din startskärm och slutföra appuppdateringar på flikarna Köpt och Uppdateringar i App Store.
Om dina köpta appar eller musik är borta under fixeringsprocessen, läs bara det här inlägget till återställa iTunes-inköp.
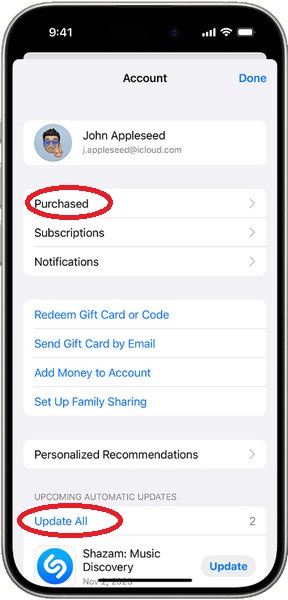
Vägen 4. Återställ iPhone-inställningarna
Återställa iPhone- eller iPad-inställningarna är ett annat sätt att åtgärda det problem som iTunes fortsätter att be om lösenord.
steg 1 Kör appen Inställningar, navigera till "Allmänt"> "Överför eller återställ iPhone" och tryck på alternativet "Återställ".
steg 2 Tryck på "Återställ alla inställningar" och ange ditt lösenord. Fortsätt sedan att trycka på "Återställ alla inställningar" två gånger för att ta bort personliga inställningar.
steg 3 Starta sedan om din iPhone och anslut den till iTunes igen för att kontrollera om problemet försvinner.
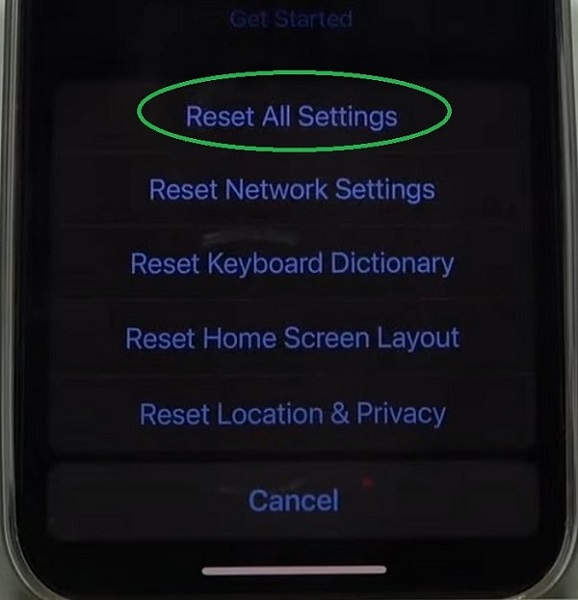
Sätt 5. Logga ut/logga in på din iPhone
Du kan försöka logga ut på din iPhone för att fixa att iTunes fortsätter att fråga efter lösenord.
steg 1 Kör appen Inställningar, tryck på ditt namn högst upp på skärmen. Scrolla sedan ner till botten för att trycka på "Logga ut"
steg 2 Ange ditt Apple ID-lösenord på popup-sidan och tryck på "Stäng av"
steg 3 Du kan välja att behålla en kopia av dina data på iPhone enligt din efterfrågan. Tryck sedan på "Suck ut" två gånger för att bekräfta.
steg 4 Nu kan du logga in på ditt Apple-konto igen och ansluta din iPhone till iTunes för att kontrollera om problemet försvinner.
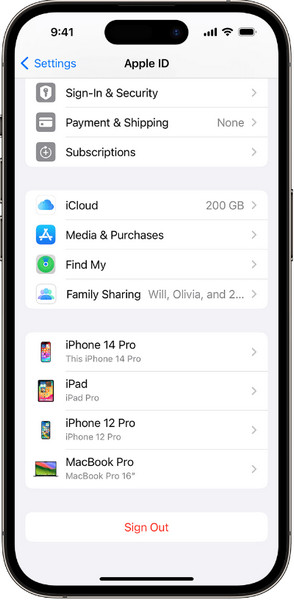
Vägen 6. Ändra Apple ID
Om det problem som iTunes fortsätter att be om lösenord kvarstår, måste du Återställ ditt Apple-ID, vilket är detsamma med iTunes-konto.
steg 1 Gå till appleid.apple.com i din webbläsare och klicka på länken "Glömt lösenord?".
steg 2 Följ instruktionerna på skärmen för att ändra ditt Apple-ID.
steg 3 När du har ändrat ditt Apple-ID, lås upp din iPhone eller iPad och återställ ditt iCloud-konto.
steg 4 Anslut sedan din iOS-enhet till datorn, öppna iTunes och återställ Apple ID för att kontrollera om problemet är löst.
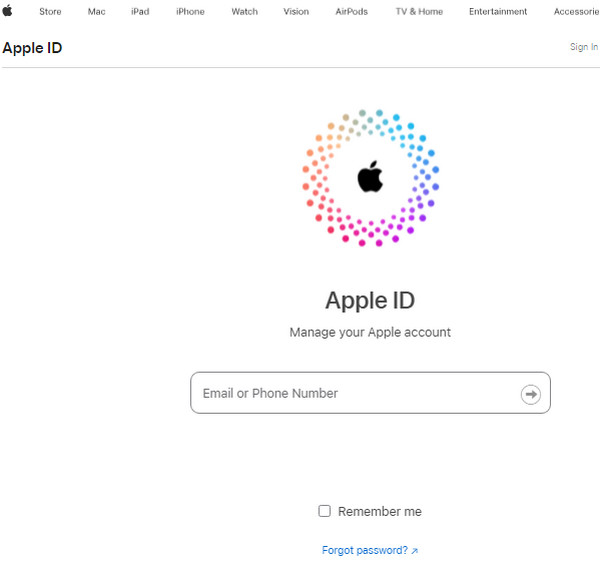
Vägen 7. Uppdatera iOS
En annan lösning för att bli av med iTunes fortsätter att fråga efter lösenord är att uppdatera iOS för din iPhone eller iPad. Om din iPhone inte uppdateras kan du lära dig flera sätt att fixa iPhone-uppdateringsprogramvaran misslyckades först.
steg 1 Starta appen "Inställningar" och gå till "Allmänt"> "Programuppdatering". Om det finns en iOS-uppdatering tillgänglig, tryck på "Installera nu" för att börja ladda ner uppdateringen.
steg 2 Vänta tills processen är klar, din iPhone kommer att starta om. Logga in ditt lösenord och anslut din enhet till datorn.
steg 3 Starta iTunes för att se om problemet är löst.

Del 3. Vanliga frågor om iTunes fortsätter att fråga efter ett lösenord
Är ditt iTunes-lösenord detsamma som ditt Apple-lösenord?
Ja. Apple-ID:t låter dig komma åt olika Apple-tjänster, inklusive iTunes, iCloud, App Store och mer. Ditt Apple ID-lösenord används för att logga in på ditt Apple-konto, inklusive iTunes.
Kan jag stänga av lösenordsuppmaningen i iTunes?
Nej. Du kan inte stänga av lösenordsuppmaningen i iTunes av säkerhetsskäl. Lösenordsprompten kan förhindra obehörig åtkomst och obehöriga köp utan din tillåtelse.
Kan jag återställa mitt iTunes-lösenord om jag glömmer det?
Ja. Om du glömmer ditt iTunes-lösenord (Apple ID-lösenord) kan du återställa det. För att få mer information kan du läsa om hur du gör Återställning av iTunes-lösenord.
Vad gör iTunes?
iTunes är en mediaspelare och ett program för digitalt innehållshantering. Den kan spela upp mediafiler, lyssna på podcaster, synkronisera filer etc.
Kan jag fortfarande använda iTunes istället för Apple Music?
Ja. Du kan fortfarande använda den om du inte uppdaterar till macOS Catalina eller senare. Sedan iTunes slutade använda 2009 med lanseringen av macOS Catalina.
Slutsats
I den här handledningen har vi delat de vanliga sätten att fix iTunes fortsätter att fråga efter lösenord. Människor använder iTunes för att köpa innehåll, ladda ner appar, säkerhetskopiera iOS-enheter och göra felsökning. Men iTunes har buggar och visar också fel. Genom att följa guiderna i den här artikeln kan det här problemet vara löst.
Om du är trött på iTunes föreslår vi att du provar det bästa iTunes-alternativet, Apeaksoft iOS Data Backup & Restore. Det här lättanvända verktyget låter dig säkerhetskopiera, återställa iOS-enheter inom några sekunder.