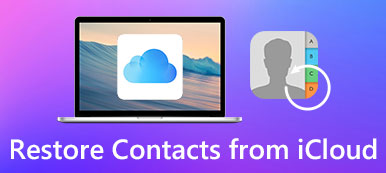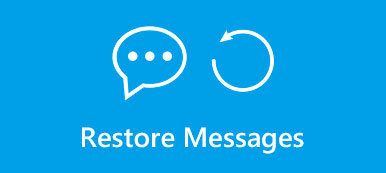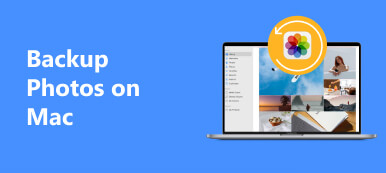Apple erbjuder varje kund 5GB gratis lagring av iCloud för att få tillgång till foton och andra överföringsplattformar för iOS-data. I en annan värld kan du se de bilder som finns lagrade i iCloud på iPhone, iPad och dator. Det låter som iCloud är ett bekvämt sätt; Installationsprocessen är dock lite komplex om du inte känner till iCloud.
Denna handledning kommer att berätta för dig Så här får du tillgång till iCloud-bilder på olika plattformar. Allt du behöver är att läsa vår guide noggrant och följ den för att se dina foton när som helst och var som helst utan några problem.
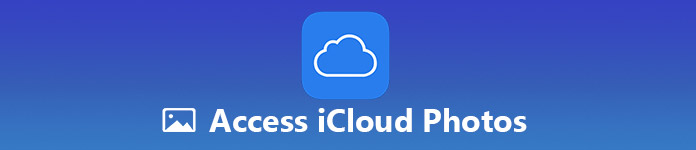
- Del 1. Så här får du tillgång till iCloud-foton på iPhone
- Del 2. Så här får du tillgång till iCloud Photos på Windows
- Del 3. Så här får du tillgång till iCloud Photos på Mac
- Del 4. Så här får du tillgång till iCloud-bilder på datorn
del 1. Så här får du tillgång till iCloud-foton på iPhone
Många iOS-ägare litar på iCloud för att säkerhetskopiera foton som tog på iPhone. Det är ett bra sätt att frigöra iPhone-minnet. Dessutom kan du få tillgång till iCloud-bilder på iPhone via internetanslutningen.
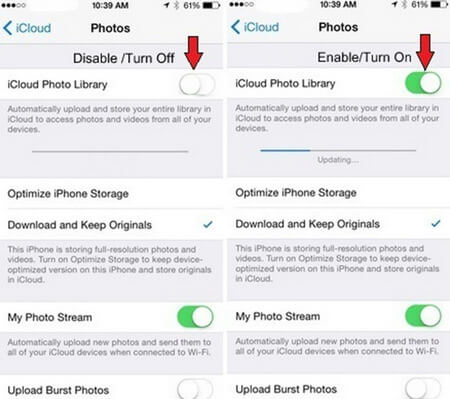
steg 1. Springa det Inställningar app från din startsida och tryck på ditt namn.
steg 2. Bege sig till icloud och logga in på ditt iCloud-konto om du inte har loggat in.
Dricks: iCloud-konto är ditt Apple-ID och lösenord (iCloud-lösenordet glömt? Återställ det nu.).
steg 3. Knacka Bilder och sätt på strömbrytaren iCloud Photo Library till ON position.
steg 4. Avsluta appen Inställningar och tillbaka till startskärmen. Öppna sedan Bilder app och gå till album or Alla album. Nu kan du få tillgång till iCloud-foton på din iPhone.
När iCloud Photo Library är aktiverat, varje gång din iPhone ansluter till internet, kommer dina foton och videoklipp automatiskt att säkerhetskopieras till iCloud. Med tanke på den fria iCloud-tjänsten erbjuder du bara 5GB-lagringskapacitet, se till att ditt iCloud-konto har tillräckligt med utrymme.
Missa inte: Så här delar du foton med iCloud Photo Sharing
del 2. Så här får du tillgång till iCloud Photos på Windows
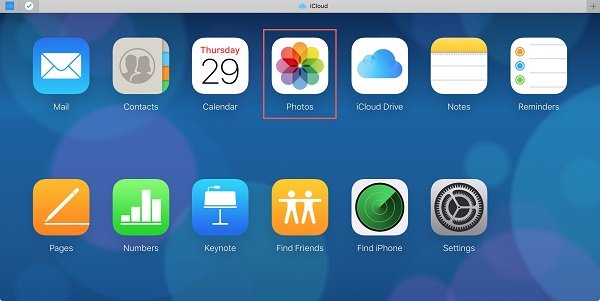
steg 1. Kör din webbläsare, kopiera och klistra in www.icloud.com i adressfältet och tryck på ange nyckel för att öppna inloggningssidan.
steg 2. Skriv in ditt Apple-ID och lösenord och ange sedan behörighetskoden som visas på din iPhone-skärm om du ställer in tvåfaktormyndighet.
steg 3. När startsidan dyker upp väljer du Bilder och du kommer omedelbart att presenteras alla bilder backup i ditt iCloud konto (ICloud-säkerhetskopiering visas inte?).
Du måste först säkerhetskopiera dina bilder från iPhone till iCloud först; annars kan du inte titta på iCloud-bilder på datorn. Självklart är iCloud-bilder inte tillgängliga om Apple-servrarna är nere.
del 3. Så här får du tillgång till iCloud Photos på Mac
Som en del av Mac OS X / 11 kan du komma åt iCloud-foton i Photos-appen för Mac direkt.
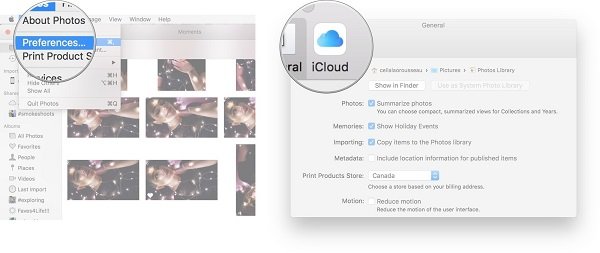
steg 1. Utveckla Apple menyn, välj Systeminställningar > icloud.
steg 2. Ange Apple ID och lösenord som lagrar de foton du avser att visa.
steg 3. Klicka på Alternativet knappen bredvid Bilder och kryssa sedan kryssrutorna för iCloud Photo Library, Min Bildström, såväl som iCloud fotodelning. Träffa Färdig knappen för att bekräfta ändringarna.
steg 4. Gå sedan till Mac Photos-appen eller annan bildhanteringsapp och visa iCloud-bilder på Mac.
Se till att din Mac-dator har tillräckligt med plats och anslut den till internet eftersom iCloud-bilder laddas ner till hårddisken (Mac-lagring är full? Ta bort filer på Mac för det första.).
del 4. Så här får du tillgång till iCloud-bilder på datorn
Enligt vår forskning klagade vissa människor att de inte kan komma åt iCloud fotobibliotek på PC. Många faktorer kan leda till problemet och det är svårt att fixa det för genomsnittliga personer. Det är därför vi rekommenderar Apeaksoft iPhone Data Recovery.
Apeaksoft iPhone Data Recovery
- Återställ raderade bilder från iCloud-säkerhetskopior med några steg.
- Visa iCloud-bilder och välj selektivt vissa.
- Håll originalformatet och kvaliteten på iCloud-bilderna.
- Öppna iCloud-foton på din dator utan iPhone.
Så här får du tillgång till iCloud-bilder på datorn
steg 1. Installera den bästa iCloud fotohanteraren
iPhone Data Recovery är skrivbordsprogramvaran, så du måste ladda ner och installera den på din dator. Den är kompatibel med Windows 10/8/7 och macOS 11. Starta den sedan och gå till Återställ från iCloud Backup-fil fliken från vänster sida.
Dricks: Tänk på att din dator ska ansluta till ett bra internetnätverk.

steg 2. Förhandsgranska iCloud-bilder på datorn
Ange ditt Apple ID och lösenord för att komma åt dina iCloud-backupfiler. Välj sedan den som innehåller de iCloud-foton du vill visa och tryck på Download knapp. När du uppmanas väljer du datatyperna som är relaterade till foton, t.ex. Kamerarulle, Foto Library och Bilder App. Klicka på Nästa knappen för att ladda ner iCloud-bilder till din hårddisk.
Efter nedladdning kommer du att presenteras förhandsgranskningsfönstret. Markera motsvarande datakategorier i den vänstra kolumnen och titta på miniatyrerna i iCloud-bilder på den högra panelen.
Dricks: Om din iCloud-säkerhetskopiering är krypterad måste du ange ditt lösenord för att låsa upp dina iCloud-foton.

steg 3. Återställ foton från iCloud-säkerhetskopiering
Se till att du väljer alla foton som du tänker visa på din dator och slå på Recover knapp. I popup-dialogrutan väljer du en specifik mapp för att lagra iCloud-foton och trycka på Recover knappen igen för att starta processen. Det tar bara några minuter att återställa hundratals bilder från iCloud-säkerhetskopiering till din hårddisk.

Slutsats
Denna handledning delade flera sätt att få tillgång till iCloud-bilder på olika plattformar. Som du kan se är de bästa sätten att visa dina bilder olika. För Windows är icloud.com den enklaste kanalen att titta på dina bilder, medan klienten i iCloud är det enklaste sättet att komma åt iCloud-bilder. Du kan hämta ditt favorit sätt och följa vår guide för att få det du vill ha. Om iCloud inte fungerar på din enhet, försök Apeaksoft iPhone Data Recovery, vilket gör att du kan komma åt och återställa några bilder från iCloud-säkerhetskopior. Vi hoppas att vår guide är till hjälp för dig.










 iPhone Data Recovery
iPhone Data Recovery iOS-systemåterställning
iOS-systemåterställning IOS Data Backup & Restore
IOS Data Backup & Restore iOS-skärminspelare
iOS-skärminspelare MobieTrans
MobieTrans iPhone Transfer
iPhone Transfer iPhone Eraser
iPhone Eraser WhatsApp överföring
WhatsApp överföring iOS Unlocker
iOS Unlocker Gratis HEIC Converter
Gratis HEIC Converter iPhone platsväxlare
iPhone platsväxlare Android Data Recovery
Android Data Recovery Broken Android Data Extraction
Broken Android Data Extraction Android Data Backup & Restore
Android Data Backup & Restore Telefonöverföring
Telefonöverföring Dataåterställning
Dataåterställning Blu-ray-spelare
Blu-ray-spelare Mac Cleaner
Mac Cleaner DVD Creator
DVD Creator PDF Converter Ultimate
PDF Converter Ultimate Windows Password Reset
Windows Password Reset Telefonspegel
Telefonspegel Video Converter Ultimate
Video Converter Ultimate video~~POS=TRUNC
video~~POS=TRUNC Skärminspelare
Skärminspelare PPT till Video Converter
PPT till Video Converter Slideshow Maker
Slideshow Maker Gratis Video Converter
Gratis Video Converter Gratis skärminspelare
Gratis skärminspelare Gratis HEIC Converter
Gratis HEIC Converter Gratis videokompressor
Gratis videokompressor Gratis PDF-kompressor
Gratis PDF-kompressor Gratis Audio Converter
Gratis Audio Converter Gratis ljudinspelare
Gratis ljudinspelare Gratis Video Joiner
Gratis Video Joiner Gratis bildkompressor
Gratis bildkompressor Gratis bakgrundssuddare
Gratis bakgrundssuddare Gratis bilduppskalare
Gratis bilduppskalare Gratis vattenstämpelborttagare
Gratis vattenstämpelborttagare iPhone skärmslås
iPhone skärmslås PicSafer
PicSafer Puzzle Game Cube
Puzzle Game Cube