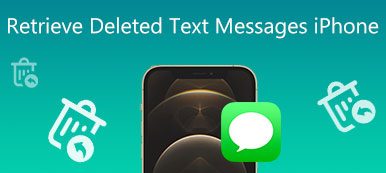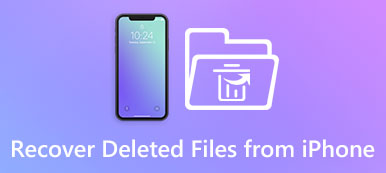Medan mobiltelefoner integrerar fler och fler funktioner är kommunikation fortfarande den största. Enligt den senaste forskningen väljer en majoritet av smartphone-användare SMS som huvudmetod för att interagera med vänner och familj på sina mobiltelefoner, följt av telefonsamtal och sociala medier. Och samma forskning fann att hämta borttagna textfiler är de största utmaningarna smartphone-användare hade. Det är vettigt, när du anser att smartphones inte har raderad textåterställningsfunktion. Lyckligtvis kommer vi att berätta hur du får dina raderade texter tillbaka på både iPhone och Android-telefoner i den här artikeln.
När vi pratar om mobiltelefontexter, menar vi kontakter, anteckningar, samtalsloggar, kalenderhändelser, påminnelser och så vidare, inte bara textmeddelanden. Som du kan se, för att hämta så många typer av texter, behöver du ett kraftfullt verktyg. iPhone Data Recovery bör vara ett av dina bästa val. Det är en verktygsdräkt för mobiltelefoner och erbjuder två versioner av dataåterställningsverktyget för respektive iOS och Android. Viktigare är att det har kapacitet att få alla dessa textformat tillbaka och enkelt återställa dem till din dator. Oavsett om du vill återfå raderade textmeddelanden eller andra texter, kan det här programmet hjälpa dig. Följ bara våra guider nedan.
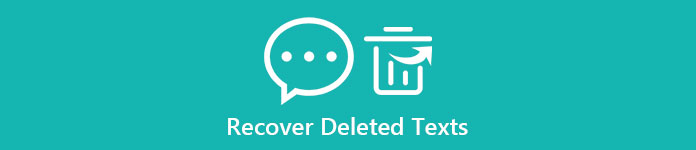
- Del 1. Så här återställer du raderade texter på iPhone
- Del 2. Så här hämtar du raderade texter på Android-telefoner
del 1. Återställ raderade texter på iPhone
iPhone Data Recovery erbjuder dig tre lägen för att återfå raderade texter. Det fungerar för alla iPhone-modeller, inklusive iPhone 14/13/12/11/XS/XR/X/8/7, etc. Vi kommer att använda textmeddelandeåterställning som exempel för att visa dig detaljerna.
Lösning 1: Så här återställer du raderad text på iPhone direkt
När du behöver hämta de raderade texterna på iPhone, du kan hämta dem direkt från iPhone när du ansluter enheten till datorn. Kontrollera detaljstegen som nedan.
Steg 1. Hämta och installera iPhone Data Recovery
iPhone Data Recovery är kompatibel med både Windows och macOS 13. Du kan ladda ner och installera rätt version enligt ditt operativsystem.
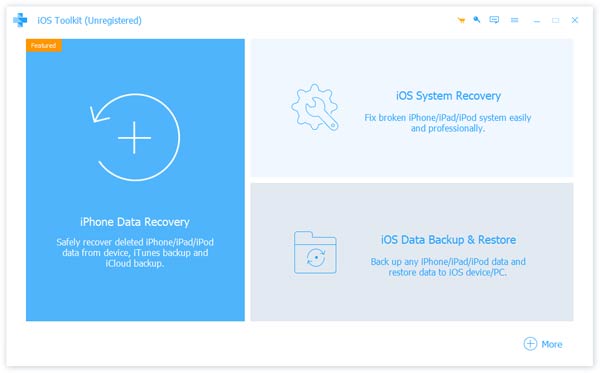
Steg 2. Anslut iPhone till dator
Använd en USB-kabel för att ansluta din iPhone till din dator och köra iPhone Data Recovery. Det kommer att känna igen din iPhone automatiskt när anslutningen är framgångsrik.

Steg 3. Skanna hela din iPhone
Klicka på "Start Scan" -knappen för att skanna hela iPhone. När det är klart väljer du alternativet "Meddelanden" på vänster sidofält för att visa alla återställbara raderade textmeddelanden. Om du vill återfå samtalshistorik, kontakter eller andra textformat kan du hitta dem under "Meddelande och kontakter".

Steg 4. Återställ raderade texter
Välj SMS du vill återfå på detaljpanelen och klicka på knappen "Återställ" längst ner. Några sekunder senare lagras den på din dator. Det gör det också möjligt för dig att återställa raderade meddelanden, kontakter, foton, videor, låtar, samtalshistorik, kalender, anteckningar, etc. med lätthet.
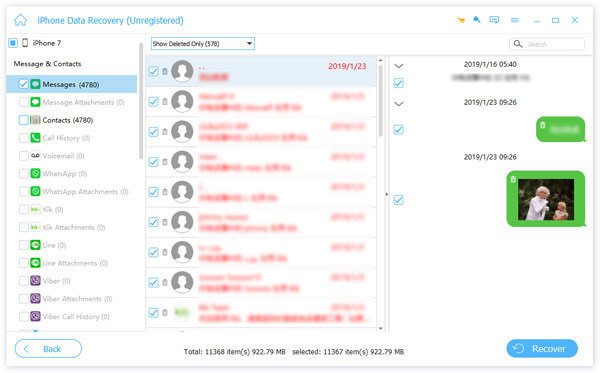
Lösning 2: Så här återställer du raderade texter via iTunes-säkerhetskopiering
Om du har använt iTunes på datorn skulle du förstå det iTunes säkerhetskopiering kan inte läsas på datorn. Det betyder att du inte kan öppna iTunes-backup-filen eller helt enkelt återställa vissa textmeddelanden. Faktum är att du kan ersätta iTunes-klienten med iPhone Data Recovery, eftersom den senare låter dig förhandsgranska iTunes-säkerhetskopieringsfilen och bara återställa raderade textmeddelanden.
Steg 1. Växla till iTunes-återställningsläge
När du har anslutit din iPhone till din dator öppnar du den senaste versionen av iPhone Data Recovery. Klicka på "Återställ från iTunes Backup File" på vänster sida för att öppna iTunes backup-återställningsläge.

Steg 2. Skanna iTunes-backupfilen
Välj viss iTunes-säkerhetskopia som innehåller de raderade texterna från fillistan. Klicka på "Start Scan" -knappen för att extrahera data från iTunes-säkerhetskopian.

Steg 3. Återställ raderade texter
I skanningsresultatfönstret kan du välja flera raderade textmeddelanden på "Meddelanden" detaljpanelen. Klicka på "Återställ" -knappen för att återställa valda texter omedelbart.

Lösning 3: Så här återställer du raderade texter från iCloud-säkerhetskopiering
Ett annat sätt att uppnå radering av en text tillbaka är iCloud backup, och fördelen med att använda iPhone Data Recovery är att återställa raderade texter från iCloud utan att täcka existerande data på din iPhone.
Steg 1. Hämta iCloud-backupfilen
Starta iPhone-dataåterställningsverktyget och se till att din iPhone är ansluten till din dator. Gå till "Återställ från iCloud Backup File" -läge och logga in på ditt Apple-konto. Klicka på knappen "Hämta" bredvid den iCloud-säkerhetskopia du behöver använda.

Steg 2. Skanna textmeddelanden
Välj "Meddelanden" och "Meddelandebilagor" i popup-fönstret och klicka sedan på "Nästa" för att bara skanna textmeddelanden i iCloud-säkerhetskopiering.
Tips: Om du vill återställa andra textformat kan du välja motsvarande typer i popup-fönstret.

Steg 3. Hämta raderade textmeddelanden
Efter skanning kan du förhandsgranska och kryssa i kryssrutan framför varje förlorat textmeddelande som du vill hämta.
Slutligen trycker du på knappen "Återställ" för att hämta förlorade textmeddelanden till den lokala hårddisken.

del 2. Så här tar du tillbaka raderade texter på Android-telefoner
Som jag sa tidigare är iPhone Data Recovery en verktygssats för mobiltelefoner. Förutom iPhone Data Recovery, erbjuder det också Android Data Recovery, som hjälper dig att återfå borttagna SMS, kontakter, samtalshistorik och annan data från både internminne och SD-kort. Dessutom behöver du inte oroa dig för kompatibilitetsproblem, eftersom det här Android-återställningsverktyget stöder nästan alla smartphone-märken.
Steg 1. Förbered programvara och hårdvara
Hämta och installera Android Data Recovery till din dator. Kör det och anslut din Android-telefon till datorn via en kabel. Följ de anpassade instruktionerna på skärmen för att öppna USB-felsökningsläget och slutföra anslutningen.

Steg 2. Förhandsgranska raderade texter för återställning
I kategorifönstret kan du välja datatyp att återställa, som Kontakter, Samtalsloggar, Meddelanden och mer. Se till att du har markerat rutorna "Meddelanden" och klicka på "Nästa". I detaljfönstret kan du förhandsgranska alla raderade textmeddelanden.
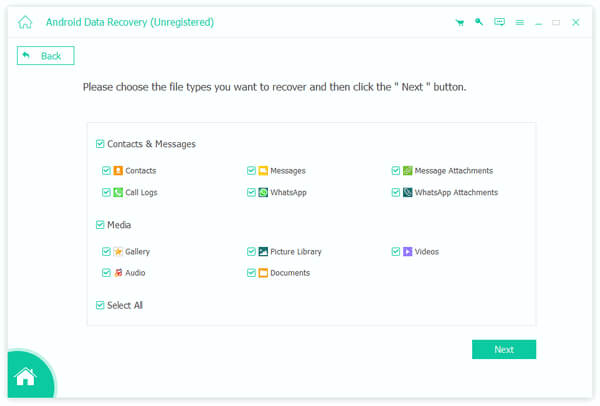
Steg 3. Hämta raderade texter
Markera alla raderade textmeddelanden du vill ha och klicka på knappen "Återställ" för att spara dem på din dator.
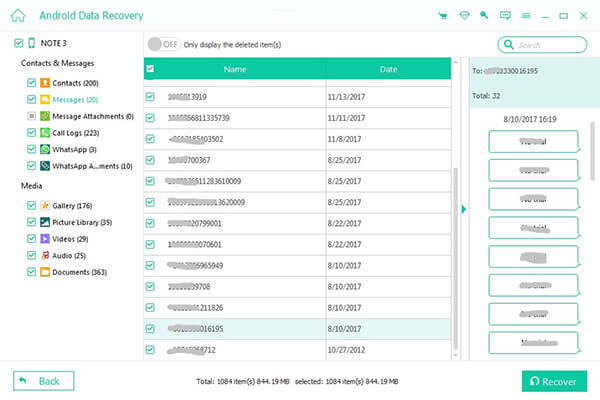
Slutsats
I denna handledning har vi diskuterat flera sätt att återställa raderade texter på iPhone och Android-telefon. iPhone Data Recovery är värt att använda, för det har flera fördelar. Först och främst integrerar iPhone Data Recovery olika olika lägen för att expandera möjligheterna för raderad återställning av text. Dessutom kan du förhandsgranska alla raderade data och välja de förlorade texterna och hämta dem till hårddiskar. Det kan spara mycket tid och skydda befintlig data på din iPhone. När det gäller Android-telefoner är Android Data Recovery populärt bland Android-användare, delvis för att den är kompatibel med alla Android-telefonmodeller och operativsystemversioner.










 iPhone Data Recovery
iPhone Data Recovery iOS-systemåterställning
iOS-systemåterställning IOS Data Backup & Restore
IOS Data Backup & Restore iOS-skärminspelare
iOS-skärminspelare MobieTrans
MobieTrans iPhone Transfer
iPhone Transfer iPhone Eraser
iPhone Eraser WhatsApp överföring
WhatsApp överföring iOS Unlocker
iOS Unlocker Gratis HEIC Converter
Gratis HEIC Converter iPhone platsväxlare
iPhone platsväxlare Android Data Recovery
Android Data Recovery Broken Android Data Extraction
Broken Android Data Extraction Android Data Backup & Restore
Android Data Backup & Restore Telefonöverföring
Telefonöverföring Dataåterställning
Dataåterställning Blu-ray-spelare
Blu-ray-spelare Mac Cleaner
Mac Cleaner DVD Creator
DVD Creator PDF Converter Ultimate
PDF Converter Ultimate Windows Password Reset
Windows Password Reset Telefonspegel
Telefonspegel Video Converter Ultimate
Video Converter Ultimate video~~POS=TRUNC
video~~POS=TRUNC Skärminspelare
Skärminspelare PPT till Video Converter
PPT till Video Converter Slideshow Maker
Slideshow Maker Gratis Video Converter
Gratis Video Converter Gratis skärminspelare
Gratis skärminspelare Gratis HEIC Converter
Gratis HEIC Converter Gratis videokompressor
Gratis videokompressor Gratis PDF-kompressor
Gratis PDF-kompressor Gratis Audio Converter
Gratis Audio Converter Gratis ljudinspelare
Gratis ljudinspelare Gratis Video Joiner
Gratis Video Joiner Gratis bildkompressor
Gratis bildkompressor Gratis bakgrundssuddare
Gratis bakgrundssuddare Gratis bilduppskalare
Gratis bilduppskalare Gratis vattenstämpelborttagare
Gratis vattenstämpelborttagare iPhone skärmslås
iPhone skärmslås PicSafer
PicSafer Puzzle Game Cube
Puzzle Game Cube