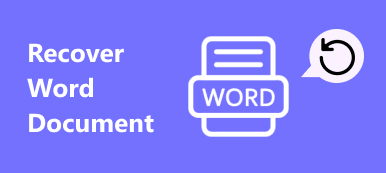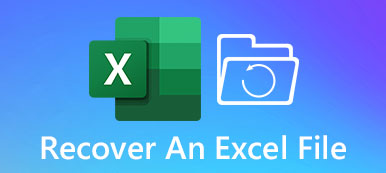När du öppnar en mapp på din Windows-dator måste det vara en katastrof att se att alla dina filer är borta. Det här problemet kan bero på falska åtgärder, oavsiktlig radering, filkorruption, oväntade kraschar etc.
Nu kanske du undrar hur du får tillbaka dina filer. Oroa dig inte. Det här inlägget hjälper dig med det. Du lär dig de bästa metoderna för hur du gör fixa filer som inte visas i mappen. Vänligen läs vidare.
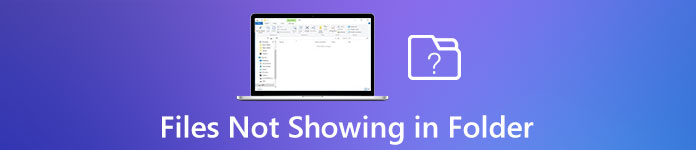
- Del 1. Så här hittar du filer som försvunnit i mapp
- Del 2. Hur man hämtar förlorade filer från en tom mapp
- Del 3. Vanliga frågor om filer som inte visas i mapp
Del 1. Så här hittar du filer som försvunnit i mapp
1. Visa gömda filer
Ibland tror du att du har tappat bort dessa filer permanent, men i själva verket är de bara dolda. För att visa dolda filer bör du aktivera vissa inställningar i Utforskaren. Du kan följa stegen nedan.
För Windows 10-användare:
steg 1Klicka på Windows ikonen i aktivitetsfältet. Ja, bara den i det nedre vänstra hörnet på din datorskärm. Skriv sedan in Alternativ för File Explorer och öppna programmet.

steg 2Gå till Visa fliken och välj sedan Visa dolda filer, mapp eller enheter-OFF. Snälla efter justeringen Ansök alla dina ändringar. Öppna sedan mappen för att kontrollera om dina filer är tillbaka.

För användare av Windows 8.1 / 7:
steg 1Om du använder Windows 8.1, tryck på Windows på tangentbordet och skriv sedan mapp~~POS=TRUNC i sökrutan. När det gäller Windows 7-användare, klicka på Start knappen och välj kontrollpanelen, och hitta Utseende och anpassning.
steg 2Öppna sedan mappalternativ, gå till Visa flik. Under Avancerade inställningar kan du välja Visa dolda filer, mappar och enheter. Glöm inte att klicka Ansök.

2. Återställ Windows Explorer
Du kan också försöka återställa din Windows Explorer.
steg 1Klicka Ctrl + Skift + Esc på tangentbordet för att öppna Task manager. Hitta Utforskaren. Högerklicka på den och Avsluta aktivitet.

steg 2I det övre vänstra hörnet av detta fönster kan du se Arkiv. Klicka på Fil fliken och välj sedan Kör ny uppgift.

steg 3Typ explorer.exe i Öppet låda. Klick OK.

3. Byt användarkonto
När du uppgraderar ditt system kan vissa av dina filer och mappar försvinna eftersom Windows kan skapa ett nytt konto och ange det som standardkonto på din dator. I så fall måste du växla tillbaka till ditt gamla konto för att komma åt de filer du vill ha.
steg 1Öppna Start menyn och klicka på ditt användarnamn. Om du har ett annat konto ser du det i listan. Klicka på den för att växla tillbaka till det senaste kontot du använde.
steg 2När du har bytt, öppna mappen för att kontrollera om dina filer är tillgängliga nu.
Del 2. Hur man hämtar förlorade filer från en tom mapp
Som vi sa skulle det vara en katastrof att hitta alla dina filer som att musik inte visas i mappen. Om du har provat alla metoderna ovan och ingen av dem fungerade kan du prova nedanstående metod.
För att få tillbaka dina förlorade filer kan du lita på Apeaksoft Data Recovery. Det är det bästa dataåterställningsverktyget för dig att återställa dina borttagna / överskrivna / saknade filer. Det gör att du kan hantera oavsiktlig radering, formaterad disk, hårddiskskador, programkrascher, virusangrepp och mer.

4,000,000 + Nedladdningar
steg 1Ladda ner och installera Apeaksoft Data Recovery
Ladda ner och installera det här återställningsverktyget på din dator. Öppna detta program efter avbetalningen.
steg 2Välj Filtyp och hårddisk
Du kommer att se många filtyper och hårddiskar i huvudgränssnittet. Välj de filer du vill återställa och vilka diskar de är lagrade i. Klicka sedan på Skanna.

steg 3Djupt skanningsläge
Ocuco-landskapet Quick Scan slutar på några sekunder. Du kan titta igenom mapparna på en för att hitta de filer du behöver. Eller så kan du söka direkt efter deras namn. Om du fortfarande inte hittar filerna, försök bara Deep Scan läge, vilket är mycket mer grundligt.

steg 4Återställ filen du vill ha
När du har hittat de förlorade filerna markerar du dem alla och klickar på Recover för att exportera dem till din dator.

Förutom att återställa förlorade filer i en tom mapp kan du också använda den för att återhämta filer från papperskorgen.
Del 3. Vanliga frågor om fixa filer som inte visas i mapp
1. Hur söker jag efter en fil?
Öppna File Explorer på din dator. Leta upp sökrutan i det övre högra hörnet av det aktuella fönstret. Skriv in filnamnet du vill söka efter i rutan. Träffa ange på tangentbordet.
2. Varför visas inte mina filer på mitt skrivbord?
Högerklicka på skrivbordsskärmen, välj Visa> Visa skrivbordsikoner.
3. Hur kan jag återställa raderade filer?
Först bör du kontrollera om du hittar filerna i papperskorgen. Om inte, kan du använda Apeaksoft Data Recovery till återställa raderade filer på Windows PC och Mac.
Slutsats
Det här inlägget har lärt dig hur man visar dolda filer i mappen och hur man återställer saknade filer med Apeaksoft Data Recovery. Hoppas att du kan få tillbaka dina filer. Kommentera nedan om du lyckas hitta dina filer.