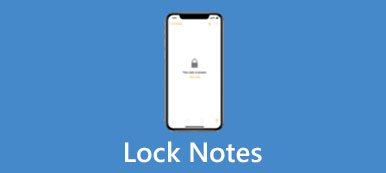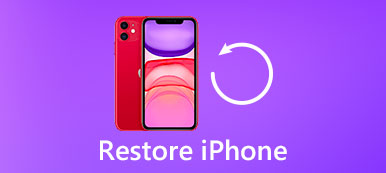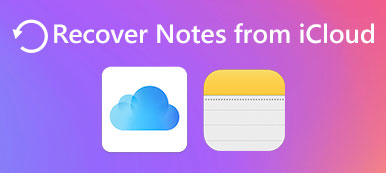Tillsammans med den dagliga användningen av din iPhone samlas alla typer av filer på den. Har du någonsin av misstag raderat några anteckningar när du hanterade iPhone-lagring? Visst blir det mer deprimerande om de raderade anteckningarna är viktiga. Ibland kan du hitta försvunna anteckningar från mappen "Nyligen borttagen". Men det kan bara lagra raderade anteckningar högst 30 dagar. Senare kommer alla dina anteckningar att tas bort permanent. Egentligen har dina raderade anteckningar bara blivit osynliga. Om du återställer anteckningar på iPhone i tid kan de raderade iPhone-anteckningarna bli av med att skrivas över. Och den här artikeln syftar till att förklara detaljerade steg till återställa iPhone-anteckningar med den mångsidiga iPhone Data Recovery.
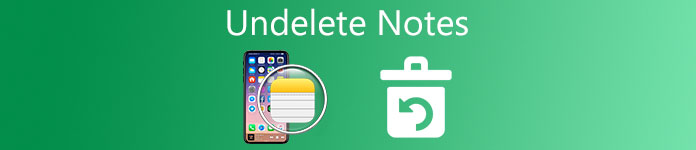
- Del 1: Så här avmarkerar du anteckningar på iPhone utan säkerhetskopiering
- Del 2: Så här avmarkerar du anteckningar på iPhone från iTunes Backup
- Del 3: Så här avmarkerar du anteckningar på iPhone från iCloud Backup
del 1. Så här avmarkerar du anteckningar på iPhone direkt
Det borde vara det bästa valet, som alla kan återställa noteringar på iPhone utan säkerhetskopiering. Och om du äger iPhone 4 / 3GS, iPod touch 4 och iPad 1, kan du få fler iOS-datatyper att återställa, med 10-typer och textinnehåll och 10-typer av medieinnehåll. För andra iOS-enheter innehåller medieinnehållet Kamerarulle, Fotobibliotek, Röstanteckningar och Foto Stream och så vidare
- Undelete iPhone-anteckningar och andra filer på Windows och Mac utan dataförlust.
- Återställ borttagna / raderade iPhone-data från iPhone-lagring.
- Återställ iPhone-data med iTunes-säkerhetskopior.
- Hämta och återställ foton och andra filer från iCloud.
- Hämta mediainnehåll och textinnehåll till datorn med nuvarande intakta.
- Förhandsgranska raderad iOS-data före återställning.
- Enhet som stöds: iPhone X / 8 Plus / 8 / 7 / 7 Plus / SE / 6 / 6s Plus / 6 / 5 / 4, iPad Pro / Air / mini och iPod touch 5 / 4.
Steg 1. Skanna iPhone-data
Starta iPhone Data Recovery på din Mac eller PC och anslut sedan iPhone till den med USB-kabeln. Klicka på "Starta skanning" i läget "Återställ från iOS-enhet" för att skanna alla dina iPhone-filer. Vänta några minuter för att slutföra iPhone-skanningen.

Steg 2. Återställa noteringar på iPhone
Välj "Anteckningar" i den vänstra rutan för att komma åt alla iPhone-anteckningar. De raderade och existerande anteckningarna visas alla. Aktivera "Visa bara det borttagna objektet" -knappen högst upp för att bara komma åt raderade anteckningar på iPhone. Markera och förhandsgranska raderade anteckningar i den högra rutan. Klicka på "Återställ" för att återställa iPhone-anteckningar selektivt. Det gör det också möjligt för dig att återställa samtalshistorik, meddelande, kontakt, video, musik och andra populära iOS-data.
del 2. Så här återställer du anteckningar från iTunes Backup
För personer vars iPhone-skärm repas eller iPhone blev irresponsiv, är det också ett bra alternativ att använda iTunes-backupfiler för att återställa noteringar. Användning av iPhone Data Recovery för att återställa iPhone-anteckningar raderas inte dina tidigare iPhone-filer. I ett annat ord är det säkert att återställa noteringar till iPhone med iTunes backup-filer.
Steg 1. Skanna din iTunes-säkerhetskopia
Du måste förbereda datorn, som har synkroniserat iTunes-säkerhetskopieringsfiler tidigare, annars kanske du inte kommer åt iTunes-säkerhetskopior. Gå in i läget "Återställ från iTunes Backup File". Du kan se alla iTunes-backupfiler listade i ordning, välj den senaste och tryck på "Start Scan" för att få den senaste iTunes-säkerhetskopian.

Steg 2. Återställa noteringar på iPhone från iTunes-säkerhetskopiering
Klicka på "Anteckningar" under "Memos och andra" -menyn för att komma åt alla iPhone-anteckningar. Du kan aktivera alternativet för att bara visa alla raderade iPhone-anteckningar. Förhandsgranska den detaljerade informationen om raderade anteckningar i den högra rutan. Välj "Återställ" -knappen för att återställa anteckningar på iPhone och glöm inte att ställa in destinationen för att spara återvunna iPhone-data.

del 3. Så här återställer du anteckningar på iPhone från iCloud Backup
Om du inte har någon senaste iTunes-säkerhetskopieringsfil och iPhone inte kan svara, kan du försöka att nollställa anteckningar på iPhone med iCloud-säkerhetskopiering. Det finns ingen anledning att ansluta iPhone till datorn, förhindrar icloud backup uppdateras eller ändras.
Steg 1. Hämta iCloud-säkerhetskopiering
Välj "Återställ från iCloud Backup File" -läget i iPhone Data Recovery-programvaran. Logga in med ditt Apple-ID och lösenord. Efter verifiering visas alla dina iCloud-säkerhetskopieringsfiler på den högra panelen. Du kan välja den senaste säkerhetskopian från listan. Klicka på "Ladda ner" bredvid så ser du menyn för att fråga dig vilken filtyp du vill återställa. Välj "Anteckningar" och klicka på "Nästa" för att ladda ner bara säkerhetskopieringsfiler från iCloud, och flytta till nästa del.

Steg 2. Återställa noteringar på iPhone från iCloud
Alla dina iPhone-anteckningar visas i den högra rutan enligt iCloud-säkerhetskopian. Och du kan aktivera "Visa bara borttagna objekt" -knappen för att endast visa raderade anteckningar. De raderade iPhone-anteckningarna är röda och du kan kontrollera detaljerna för varje anteckning i det högra förhandsgranskningsfönstret. Således, om du glömmer namnet på dina anteckningar, kan du förhandsgranska raderade anteckningar för att kontrollera och välja. Markera före objekt som du vill återställa och tryck på "Återställ" i det nedre högra hörnet. Välj mappen för att äntligen spara anteckningar från iPhone.
Tips och tricks
Du kan återställa noteringar på iPhone utan säkerhetskopiering, eller genom iTunes och iCloud-säkerhetskopieringsfiler. Oavsett vilken metod du väljer, kan iPhone Data Recovery alltid vara ett säkert och professionellt val. Således kan du försöka på samma sätt att återställa andra iOS-filer genom att följa ovanstående operationer. Dessutom kan varje återställd iPhone-data sparas som valbara outputformats.
Det är något viktigt du bör veta, om du behöver återställa bilder på iPhone, skulle denna iPhone Data Recovery återställa raderade bilder som miniatyrer. Olika dataåterställningsläge och olika iOS-enheter erbjuds relaterade data som stöds. Allt som allt är iPhone Data Recovery det bästa valet, att återställa iOS-data utan säkerhetskopiering på Windows- och Mac OS X / 11-datorer.










 iPhone Data Recovery
iPhone Data Recovery iOS-systemåterställning
iOS-systemåterställning IOS Data Backup & Restore
IOS Data Backup & Restore iOS-skärminspelare
iOS-skärminspelare MobieTrans
MobieTrans iPhone Transfer
iPhone Transfer iPhone Eraser
iPhone Eraser WhatsApp överföring
WhatsApp överföring iOS Unlocker
iOS Unlocker Gratis HEIC Converter
Gratis HEIC Converter iPhone platsväxlare
iPhone platsväxlare Android Data Recovery
Android Data Recovery Broken Android Data Extraction
Broken Android Data Extraction Android Data Backup & Restore
Android Data Backup & Restore Telefonöverföring
Telefonöverföring Dataåterställning
Dataåterställning Blu-ray-spelare
Blu-ray-spelare Mac Cleaner
Mac Cleaner DVD Creator
DVD Creator PDF Converter Ultimate
PDF Converter Ultimate Windows Password Reset
Windows Password Reset Telefonspegel
Telefonspegel Video Converter Ultimate
Video Converter Ultimate video~~POS=TRUNC
video~~POS=TRUNC Skärminspelare
Skärminspelare PPT till Video Converter
PPT till Video Converter Slideshow Maker
Slideshow Maker Gratis Video Converter
Gratis Video Converter Gratis skärminspelare
Gratis skärminspelare Gratis HEIC Converter
Gratis HEIC Converter Gratis videokompressor
Gratis videokompressor Gratis PDF-kompressor
Gratis PDF-kompressor Gratis Audio Converter
Gratis Audio Converter Gratis ljudinspelare
Gratis ljudinspelare Gratis Video Joiner
Gratis Video Joiner Gratis bildkompressor
Gratis bildkompressor Gratis bakgrundssuddare
Gratis bakgrundssuddare Gratis bilduppskalare
Gratis bilduppskalare Gratis vattenstämpelborttagare
Gratis vattenstämpelborttagare iPhone skärmslås
iPhone skärmslås PicSafer
PicSafer Puzzle Game Cube
Puzzle Game Cube