Har någonsin funderat på utan ansträngning casta från Mac till Chromecast? Upptäck hemligheterna med vår djupgående guide, som leder dig genom viktiga förberedelser, steg-för-steg-instruktioner och bonusfunktioner som att casta telefonens skärm till din PC. Fördjupa dig i vanliga frågor för felsökning och utöka din castingkunskap. Är du redo att utforska möjligheterna att casta från din Mac till Chromecast? Hitta alla dina svar här.

- Del 1. Förberedelser innan du castar från Mac till Chromecast
- Del 2. Hur man castar från Mac till Chromecast
- Del 3. Bonus: Cast din telefons skärm till din PC
- Del 4. Vanliga frågor om att casta Mac till Chromecast
Del 1. Förberedelser innan du castar från Mac till Chromecast
Som förberedelse för att casta från din Mac till Chromecast garanterar dessa viktiga steg en bättre streamingupplevelse. Anslut till samma Wi-Fi-nätverk, uppdatera Chrome, konfigurera din Chromecast och bekräfta appkompatibilitet. Detsamma gäller information om speglar din iPad till Chromecast; Läs nedan.
1. Nätverksanslutning: Se till att din Mac och Chromecast är på samma Wi-Fi-nätverk för en smidig castprocess. Anslutning till samma nätverk är avgörande för sömlös funktionalitet.
2. Uppdatera Chrome: Se till att webbläsaren Google Chrome är uppdaterad för optimal castingfunktion. Regelbundna uppdateringar inkluderar förbättringar för att förbättra den övergripande castingupplevelsen. Håll din webbläsare uppdaterad för bästa prestanda.
3. Chromecast-konfiguration: Följ instruktionerna för att konfigurera din Chromecast. Anslut den till din TV:s HDMI-kontakt och se till att den är påslagen för korrekt funktionalitet.
4. Google Cast-tillägg: Installera tillägget Google Cast med webbläsaren Google Chrome. Öppna Google Chrome, besök Chrome Web Store, sök upp Google Cast och lägg till tillägget i din webbläsare.
5. Applikationskompatibilitet: Bekräfta att appen eller webbplatsen du vill casta från stöder Chromecast. Många streamingtjänster som YouTube, Netflix och andra har inbyggda castingfunktioner.
6. Chromecast TV-anslutning: Kontrollera att TV:n är på rätt HDMI-ingång kopplad till din Chromecast-anslutning. Detta säkerställer korrekt visning och funktionalitet för Chromecast-enheten.
7. Skärmdelning: För att casta hela din Mac-skärm, gå till Systeminställningar > Bildskärmar > Arrangemang och markera alternativet Spegelbildskärmar.
Del 2. Hur man castar från Mac till Chromecast
Att casta från din Mac till Chromecast är ett enkelt sätt att titta på material på din tv-skärm. Denna process innefattar några enkla steg, vilket säkerställer sömlös streaming av videor, presentationer och mer. Utforska enkelheten med Mac-till-Chromecast-casting och höj din tittarupplevelse med bara några få klick.
steg 1 Kontrollera först att Chromecast är konfigurerat på din Mac. Öppna webbläsaren Chrome för att fortsätta med att casta innehåll till din TV-skärm.
steg 2 Välj det specifika fönstret eller innehållet du tänker casta. Detta omfattar ett brett utbud av videor, presentationer, musik och webbappar. Skräddarsy din castingupplevelse baserat på önskat innehåll.
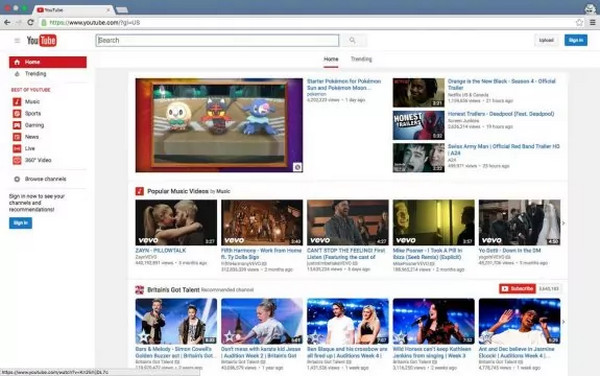
steg 3 Navigera sedan till Chromes Visa-meny i det övre högra hörnet. Från den efterföljande rullgardinsmenyn väljer du Maska. Det här steget initierar castingprocessen för ditt valda innehåll.
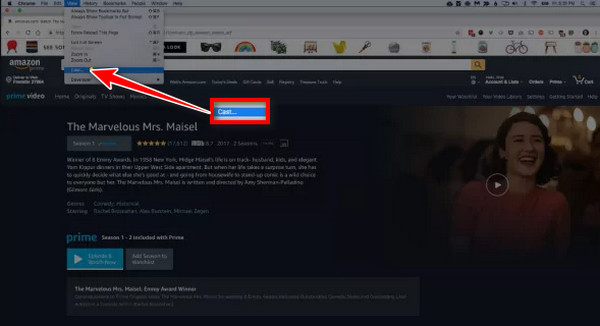
steg 4 Välj sedan alternativet för fjärrskärm för att dela helskärmsinnehåll på din TV. Många webbplatser, inklusive Netflix, Hulu och Amazon, är kompatibla med Chromecast, vilket möjliggör sömlös streaming av ditt valda innehåll.
steg 5 Använd sedan skjutreglaget för att ändra fönstret för casting av volym. Du kan behöva justera volymerna på din Mac och TV för optimalt ljud. Nu kan du njuta av att titta på innehåll från din Mac på din TV. Använd uppspelningskontroller som Spela, Pausa, Framåt och Bakåt.
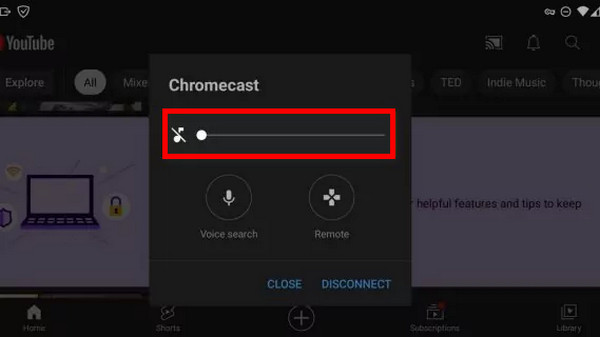
steg 6 När du har tittat eller delat avslutar du castingsessionen genom att välja Koppla från or Sluta. Denna åtgärd avslutar sömlöst anslutningen mellan din Mac och Chromecast.
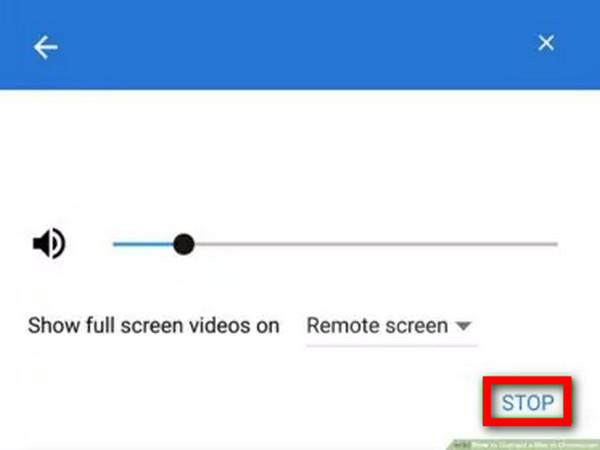
Del 3. Bonus: Cast din telefons skärm till din PC
Förvandla din multimediaupplevelse med Apeaksoft telefonspegel, utan ansträngning att casta telefonens skärm till din PC. Njut av sömlös anslutning och en större skärm för ditt mobila innehåll, vilket låser upp en ny nivå av bekvämlighet och fördjupning. Följ dessa fem enkla steg:
steg 1 Besök Apeaksofts officiella webbplats, ladda ner Apeaksoft Phone Mirror-applikationen och installera den på både din dator.
steg 2 Upprätta sedan en interaktion mellan din telefon och PC med en USB-kabel eller genom att följa instruktionerna på skärmen för en trådlös anslutning. Välj mellan iOS-spegel or Android spegel att fortsätta.

steg 3 Välj sedan i Apeaksoft Phone Mirror-gränssnittet skärmen spegling möjlighet att initiera gjutningsprocessen.

steg 4 När du är ansluten kan du uppleva telefonens skärm på en större PC-skärm. Navigera och njut av ditt mobila innehåll med lätthet.

Del 4. Vanliga frågor om att casta Mac till Chromecast
Varför går det inte att casta min MacBook till Chromecast?
Flera faktorer kan hindra din MacBook från att casta till Chromecast. Se till att båda enheterna är på samma Wi-Fi-nätverk, uppdatera Google Chrome och kontrollera Chromecast-konfigurationen. Vissa applikationer eller webbplatser kanske inte stöder casting. Bekräfta att din MacBook och Chromecast är kompatibla. Felsök nätverksproblem och se till att inga motstridiga inställningar hindrar castingprocessen.
Kan du casta till Chromecast utan appen?
Du behöver vanligtvis en app eller en kompatibel webbläsare för att casta till Chromecast. Chromecast-funktionen är ofta integrerad i applikationer eller stöds via webbläsaren Google Chrome. Vissa inbyggda funktioner som flikcasting i Chrome tillåter dock casting utan en specifik app, men en webbläsare krävs. Castningsupplevelsen kan variera beroende på innehållet och enheten som används. På något sätt liksom Chromecast speglar Android eller iOS.
Varför visar Chromecast inget castningsalternativ?
Om Chromecast inte visar castningsalternativet kontrollerar du att castningsenheten och Chromecast är på samma Wi-Fi-nätverk. Kontrollera att Chromecast är korrekt konfigurerad och påslagen. Starta om casting-enheten, uppdatera casting-appen eller webbläsaren och kontrollera om det finns konflikter med nätverket. Se dessutom till att firmwaren på din Chromecast är uppdaterad.
Är Apple AirPlay som Chromecast?
Apple AirPlay och Google Chromecast har liknande funktionalitet, vilket gör att trådlöst innehåll kan streamas från en enhet till en kompatibel skärm. De är dock distinkta tekniker utvecklade av Apple och Google. AirPlay är specifikt för Apple-enheter, medan Chromecast är mer mångsidig och fungerar på alla plattformar. Båda möjliggör bekväm delning av innehåll, men deras kompatibilitet och implementering skiljer sig åt.
Vad kan jag casta till Chromecast?
Du kan casta olika innehåll till Chromecast, inklusive videor, musik, foton och webbsidor. Populära streamingtjänster som YouTube, Netflix, Hulu och andra stöder Chromecast. Dessutom integrerar många applikationer och webbplatser Chromecast-funktioner, vilket gör det möjligt för användare att använda olika multimediainnehåll på sina TV-skärmar genom att casta från kompatibla enheter.
Slutsats
I den här artikeln upptäckte du enkelheten i casta din Mac-skärm till Chromecast, vilket låser upp en förbättrad streamingupplevelse. Med detaljerade förberedelser, steg-för-steg-vägledning och utforskning av bonusfunktioner blir din resa till sömlös underhållning lättillgänglig. Våra vanliga frågor tar upp vanliga problem, vilket säkerställer en smidig castingupplevelse. Utforska bekvämligheten och höj din tittarglädje när du enkelt castar din Mac-skärm till Chromecast. Lycka till med castingen!



 iPhone Data Recovery
iPhone Data Recovery iOS-systemåterställning
iOS-systemåterställning IOS Data Backup & Restore
IOS Data Backup & Restore iOS-skärminspelare
iOS-skärminspelare MobieTrans
MobieTrans iPhone Transfer
iPhone Transfer iPhone Eraser
iPhone Eraser WhatsApp överföring
WhatsApp överföring iOS Unlocker
iOS Unlocker Gratis HEIC Converter
Gratis HEIC Converter iPhone platsväxlare
iPhone platsväxlare Android Data Recovery
Android Data Recovery Broken Android Data Extraction
Broken Android Data Extraction Android Data Backup & Restore
Android Data Backup & Restore Telefonöverföring
Telefonöverföring Dataåterställning
Dataåterställning Blu-ray-spelare
Blu-ray-spelare Mac Cleaner
Mac Cleaner DVD Creator
DVD Creator PDF Converter Ultimate
PDF Converter Ultimate Windows Password Reset
Windows Password Reset Telefonspegel
Telefonspegel Video Converter Ultimate
Video Converter Ultimate video~~POS=TRUNC
video~~POS=TRUNC Skärminspelare
Skärminspelare PPT till Video Converter
PPT till Video Converter Slideshow Maker
Slideshow Maker Gratis Video Converter
Gratis Video Converter Gratis skärminspelare
Gratis skärminspelare Gratis HEIC Converter
Gratis HEIC Converter Gratis videokompressor
Gratis videokompressor Gratis PDF-kompressor
Gratis PDF-kompressor Gratis Audio Converter
Gratis Audio Converter Gratis ljudinspelare
Gratis ljudinspelare Gratis Video Joiner
Gratis Video Joiner Gratis bildkompressor
Gratis bildkompressor Gratis bakgrundssuddare
Gratis bakgrundssuddare Gratis bilduppskalare
Gratis bilduppskalare Gratis vattenstämpelborttagare
Gratis vattenstämpelborttagare iPhone skärmslås
iPhone skärmslås Puzzle Game Cube
Puzzle Game Cube





