Apple har uppgraderat Notes-appen från iOS 9 och Mac OS X El Capitan. Nu kan du inte bara skriva textanteckningar, utan även lägga till multimediefiler i dina anteckningar. Men varje mynt har två sidor, det gör också den nya versionen av Notes-appen. Eftersom appen Notes stöder foton, bilder och videoklipp kan du upptäcka att det är lätt att ta mycket utrymme på kort tid. Även om vi skriver ner viktig information som anteckningar, till exempel kundvagn, mötesrekord, flyktiga inspirationer och mer, har vår iPhone endast begränsat lagringsutrymme. Det är därför fler och fler människor frågar hur man får anteckningar från iPhone till Mac.

Detta är lite komplicerat. Om du har uppgraderat Notes-appen till din iPhone men ändå använder den gamla versionen av Mac-bärbar dator, kan multimediaanvisningarna inte överföras till din dator tillsammans med textanteckningar. Så innan du börjar göra uppgiften måste du kontrollera versionen av Notes-appen på både iPhone och Mac. Det är sant att det finns många sätt att kopiera anteckningar från iPhone till dator, som iTunes och iCloud; Användarna är emellertid mer benägna att välja det bästa baserat på deras vanor och situationer. Därför kommer vi att dela topp 4 bästa sätten att göra jobbet enkelt i den här handledningen.
- Del 1: Överför anteckningar från iPhone till dator via iTunes
- Del 2: Importera anteckningar från iPhone till Mac med iCloud
- Del 3: Kopiera anteckningar från iPhone till dator via e-post
- Del 4: Få anteckningar från iPhone till Mac med den bästa iPhone-överföringsappen
del 1: Överför anteckningar från iPhone till dator via iTunes
Enligt Apple kan iTunes inte längre synkronisera anteckningar från iPhone till dator separat. Det enda sättet att överföra anteckningar från iPhone till dator är att använda iTunes Backup-funktionen. Nackdelarna är uppenbara: du kan inte öppna och läsa iPhone-anteckningar i iTunes-säkerhetskopiering. Om du vill bläddra i anteckningarna på datorn måste du förlita dig på ett tredje partverktyg, till exempel iPhone Data Recovery.
Så här överför du anteckningar från iPhone till dator via iTunes-säkerhetskopiering
steg 1. Använd Apple USB-kabeln för att ansluta din iPhone till din dator. (iPhone visas inte på datorn?)
Kör den senaste versionen av iTunes och klicka på "iPhone"-knappen i det övre vänstra hörnet efter att din iPhone har upptäckts.
steg 2Gå till fliken "Sammanfattning" från vänster kolumn och leta upp till avsnittet "Säkerhetskopior" på höger sida. Se till att välja alternativet "Den här datorn" och klicka sedan på "Säkerhetskopiera nu" för att göra en säkerhetskopia för hela iPhone, inklusive anteckningar.
steg 3. Vänta på att säkerhetskopieringen är klar. Och om du vill extrahera anteckningar från iTunes-säkerhetskopiering rekommenderar vi att du använder Apeaksoft iPhone Data Recovery.
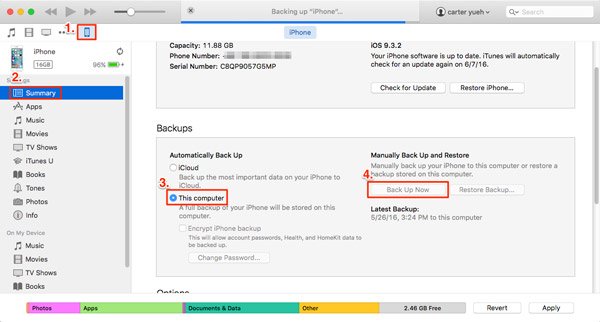
Så här extraherar du anteckningar från iTunes-säkerhetskopiering till dator
steg 1. Öppen iPhone Data Recovery efter att ha installerat den på din dator och håll din iPhone ansluten till datorn. Klicka på "Återställ från iTunes Backup File" i vänster sidofält för att visa all iTunes-säkerhetskopia för din enhet.

steg 2. Välj den senaste iTunes-säkerhetskopian baserat på säkerhetskopieringsdatum och klicka på "Start Scan" -knappen för att extrahera data från den. När du går till detaljfönstret väljer du "Anteckningar" under avsnittet "Memos & Other" i vänster kolumn.

steg 3. Då visas alla anteckningar som sparats i iTunes-säkerhetskopiering på höger panel. Välj de anteckningar du vill lagra på din dator och klicka på knappen "Återställ". I popup-dialogrutan, släpp en plats och klicka på "Återställ" -knappen igen för att slutföra överföring av anteckningar från iPhone till dator. Nu kan du importera iPhone-anteckningar till Notes-appen på din dator.

Utan verktyg från tredje part kan människor inte titta på, extrahera eller använda iPhone-anteckningar från iTunes-säkerhetskopiering. Självklart kan du återställa hela backupen till iPhone och få tillbaka dina anteckningar. Det kommer dock att skriva över och radera befintliga data på din mobila enhet.
del 2: Importera anteckningar från iPhone till Mac med iCloud
Till skillnad från iTunes kan iCloud importera anteckningar från iPhone till dator separat. Om du har en Mac-dator kan iCloud importera iPhone-anteckningar direkt till Notes-appen på Mac.
steg 1. Se till att ansluta din iPhone till ett bra Wi-Fi-nätverk. Öppna appen iPhone Inställningar från din startskärm och navigera till "iCloud". Sätt sedan omkopplaren för "Anteckningar" till "PÅ" för att synkronisera anteckningar från iPhone till iCloud.
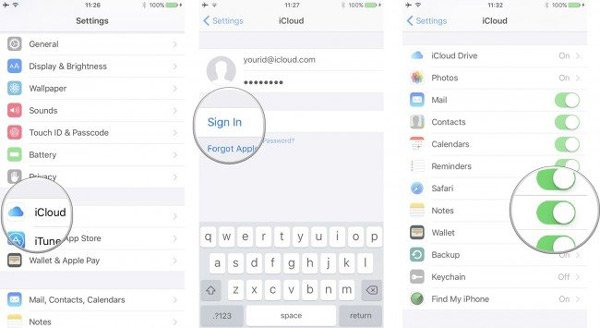
steg 2. När du får påminnelsen om att processen är klar, slå på din Mac-dator och öppna Notes-appen. Logga in Apple-ID och lösenord som är kopplat till din iPhone. Välj sedan alternativet "Anteckningar" under avsnittet "iCloud" för att visa alla dina anteckningar importerade från iPhone till dator.
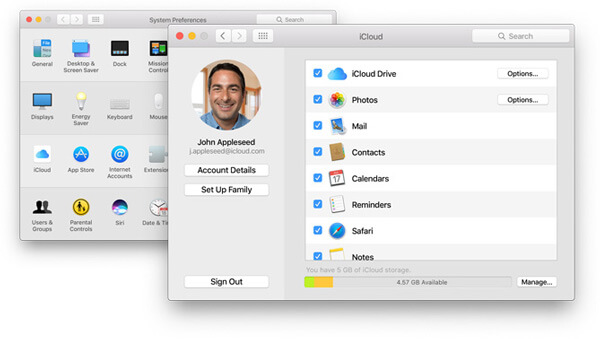
Noterna sparas inte på dina lokala hårddiskar, men i iCloud-servern.
steg 3. För att spara anteckningar från iPhone till hårddisk, gå till icloud.com i din webbläsare, logga in på ditt Apple-ID och lösenord. Svara på säkerhetsfrågorna eller ange din verifieringskod för att gå till hemsidan. Klicka på "Anteckningar" för att öppna anteckningarna synkroniserade från iPhone.

steg 4. Välj sedan en önskad anteckning och tryck Ctrl + C på Windows eller Cmd + C på Mac och tryck sedan på Ctrl + V / Cmd + V för att kopiera anteckningar från iPhone till datordokument. Upprepa åtgärden för att spara andra anteckningar till datorn en efter en.
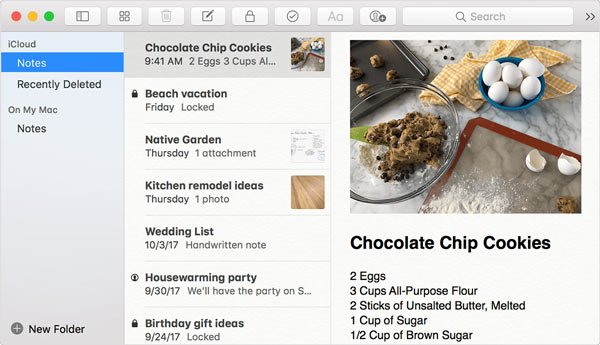
iCloud är en molntjänst, vilket är bekvämt för att få anteckningar från iPhone till Macs Notes-app; dock tillåter det dig bara att se iPhone-anteckningar på datorn, men inte riktigt spara dem på hårddiskar. När din dator är offline försvinner anteckningarna i iCloud på din Mac-dator. Och även om du kan kopiera anteckningar från iCloud och spara dem i dokument, kan det inte importeras till Notes-appen längre.
del 3: Kopiera anteckningar från iPhone till dator via e-post
Förutom iCloud är e-post ett annat alternativ att kopiera anteckningar från iPhone till dator. IPhone stöder en mängd olika e-postleverantörer, som Exchange, Google, Yahoo, etc. Vi använder Gmail som exempel i den här delen. Arbetsflödet för överföring av anteckningar med andra e-postleverantörer är mycket likartat.
Vägen 1: Kopiera alla anteckningar från iPhone till dator via Gmail
steg 1. På iPhone som kör iOS 10.2 eller tidigare, gå till "Inställningar"> "E-post, kontakter, kalendrar". För enheten har uppdaterats till iOS 10.3 eller senare, navigera till "Inställningar"> [ditt namn]> "Kontakter"> "Konto". Klicka sedan på "Lägg till konto" och välj "Google" i listan.
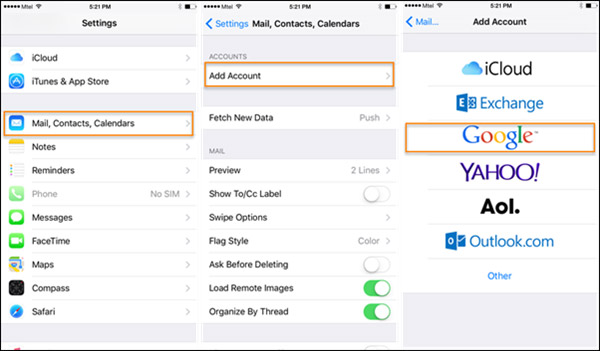
steg 2. Ange ditt Gmail-användarnamn och lösenord. När du uppmanas att datatyperna ska synkroniseras aktiverar du alternativet "Anteckningar". Efter installationen av Gmail på din iPhone, varje gång när handenheten ansluts till ett Wi-Fi-nätverk, synkroniseras anteckningarna på din iPhone automatiskt till ditt Gmail-konto.
Dricks: På så sätt synkroniseras bara anteckningar från iPhone till Gmail, men laddas inte upp till ditt konto. När du stänger av Notes-alternativet på din iPhone kommer noterna att vara borta från din Gmail. Och om du tar bort en anteckning i iPhone Notes-appen kommer den raderas från din Gmail samtidigt.

steg 3. När du vill kopiera anteckningar från iPhone till dator, skriv in gmail.com i adressfältet i din webbläsare, hittar du en Notes-etikett som visas på vänster band, vilket sparar alla anteckningar synkroniserade från iPhone. Då kan du när som helst kopiera anteckningar från iPhone till dator.
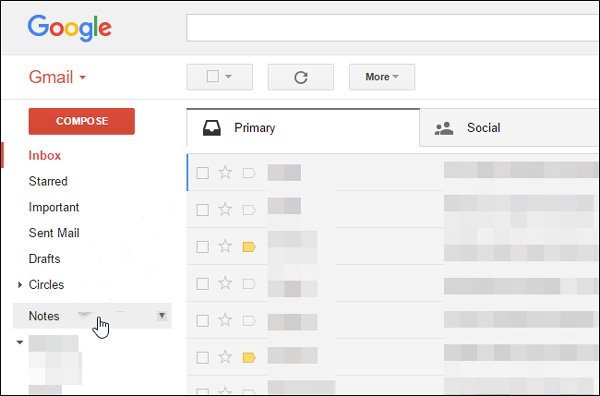
Om du vill överföra anteckningar från iPhone till Mac med Gmail är det lite annorlunda. Öppna Notes-appen på din Mac-dator, logga in samma Gmail-konto i appen, anteckningarna som synkroniserats till Gmail från iPhone visas omedelbart på din dator. Dessutom, om du vill synkronisera anteckningar från Mac till iPhone, detta sätt fungerar också.
Vägen 2: Kopiera vissa anteckningar från iPhone till dator manuellt via Gmail
steg 1. Om du vill överföra specifika anteckningar från iPhone till dator är Gmail ett enkelt alternativ också.
steg 2. Öppna iPhones Notes-app och välj de anteckningar du vill överföra till datorn. Tryck på "Dela"-knappen i det övre högra hörnet och välj "Mail" i menyraden. Då kommer du till den nya e-postskärmen med anteckningarna. Ange ditt Gmail-användarnamn i rutan "Till" och tryck på "Skicka".
steg 3. Logga sedan på ditt Gmail-konto i din webbläsare och öppna det mail du just skickat från din iPhone. Nu kan du när som helst titta på dessa iPhone-anteckningar på din dator.

del 4: Få anteckningar från iPhone till Mac med den bästa iPhone-överföringsappen
Om du letar efter det enklaste sättet att få anteckningar från iPhone till Mac rekommenderar vi Apeaksoft IOS Data Backup & Restore, eftersom det har fler fördelar än andra iPhone-noter som överför lösningar. Dess fördelar är:
- Lätt att använda. iOS Data Backup & Restore har kapacitet att få anteckningar från iPhone till dator med ett enda klick.
- Kryptera iPhone-anteckningar. Om du vill skydda dina anteckningar och förhindra läckage kan detta iPhone-överföringsprogram lägga till lösenord på iPhone-anteckningar.
- Snabbare och säkrare. iOS Data Backup & Restore använder fysisk anslutning för att säkerhetskopiera iPhone-anteckningar, så det fungerar även om det inte finns några Wi-Fi-nätverk i närheten.
- Ingen skadaöverföring. iOS Data Backup & Restore kan kopiera iPhone-anteckningar till datorn under ursprungliga förhållanden och inte avbryta befintliga anteckningar på iPhone.
- Visa anteckningar på datorn. Med den här applikationen kan du när som helst titta på iPhone-anteckningar på din dator. Och det kan återställa förlorade anteckningar när du tar bort viktiga anteckningar på iPhone av misstag.
- Förutom anteckningar stöder det ett större antal datatyper, som kontakter, påminnelser, samtalshistorik, SMS, MMS, foton, videor, musik och mer.
- Dessutom fungerar det för alla iPhone-modeller, inklusive iPhone 17/16/15/14/13/12/11 som kör iOS 26/18/17/16/15/14/13 eller tidigare.
I ett ord är det det bästa sättet att få anteckningar från iPhone till dator. Och för att hjälpa dig att förstå förfarandet tydligt använder vi en iPhone 7 som exempel.
Så här får du anteckningar från iPhone till dator med ett klick
steg 1. Installera iOS Data Backup & Restore
Det finns två versioner av iOS Data Backup & Restore, en för Windows 11/10/8/7/XP och den andra för Mac OS.
Ladda ner rätt version baserat på ditt operativsystem och installera det på din dator. Anslut din iPhone 7 till din dator med hjälp av blixtnätet. Starta programmet; Det kommer att skanna och upptäcka din enhet automatiskt.

steg 2. Ange för överföring iPhone anteckningar till datorn
På hemgränssnittet kommer du att möta två knappar. Klicka på "iOS Data Backup" -knappen för att gå till nästa fönster. Här kan du välja att göra en "Standard backup" eller "Encrypted backup". Om du väljer det senare, släpp ditt lösenord och klicka på Start-knappen för att fortsätta. När du går in i datatypsfönstret, se till att markera rutan framför "Anteckningar och bilagor" under avsnittet "Memos & Other".

steg 3. Överför anteckningar från iPhone till dator med ett klick
Om du är redo klickar du på knappen "Nästa" längst ner i fönstret. I popup-dialogrutan, mata in en mapp för att spara iPhone-anteckningar och starta processen. Vänta tills ansökan berättar Grattis, vilket innebär att processen är klar. Ta bort din iPhone från din dator. Om du vill visa iPhone-anteckningar på datorn väljer du den senaste säkerhetskopian och klickar på knappen "Visa nu" för att öppna den.

Slutsats:
Baserat på handledningen ovan kan du förstå minst fyra metoder för att överföra anteckningar från iPhone till dator. De har alla unika fördelar. iTunes är till exempel en av de viktigaste verktygslådorna för iPhone. Och det kan kopiera iPhone-anteckningar till din dator via iTunes-säkerhetskopiering. iCloud är enklare än iTunes när det gäller att få anteckningar från iPhone till Macs Notes-app. Dessutom är e-post ett annat alternativ för att utföra den här uppgiften och det behöver bara ett Wi-Fi-nätverk och e-postkonto. Förutom dessa vanliga metoder delade vi också de bästa anteckningsöverföringsapplikationerna för iPhone, Apeaksoft iOS Data Backup & Restore och dess fördelar i det här inlägget. Nu kan du välja ditt favoritverktyg baserat på dina situationer och följa våra guider för att kopiera anteckningar från iPhone till dator inom några minuter.




