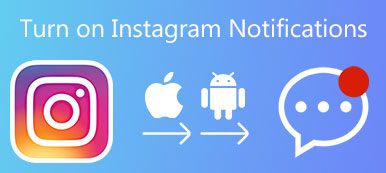Today, the Smartphone has become a powerful computer in our pocket. With Android, you can plug your phone into any Windows PC and drag and drop files either way. Unlike iOS, Android allows you to access files and folders directly. But when it comes to connect Android to Mac, this method seems not to work anymore. Since the special system of Mac OS X/11, most users have difficulty in such connection.

Therefore, we are going to show you multiple ways to connect Android to Mac quickly in this post. If you need to transfer data between Android and Mac, you can pick up your favorite methods.
- Part 1: How to connect Android to Mac
- Part 2: How to connect Android to Mac with Google Drive
- Part 3: How to connect Android to Mac with SD card
- Part 4: Recommend: Android Data Recovery
Part 1: How to connect Android to Mac
To help you connect Android to Mac, Google has released a dedicated application, called Android File Transfer. This file transfer application is one of the best ways to transfer files between Android and Mac due to handy and free of charge, though it only has limited features.
Step 1. Download the Android transfer application from Android website (www.android.com/filetransfer/); then move the .dmg file from Downloads to Applications folder.
Step 2. Connect your Android device to your computer using a USB cable. Make sure you have enabled the USB debugging mode. Go to the "Android Notification Panel", tap "Connected as a media device" and toggle on "Media device" option.
Step 3. Open Android File Transfer in your Applications folder, if it does not open automatically. Now, you can view the files stored on your Android phone and transfer files between Android and Mac.
To use Android File Transfer, your computer must be running Mac OS X 10.5 or above, and your mobile phone must have Android 3.0 or later. And during transferring, your handset should keep unlocking.

Part 2: How to connect Android to Mac with Google Drive
Google Drive is a web based app, so you can use it on any platforms, including Mac. To people who use Google account to back up mobile phone, Google Drive is a simple way to connect Android to Mac. The advantage of Google Drive is to use wireless connection and offer 15GB free storage.
Step 1. Start Safari or other web browser, visit Gmail website and log in your Google account.
If you need to connect Android to Mac frequently, you can install the Google Drive application to your computer as well.
Step 2. Unfold the "apps" icon at upper right corner and select "Drive".
Step 3. Press "New" at top left of the window and then click "File upload". Now, you can import file or folder you want to transfer to Android into Google Drive.
Step 4. Now, open "Google Drive" app on Android phone and view the file on your phone.
When you want to transfer files from Android to Mac, simply upload them to Google Drive and download them on Mac via this cloud service.
Several major Smartphone manufacturers also launched cloud services similar to Google Drive, such as Samsung Smart Switch, LG Bridge and more. These services could help you connect Android to Mac simply.

Part 3: How to connect Android to Mac with SD card
Most Android phones support SD card, which allows you to transfer data and file between Android and Mac as well. First of all, make sure that your Mac computer is equipped with microSD card slot; otherwise, you have to prepare a SD adapter.
Step 1. Insert the SD card into your Android phone. Unlock your Android phone, open the My Files app and locate to the file to transfer.
Step 2. Press the menu button and select "Move". Next, check all files and folders to transfer and tap "Move" on top of the screen again. Then select the SD card as the target location.
Step 3. After moving, pull out the SD card and insert it into your Mac computer. Run the Finder app and transfer the Android files from SD card to Mac.
Though using this way to connect Android and Mac needs extra hardware, it does not need Internet connection or installing anything on your computer.

Part 4: Recommend: Android Data Recovery
In this part, we will share a professional Android to Mac connector, Apeaksoft Android Data Recovery. Compared to other methods, it has more benefits, such as:
- 1. Connect Android to Mac and Windows through physical connection, which is safer and faster.
- 2. Recover deleted Android files in one click.
- 3. Save both current and deleted files to computer from Android devices.
- 4. Support a wider range of data types, including contacts, SMS/MMS, call history, music, photos, videos, notes and more.
- 5. Work on almost all Android device models from Samsung, HTC, LG, Sony, Google and more.
- 6. Transfer data from Android to Mac in original conditions.
In a word, it is one of the best ways to transfer large files from Android to Mac quickly.
How to connect Android and Mac using Android Data Recovery
Step 1. Connect Android phone to Mac
Download and install the latest version of Apeaksoft Android Data Recovery for Mac on your Mac computer. Hook up your Android phone to your computer via a USB cord and launch the Android and Mac connector software. Turn on "USB debugging" mode on Android and then click the "OK" button of the software to complete the connection.

Step 2. Preview Android files on Mac computer
When you are presented the data type window, select any data types you want to recover and transfer, and then click "Next" to go to the detailed window. Here you can preview all Android files, including existing and erased files.
If you only want to recover lost data, toggle on "Only display deleted items" option.

Step 3. Recover and transfer files from Android to Mac
After selecting, click the "Recover" button, and then drop a location on the popup dialog. Once hit the "Recover" button again, selected files will be transferred from Android to Mac in a few seconds.

Conclusion
In this tutorial, we have shared multiple ways to connect Android to Mac, including wireless and wired. Now, you should understand that it is not as difficult as you thought to transfer Android files to Mac. If you do not like third party tools, Google's Android File Transfer is the best option. Google Drive allows you to connect Android and Mac wirelessly. And you can use SD card as the medium to transfer data from Android to Mac. And we recommended Apeaksoft Android Data Recovery for Mac, because it is not only a connecting software, but also an Android data recovery application.