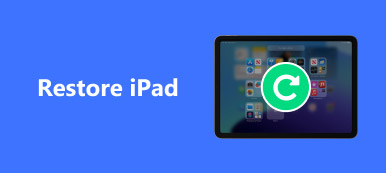When your iPad data is accidentally deleted, or it unexpectedly disappears due to systematic failures, it's time to know where the iPad backup location is. Whether you are using Wi-Fi or connect iPhone to computer, both iTunes and iCloud automatically back up iPad files. In this article, we will teach you to access to iPad backup location for iTunes and iCloud, and the best way to access iPad backup.

- Part 1: iPad Backup Location for iTunes
- Part 2: iPad Backup Location for iCloud
- Part 3: Best way to Access iPad Backup
Part 1. iPad Backup Location for iTunes
1. iPad Backup Location on Windows
In order to locate iPad backup for Windows, you should choose the suitable way according to what versions of Windows you use, because different versions of Windows have different steps. Just check out more details about the steps as below.
Step 1. Execute run command
In Windows XP, open the menu and search for "Run" in the search bar. And then click "Run" under "Programs".
In Windows 7/8/10: Search for "Run" in the "Search" function on the right side.

Step 2. Access to iPad backup location
And then you can copy and paste "%Appdata%\Apple Computer\MobileSync\Backup" into the command line, then click "OK" to access the iPad backup location.
In this way, you can easily get iCloud recovery by visiting the photos, bookmarks, mails, etc. options.

2. iPad Backup Location on Mac
Step 1. Just similar as the method to locate the iPad backup on Windows, you can go to search, and then click "Go to Folder" in the "Go" in the navigation bar.

Step 2. Paste location path and access backup location. In the function box of "Go to Folder", copy and paste "~/Library/Application Support/Mobilesync/Backup", then click "Go" to access to the iPad backup location on Mac.

Part 2. iPad Backup Location for iCloud
You might just take it for granted that iPad backup location for iCloud is only available on web. Actually you can also access to iCloud backup from Windows, Mac, iPad, website, etc.
1. iPad backup location for iCloud on Windows
Open iCloud for Windows, and then enter your Apple ID to sign in. Click the "Storage" button, and then select the "Backup" option to check the iPad backup location.

2. iPad backup location for iCloud on Mac
Select "System Preferences" from Apple menu, open "iCloud" option to click "Manage", you can access to "Backups" including iPad backup location on the left side.

3. iPad backup location for iCloud on iPad
Go to iCloud in "Settings", and then click "Storage & Backup" to choose "Manage Storage". You will find your iPad backup location.

4. iPad backup location for iCloud on the website
If the above ways still do not solve your problems, or you just hope it become faster, you can directly open icloud.com and use your Apple ID to sign in, then you will locate iPad backup files.

Part 3. Best way to Access iPad Backup
Just as mentioned, you can access iPad backup from different devices. But there are still some restrictions even you know the iPad backup location. Whether you access to iTunes backup or iCloud backup, you are not able to check all the iPad backups. What is more, you might not even check the files backed up with iTunes. What should be the best way to access iPad backup? iPhone Data Recovery is a highly recommended program to access to iPad backup for iTunes and iCloud.
- Recover and backup 19 types of data from iPhone, iPad and iPod touch;
- Recover and export 8 types of data from other iOS devices;
- Support iOS 15/16/17/18/26 and iPhone 15/16/17;
- Extract 11 types of data from iTunes backup from iOS devices;
- Professional, convenient, fast and efficient.
1. How to Locate iPad Backup on iTunes
When you use iPhone Data Recovery to locate the iPad Backup on iTunes, you can extract files from iTunes backup without restoring iPad. What is more, you can also preview all the backup files on iTunes before extracting the files to computer.
Step 1. Scan iPad backup on iTunes
Once you download and install the program, you can launch the software and select the mode "Recover from iTunes Backup File". And then find the iPad backup from the lists for iTunes, click the "Start Scan" button to locate the iPad backup on iTunes.

Step 2. View the iPad backup files
Once the scan completes, you can check all of your iTunes backup files without accessing to iPad backup location. And then you can check more details for the iPad backup by clicking the item.

Step 3. Recover the iPad backup
Choose the files you want to recover, click "Recover" to get back and store data on local disk. As for the case, you can transfer files to your iPad directly without restoring iPad and erasing all the contents beforehand.
2. How to Locate iPad Backup on iCloud
If you fail to find the items from iPad backup location for iCloud, you can use iPhone Data Recovery to access all the files you have backed up to iCloud. What is more, you can also release more space after recovery.
Step 1. Choose the iCloud backup mode
Just launch the program and choose "Recover from iCloud Backup File" mode. And then you can sign in the iCloud account with Apple ID and password. And then you can access to the iPad backup location on iCloud.

Step 2. Preview iPad backup on iCloud
Select an iCloud backup for iPad from the list, click the "Download" button to preview the iPad backup files. You can access all the files you have ever backed up to iCloud, even the deleted files.

Step 3. Recover files from iPad backup
You can choose the desired files from the interface. What is more, you can also preview all iPad backups from the program. And then click the "Recovery" button to retrieve the files to your computer accordingly.