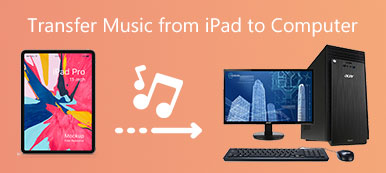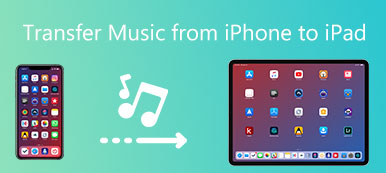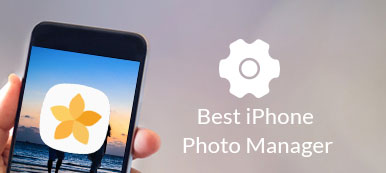Summary
What are iPhone supported video formats? Why can't play some added videos on iPhone or iPad? This post introduce you with the best iPhone Video Converter to convert any videos to iPhone with high quality.
Free DownloadFree Download"What format and encoding does iPhone save video clips in? Is there any simple way to convert and transfer videos to iPhone? Tired of the unsupported iPhone video formats issue. Any help?"
Relatively speaking, comparing with Android device, iPhone or iPad supports less video/audio formats. You can easily play various media files downloaded from iTunes Store. But if you want to directly transfer and view videos which you saved from video sites like YouTube, you may notice that these video contents can't be played on your iPhone.

Here comes the question, what are iPhone or iPad supported video formats? How to play these unsupported video formats on your iOS device? This post shows detailed information about iPhone video formats and how to transfer and convert video to iPhone.
- iPhone XS Max/XS/XR/8/7/SE/6/5 Supported Video Formats
- How to Convert iPhone Video Format
- How to Transfer Videos to iPhone/iPad
iPhone XS Max/XS/XR/8/7/SE/6/5 Supported Video Formats
It is true that not all video formats are supported by iPhone or iPod. Want to now specific information about what iPhone supported video formats are? With the releases of new iOS devices, you may wonder if new iPhone will support more video formats.
Supported iPhone video formats:
MP4, MOV (QuickTime), MTS/M2TS, 3GP, MXF, AVI, H.264 (AVC), H.265 (HEVC), Apple Animation Codec, Apple Intermediate Codec, Apple ProRes, AVCHD (AVCCAM/AVCHD Lite and NXCAM), AVC-ULTRA, DV, DVCPRO HD, HDV, MPEG IMX, XDCAM HD/EX/HD422, XF-AVC.
How to Convert iPhone Video Format
After knowing what iPhone supported video formats are, you still have the need to convert the unsupported video formats to iPhone. Here we strongly recommend the professional iPhone Video Converter to help you convert video to iPhone. It is compatible with all frequently-used video formats. What's more, it guarantees you that there won't any image or sound quality loss during the iPhone video format conversion.
Step 1. Double click the download button above to quickly install and launch this powerful iPhone video formats converting software on your computer.
Step 2. Click the "Add File" button to select and add videos or folder to this converter. After loading, you can check some basic information like name, format, video resolution, time and more. There is a built-in media player designed in this converter to ensure you can preview the added videos.

Step 3. Click "Profile" and select your preferred output format from the drop-down list. This iPhone video converter provides an "Apple iPhone" category to help you quickly find the suitable iPhone video format.

Before the final iPhone video format converting, you are allowed to edit video and adjust output image/sound effects. Many useful editing features like clip, crop, rotate, adjust effects, enhance quality, and add watermark and more are offered. You can free download it and give it a try.
How to Transfer Videos to iPhone/iPad
When you get some media files in iPhone/iPad supported video formats, you can put them to iOS device for further viewing. Here we introduce you with a great iPhone video transfer to help you directly add videos to iPhone. Now you can take the following guide to transfer video to iPhone.

4,000,000+ Downloads
Put movies on iPad or iPhone from computer in one click
Transfer videos from iPad to iPad/iPhone/iTunes directly.
Manage and delete iPad videos on computer.
Compatible with iPad Pro/Air 2/mini 4/3/2 or earlier generation.
Step 1. With the download button above, you can handily install and run this iPhone video transfer on your computer. It provides with both Windows and Mac versions. Make sure you download the right version.

Connect your iPhone to it with a USB cable. It will automatically detect your iPhone and show some basic information in the interface.
Step 2. When you enter the main interface, click "Videos" on the left control. Here you can view all the videos on iPhone currently.
Step 3. Click the "Add" button to select and import the videos you want to transfer to iPhone. Within just a few clicks, videos will be transferred to your iOS device. As we mentioned above, this iPhone video transfer also enables you to transfer iPhone/iPad videos to computer, transfer various files between two iOS devices.
We have mainly talked about iPhone video format in this post. We list all iPhone supported video formats. In addition, we show detailed steps to convert iPhone video formats and transfer videos to iPhone. Leave us a message if you still have any question.