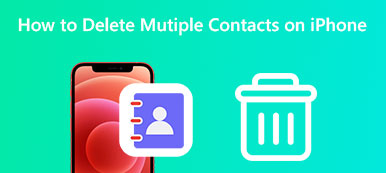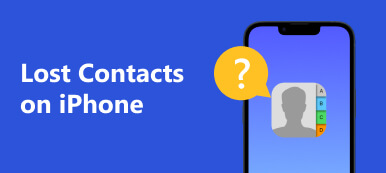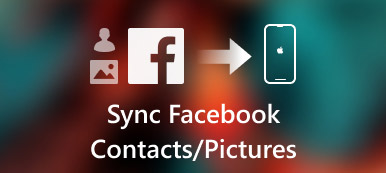iOS's contact book is convenient for iPhone users to keep in touch with friends, family, colleagues, and more. You can store up to 50,000 contacts on your iPhone. As time goes by, you might save lots of contacts on your handset. That makes it difficult to search for specific contacts, especially when you have many duplicate contacts on your device. To keep your contact list clean and clear, you can learn how to merge contacts on your iPhone and delete duplicate names.
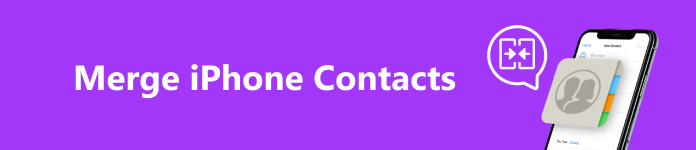
- Part 1: The Easiest Way to Merge Contacts on iPhone [All Models]
- Part 2: How to Combine Contacts on iOS 16 and later
- Part 3: How to Merge Contacts with Different Names on iPhone
- Part 4: FAQs about Merging iPhone Contacts
Part 1: The Easiest Way to Merge Contacts on iPhone [All Models]
iPhone contact list likely comes from a number of different channels: an iCloud backup, Gmail, or other email account. As a result, one name could have several duplicates. Fortunately, Apeaksoft iPhone Transfer can help you merge duplicate contacts on any iPhone easily.

4,000,000+ Downloads
Detect duplicate contacts on iPhone and merge them quickly.
Create contact group on your iPhone.
Transfer and manage data among iOS, computer, and iTunes.
Easy to use and do not require technical skills.
Won't delete or cover the data in your device.
Support the latest iPhones and iPad models.
How to Merge Duplicate Contacts on Your iPhone
Step 1Scan your contactsInstall the best contact manager on your computer and launch it. The software is compatible with Windows 11/10/8/7 and Mac OS X 10.7 or above. Hook up your iPhone to your computer with a Lightning cable. As long as your device is detected, the software will scan all data on your iPhone immediately.
 Step 2Detect duplicate contacts
Step 2Detect duplicate contactsGo to the Contacts tab from the left sidebar, and you will see all contacts on your iPhone. Hit the Duplicate Contact button on the top ribbon. Then the software will find out all duplicate contacts within a few seconds.
Next, select the contacts that you want to merge, and click the Merge Selected button on the pop-up. The software will do the rest of the job. All you need to do is wait for the process to finish. Then close the software and disconnect your iPhone. You will find your contact list becomes compact.

Note: In addition to the latest iOS devices, the software works smoothly for iPhone 7/6s/6 and earlier.
Part 2: How to Combine Contacts on iOS 16 and later
Before iOS 16, it is not an easy task to clean up your contact list and merge duplicate contacts. With iOS 16, Apple added a native feature to scan and merge duplicate contacts on an iPhone automatically. If you have updated software, follow the steps below to get the job done.
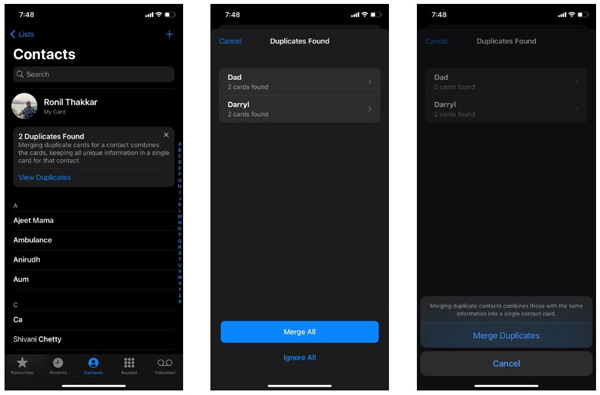
Step 1 Run the Contacts app from your home screen, and you will get an alert if you have duplicate contacts.
Step 2 Tap the View Duplicates button under the alert, and your iPhone will display the list of Duplicates Found.
Step 3 Press the Merge All button at the bottom, and hit the Merge Duplicates button to confirm your action. Then iPhone will merge contacts for you automatically.
Note: iPhone only gives you two options: Merge All or Ignore All on the Duplicates Found screen. It means that you can only merge all duplicate contacts or ignore them. If you wish to merge specific contacts, you will need a third-party contact manager. Bear in mind that you cannot unmerge contacts on your iPhone once you tap the Merge All button.
Part 3: How to Merge Contacts with Different Names on iPhone
iPhones find duplicate contacts according to the same name. In other words, the native feature copies the phone numbers under one name, and delete the duplicate contact card. When it comes to the contact cards for the same person but with different names, you can link them by following the steps below.
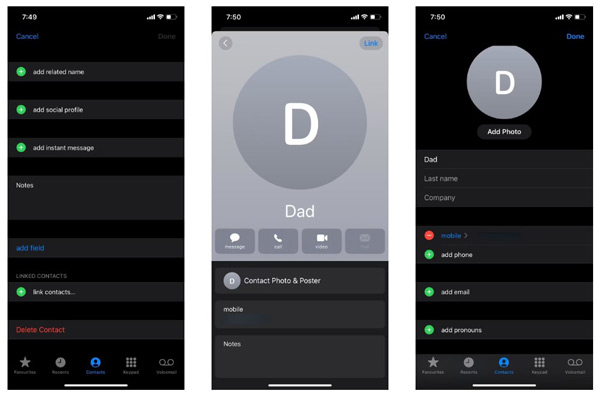
Step 1 Select one contact that you wish to merge in your Contacts app.
Step 2 Tap the Edit button at the top right corner, scroll down, and press the link contacts option. Then find and select the target contact card on the list.
Step 3 Press the Link button at the top right corner, and then tap the Done button to confirm the action.
Step 4 if you want to unmerge contacts on your iPhone, find and tap the merged contact, press the Edit button, tap the Red Circle, hit the Unlink button, and press Done.
Note: This way merges two contact cards with different names as one entry on your contacts list. It keeps both contacts and won't delete any card.
You may also have interest in:Part 4: FAQs about Merging iPhone Contacts
Can I undo merge contacts on iPhone?
No. Once you merge contacts on your iPhone, the duplicate cards will be removed from your memory. There is no way to undo merge contacts. If you just merge contacts using the Link feature, you can unmerge them. That is because the action won't delete any contacts.
What is the purpose of linking contacts on an iPhone?
Linking contacts is also known as merging contacts. This feature helps you merge contacts with different names or the same name. That enables you to merge the information into one. As a result, you can eliminate multiple annoying entries and save yourself from confusion.
How to merge contacts on Mac?
Mac users may face the same problem as iPhone users. If you save a copy of your contact list on your Mac, it is time to merge duplicate contact cards. Open the Contacts app on your Mac, go to the Card menu, and choose Look for Duplicate. Then you will be presented with a dialog. Finally, click the Merge button to combine the duplicate cards.
Conclusion
Now, you should understand how to combine contacts on your iPhone in a variety of situations. The native feature enables you to combine duplicate cards and delete superfluous items on iOS 16 and later. Apeaksoft iPhone Transfer, on the other hand, can complete the job on any iOS devices. If you have other questions about this topic, please leave a comment below, and we will reply to it as soon as possible.