When you want to change the firmware on your iPhone, jailbreak your iPhone or unlock your SIM, DFU mode may be a necessary tool for you.
However, do you know what DFU mode is?
What does DFU mode do really?
How to enter DFU mode or get rid of it?
Here we will introduce the comprehensive introduction of iPhone DFU mode in details.

- Part 1. What is iPhone DFU mode?
- Part 2. What does DFU mode?
- Part 3. Is DFU mode the same as Recovery mode?
- Part 4. How to enter DFU mode on iPhone?
- Part 5. How to get out of iPhone DFU mode?
Part 1. What is iPhone DFU mode?
DFU mode, short for Device Firmware Upgrade mode, is the iPhone state where you can make low-level changes to the operating system, but does not need to load iPhone operating system or boot loader.
When your iPhone is in DFU mode, your iPhone is powered on, and you can put your iPhone into where it can interface with iTunes.
Part 2. What does DFU mode?
What can DFU mode do for you?
Generally speaking, it is intended for advanced users. When iPhone entering DFU mode, you are able to:
Update or downgrade iOS version on iPhone.
Install customized firmware to jailbreak iPhone.
Fix iPhone that gets stuck in boot loop.
Remove an expired beta version of iOS.
Part 3. Is DFU mode the same as Recovery mode?
Actually not.
Recovery mode applies iTunes to restore your iPhone to factory settings with the latest iOS and firmware.
Your iPhone is in DFU mode, your iPhone screen is black, while Recovery mode appears, your iPhone will display iTunes logo and USB cable icon.
The obvious difference is that DFU mode bypasses the bootloader for downgrading iOS while Recovery mode uses iBoot for restoring or upgrading.
No matter which state your iPhone gets stuck in Recovery mode or DFU mode, you should fix it to make your iPhone normal.
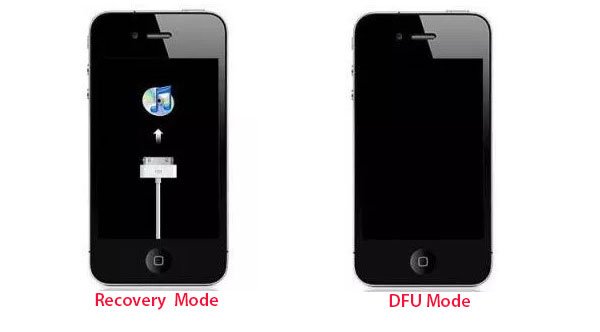
Part 4. How to enter DFU mode on iPhone?
Section 1: How to enter DFU mode on iPhone 6s+/6s/SE and earlier
It's quite the same as turning off the iPhone safe mode or force restart an iPhone, but you still need an USB cable.
Step 1. Connect the device to a computer using the USB cable.
Step 2. Hold down both the Home button and Lock button for about 10 seconds.
Step 3. Release the Lock button while keep on holding the Home button.
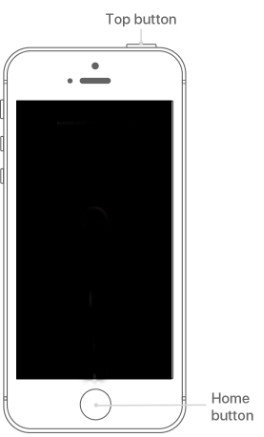
Section 2: How to put your iPhone 7+/7 into DFU mode
Step 1. Connect the device to a computer using the USB cable.
Step 2. Hold on the Side button and Volume Down button for about 10 seconds.
Step 3. Release the Side button while keep on holding the Volume Down button.
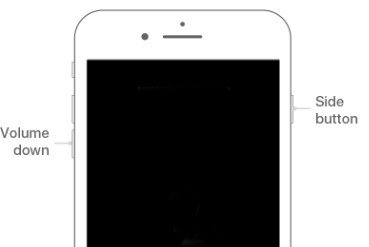
Section 3: How to get your iPhone 8 and later into DFU mode
Step 1. Connect the device to a computer using the USB cable.
Step 2. Quick-press the Volume Up button, and then quick-press the Volume Down button
Step 3. Hold on the Side button until the screen goes black, then hold down both the Side button and Volume Down button for 5 seconds.
Step 4. Release the Side button while continuing to hold on the Volume Down button.

1. If the Apple logo appears, the Lock/Side button was held down for too long.
2. If nothing will be displayed on the screen, your iPhone is in DFU mode.
3. If open, iTunes will alert you that a device was detected in recovery mode.
4. If your device shows a screen telling you to connect the device to iTunes, retry these steps.
Part 5. How to get out of iPhone DFU mode?
Though DFU mode can help you do many things, it is an abnormal state. For getting your iPhone to be normal, you need to exit DFU mode.
You just need to turn off iPhone.
Surely, if your iPhone gets stuck in DFU mode, and cannot exit it by force restarting iPhone manually, just use iOS System Recovery to help you automatically.
Fix iPhone in DFU mode, Recovery mode, Apple logo, restart logo, frozen, etc. to normal automatically. Moreover, it works for iPhone 17/16/15/14/13/12/11, iPad, etc. running on iOS 26/18/17 powerfully.
Step 1. Connect your iPhone to computer
Download iOS System Recovery, install and run it on your computer.
Then click "More tools", which is the forth icon in the left list, and then click "iOS System Recovery" which is in iPhone repair tools on the preview window.
Connect your iPhone to your computer via the USB cable. Then you need to select your iPhone state as "DFU mode" and "Start" to proceed.
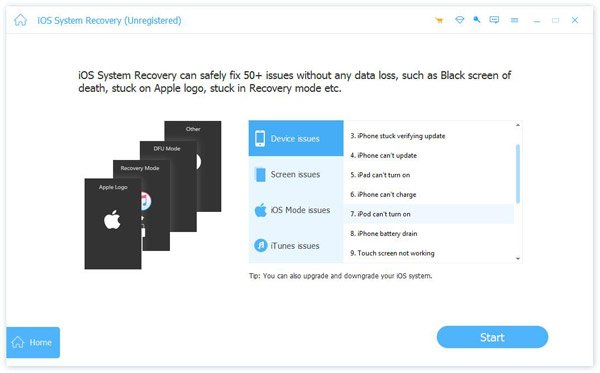
Step 2. Get out of DFU mode
After the connection, you need to click "Confirm" to confirm the information of your iPhone. Check the device category and type, then select your device model and choose the iOS version you want to update to. Then click "Repair" to start getting your iPhone out of DFU mode.

Conclusion
This page focuses on the comprehensive introduction of iPhone DFU mode, including the definition, functions and usage. DFU mode is a tool but a problem. You can use the tool efficiently to fix some iPhone problems like accessing your iPhone when iPhone screen broken and can’t unlock. Also, do not exit it when it completes its task.





