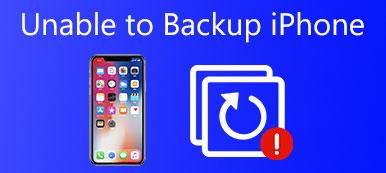"MacBook Pro sabit diskimde yeterli alanım olmadığı için iPhone 8'imi harici bir sabit sürücüye yedekleyebilmek istiyorum. Tüm iTunes kitaplıklarını ve medya klasörünü o harici sabit sürücüye taşıdım. Sorun şu ki iPhone 8 yedeklemesini harici sürücüye nasıl varsayılan olarak ayarlayacağımı bilmem gerekiyor. "
"16 GB kapasiteli bir iPhone'um var ve bunu yazarken kullanılabilir alan zaten 500 MB civarında. Mac'imde de yalnızca 256 GB sabit disk var. Fotoğraf ve video çekmeyi seviyorum, bu yüzden binlerce özçekim ve portre var iPhone'umda depolanıyor. iPhone fotoğraflarını harici sabit diske yedeklemem gerekiyor, kimse yardımcı olabilir mi? "
Çoğu kişi iPhone verilerinin yedeklenmesinin ne kadar önemli olduğunu bilir. Ama yine de zor iPhone'u harici sabit diske yedekleme Mac ve Windows bilgisayarda. Hem iPhone'unuzun hem de bilgisayarınızın alanını boşaltmak için, sorunu çözmek üzere dosyaları harici bir sabit sürücüye aktarabilirsiniz. Bu makale size iPhone veya iPad'i Mac ve PC'deki harici bir sabit diske yedeklemenin kolay yollarını gösterecektir.

- Bölüm 1: iPhone'u iOS Veri Yedekleme ve Geri Yükleme ile Harici Sabit Sürücüye Yedekleme
- Bölüm 2: Mac OS'ta iPhone'u Harici Sabit Sürücüye Yedekleyin
Bölüm 1. İOS Veri Yedekleme ve Geri Yükleme ile iPhone'u Harici Sabit Sürücüye Yedekleyin
Apeaksoft iOS Veri Yedekleme ve Geri Yükleme kullanıcıların hem Windows PC hem de Mac bilgisayarda iPhone'dan her türlü iOS verisini harici sabit diske yedeklemelerine olanak tanır. Hangi iPhone veri türünün akıllıca yedekleneceğini işaret edebilirsiniz. Başka bir deyişle, iTunes'u iPhone olmadan harici sabit diske yedekleme için daha fazla özellik alabilirsiniz.
iOS Veri Yedekleme ve Geri Yükleme
- İPhone / iPad / iPod verilerini Windows PC ve Mac'e yedeklemek için tek bir tıklama
- Yedeklemeden sonra veya sorunsuz bir şekilde verileri geri yüklemeden önce ayrıntılı verileri önizleyin
- Verileri iTunes ve iCloud yedeklemesinden seçici ve güvenli bir şekilde geri yükleyin
- En yeni iOS 17/ıpados 17 ve iPhone 15 serisiyle uyumludur.
1. Adım. İOS Veri Yedekleme ve Geri Yükleme'yi başlatın
Programı indirin ve kurun. Sol alt köşedeki "iOS Veri Yedekleme ve Geri Yükleme" yi seçin. iOS Veri Yedekleme ve Geri Yükleme, Windows PC ve Mac bilgisayarlarla son derece uyumludur. Böylelikle, büyük bir kapasite elde eden Windows veya Mac ile iPhone'dan harici sabit diske veri yedekleyebilirsiniz.

2. Adım. İOS veri yedekleme penceresini aç
Harici bir sabit sürücüyü ve iPhone'unuzu bilgisayara bağlamak için USB kabloları kullanın. "İOS Veri Yedekleme" yi tıklayın ve iPhone algılamayı etkinleştirin.

3. Adım. Standart veya şifreli yedekleme modunu seçin
Seçebileceğiniz iki iOS veri yedekleme modu vardır. Varsayılan "Standart yedekleme" modu, kullanıcıların iPhone'u doğrudan PC'deki harici sabit diske yedeklemesine olanak tanır. Aksi takdirde, iOS verilerinizin güvenliğini korumak için şifreli bir yedekleme yapmak için "Şifreli yedekleme" yi seçebilirsiniz.

4. Adım. Harici bir sabit sürücüye gönderilecek dosya türlerini seçin
Devam etmek için "Başlat" a basın. Daha sonra, iOS Veri Yedekleme ile hangi tür verilerin yedekleneceğini seçmeniz gerekir. Bu olabilir eski bağlantılar, fotoğraflar, notlar, mesajlar, uygulama verileri ve diğer farklı dosya türleri.

5. Adım. İPhone'u Windows veya Mac'te harici sabit diske yedekleme
"İleri" düğmesine dokunun ve harici sabit sürücünüzde bir hedef klasörü işaret edin. İOS cihazınızdan hızlı bir şekilde veri yedeklemeye başlamak için "Yedekle" yi tıklayın. Hatta şunları yapmanızı sağlar yedekleme kilitli iPhone veya kolaylıkla iPad.

Profesyonel iPhone veri yedekleme yazılımı ile, iOS verilerini harici sabit diske kolayca yedekleyebilirsiniz. Dahası, yukarıda belirtildiği gibi, aynı zamanda iPhone verilerini yedekten geri yükleyin kolaylıkla.
Bölüm 2. Mac OS'ta iPhone'u Harici Sabit Sürücüye Yedekleyin
Harici sabit sürücünüzün iPhone yedekleme dosyasını kaydedecek kadar boş olduğundan emin olun. Aşağıdakiler, Mac bilgisayarınızdaki iTunes ile iPhone'u harici sabit diske yedekleme adımlarıdır. Böylece, iPhone içeriğinin bir kopyasını çıkarmak için adım adım kılavuzu okuyabilirsiniz. İPhone'u Mac'teki harici sabit sürücüye yedeklemeden önce iTunes'u kapatmayı unutmayın.
1. Adım. Harici sabit sürücünüzü Mac'e bağlayın
Mac bilgisayarınıza harici bir sabit sürücü takın. Klasörü kolayca bulabileceğiniz "iPhoneiTunesBackups" adıyla yeni bir klasör oluşturun.

2. Adım. Yedekleme klasörünüzü çoğaltın
Finder'ı açın ve "Dosya" açılır menüsünden "Yeni Bulucu Penceresi" ni seçin. Yeni bulucu penceresi ile klavyenizdeki "Command", "Shift" ve "G" tuşlarına basın. Ardından, boş klasöre git yoluna aşağıdakileri yazmanız gerekir.
~ / Kütüphane / Uygulama Desteği / MobileSync
"Yedekleme" adlı klasörü bulun ve ardından bir kopya oluşturun.

3. Adım. Klasörü harici sabit diskinize yapıştırın
Harici sürücünüzü açın ve daha önce oluşturduğunuz klasörü seçin. Kopyayı sürücünüzdeki klasöre yapıştırın. Ardından eski "Yedek" klasörünü yeniden adlandırmak için önceki "MobileSync" klasörüne geri dönün. Buna "BackupOld" veya başka bir şey diyebilirsiniz.

4. Adım. Terminalde sipariş yazın
"Komut" ve "Boşluk Çubuğu" na basın ve ardından Terminal penceresini açmak için "Terminal" yazın. Aşağıdakileri yazın:
ln -s / Volumes / MYPASSPORT / iPhoneiTunesBackups / Yedekleme / ~ / Kütüphane / Uygulama \ Destek / MobileSync
"MYPASSPORT" ve "iPhoneiTunesBackup" adını, harici sabit sürücü ve yedekleme klasörünüzün gerçek adlarına göre değiştirebilirsiniz. Her şey kontrol edildikten sonra, terminalden çıkmak için "Enter" a veya "Return" e dokunun.

5. Adım. Kontrol etmek için "MobileSync" e geri dönün
İPhone'u harici sabit diske yedekleyip yedeklemediğinizden emin değilseniz, "MobileSync" klasörünü açmak için yukarıdaki işlemleri tekrarlayabilirsiniz. Sadece yeni iPhone yedekleme klasörünüz değil, aynı zamanda eskisi de olacak. Bu, diğer iPhone yedekleme dosyalarının yeni oluşturulan yedekleme klasörünüzle otomatik olarak senkronize edileceği anlamına gelir.

Kaçırmayın: Windows PC ve Mac'te iTunes Yedekleme Nerede Bulunur?
6. Adım. İTunes'u kullanarak iPhone'u harici yedekleme sürücüsüne yedekleme
İTunes'u başlatın ve iPhone'u Mac bilgisayarınıza bağlamak için bir USB kablosu kullanın. "Özet" i seçin ve "Yedekler" bölümüne gidin. "Bu Bilgisayar" ı işaretleyin ve "Şimdi Yedekle" ye basın. En son iPhone yedekleme dosyasını görmek için harici yedekleme klasörünü açabilirsiniz.
Harici sabit sürücünüzdeki iPhone yedekleme dosyalarını yukarıdaki yöntemlerle kolayca yönetebilirsiniz. Sonuç olarak, iPhone verilerini silmeniz veya kaybetmeniz gerektiğinde işler daha kolay olacaktır. Hepsi iPhone'u Windows bilgisayarında veya Mac'te harici sabit sürücüye nasıl yedekleyeceğinizle ilgili. Ayrıca şunları da yapabilirsiniz yedekleme konumunu değiştir Gerekirse iPhone yedeklerini tutmak için.