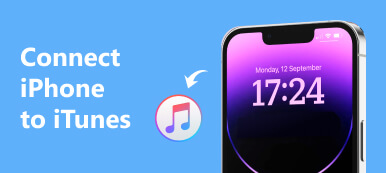Telesekreter, iPhone'daki en popüler özelliklerden biridir. Geleneksel kısa mesajların aksine, sesli posta insanların arkadaşlarınızla ve ailenizle sesli olarak iletişim kurmasına olanak sağlar. Sesli mesajların kısa mesajlardan daha uygun olduğu inkar edilemez. Birçok kişi, iş ortakları, arkadaşlar ve aile üyeleri ile iletişim kurmak için sesli mesajları kullanmayı tercih eder. Bazı kişilerin forumlarda ve sosyal medyada iPhone'dan sesli mesajların nasıl kaydedileceğini aradığını tespit ediyoruz. Sesli mesajların kısa mesajlardan daha fazla yer kapladığını düşündüğünüzde anlamlıdır. İPhone dahili depolama alanını boşaltmak için, kişilerin sesli mesajları iPhone'dan bilgisayara indirmesi ve iOS cihazında silmeleri gerekir.
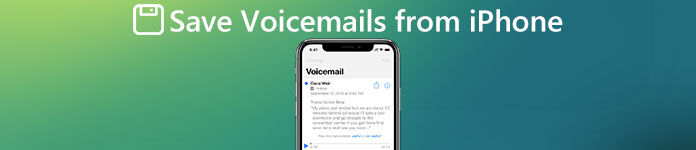
Ayrıca, yeni bir iPhone'a yükseltme yapıyorsanız veya iki iDevices'iniz varsa, sesli postayı iPhone'dan iPhone'a aktarma becerisini kavramanız gerekir. Neyse ki Apple bu tür talepleri yakaladı ve sesli mesajları iCloud veya AirDrop kullanarak cihazlar arasında taşımanın birkaç yolunu yayınladı. Apple'ın hizmetlerine ek olarak, bu eğitimde daha fazla seçenek hakkında bilgi edinebilirsiniz çünkü size iPhone 15/14/13/12/11/XS/XR/X/8 Plus/8'den sesli postaları kaydetmenin dört yolunu anlatacağız. Üstelik bu görevi basit bir şekilde tamamlamanıza yardımcı olacak adım adım kılavuzları da paylaşacağız.
- Bölüm 1: iCloud ile iPhone'dan sesli mesaj kaydetme
- Bölüm 2: AirDrop kullanarak sesli mesajlarınızı iPhone'dan kaydedin
- Bölüm 3: Sesli postaları iPhone'dan iPhone'a e-postayla aktarma
- Bölüm 4: iOS Veri Yedekleme ve Geri Yükleme'yi kullanarak iPhone'dan sesli mesajları kaydedin
Bölüm 1: İCloud ile sesli mesajları iPhone'dan kaydedin
İPhone'dan veri aktarımı hakkında konuştuğumuzda, iCloud genellikle aklımızda ilk açılan şeydir. Apple, çeşitli verileri iPhone'dan başka bir iOS cihazına aktarmayı amaçlayan iCloud'u piyasaya sürdü. Mükemmel bir hizmet olmasa da, sesli mesajları iPhone'dan başka bir iPhone'a kaydetmek için iCloud'u kullanmayı denemeye değer.
Sesli postalar iPhone'dan iPhone'a nasıl kaydedilir
1. Adım. Kaynak iPhone'un kilidini açın, Kontrol Merkezi'ni açmak için ekranın altından yukarı doğru kaydırın ve cihazı bir Wi-Fi ağına bağlamak için Wi-Fi düğmesine dokunun. İPhone ana ekranında "Ayarlar" uygulamasını başlatın, "iCloud"a gidebilir ve ardından "Yedekle"yi seçebilirsiniz. "iCloud Yedekleme" anahtarını "AÇIK" konumuna getirin ve "Şimdi Yedekle"ye dokunun. Sesli mesajlar da dahil olmak üzere iPhone'un tamamı için bir iCloud yedeklemesi oluşturmak genellikle yarım saat veya daha uzun sürer.

2. Adım. Şimdi, iki seçenekle karşı karşıyasınız, sesli mesajları iPhone'dan yeni bir iPhone'a kaydetmek istiyorsanız, doğrudan 3. adıma gidin. Aksi takdirde, hedef iPhone'a dönün ve "Ayarlar"> "Genel"> "Sıfırla" seçeneğine gidin. "Tüm İçeriği ve Ayarları Sil" öğesini seçin, sahibi olduğunuzu doğrulamak için parolanızı girin ve fabrika ayarlarına sıfırlama işlemini başlatmak için "iPhone'u Sil" seçeneğine dokunun.

3. Adım. İPhone 15 gibi yeni iPhone'u açın. Merhaba ekranını göreceksiniz. Yeni iPhone 7'nizin temel ayarlarını tamamlamak için kurulum asistanını takip edin. "Uygulamalar ve Veriler" ekranına ulaştığınızda, Yeni iPhone olarak Kur gibi birkaç seçenek alabilirsiniz. Devam etmek için listedeki "iCloud Yedeklemesinden Geri Yükle" seçeneğini seçin.
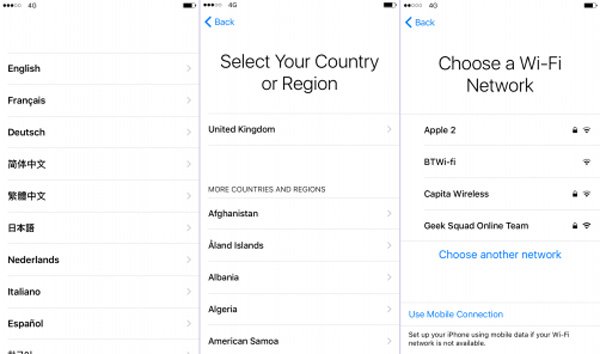
4. Adım. İstendiğinde, eski iPhone ile ilişkili Apple Kimliğini ve parolayı girin ve onaylamak için "iCloud Apple Kimliğinizle Giriş Yapın" seçeneğine dokunun. Hesabınızda birkaç iCloud yedeklemesi varsa, yeni iPhone'a geri yüklemek için en sonuncuyu seçin. İCloud yedekleme geri yüklemesi tamamlandıktan sonra kalan kurulum adımlarını tamamlayın. Artık tüm sesli mesajlar ve diğer veriler eski iPhone'dan yeni cihaza kaydedilmelidir.
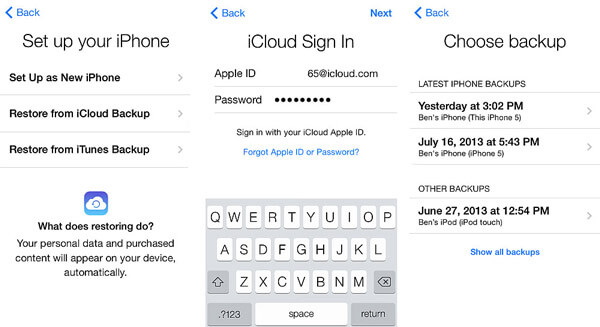
Not: iCloud, sesli mesajları ayrı ayrı yedekleyemez veya aktaramaz. Başka bir deyişle, sesli mesajları iPhone'dan iPhone'a kaydetmenin tek yolu iCloud yedeklemesinin tamamını yeni aygıta geri yüklemektir. Bu yolun dezavantajı, görünüşe göre, hedef cihazdaki mevcut verileri silecek ve tüm dosyaları değil yalnızca sesli mesajları yeni iPhone'a aktaracaktır.
Bölüm 2: AirDrop kullanarak sesli postaları iPhone'dan kaydedin
Kullanıcıların iOS arasında dosya aktarmasına yardımcı olmak için Apple, 2011 yılında AirDrop adında geçici bir hizmet yayınladı. AirDrop'un desteklediği cihazlar şunları içerir: iPhone 15/14/13/12/11/XS/XR/X/8 Plus/ 8, iPad Mini, iPad Pro, iPod Touch ve en yeni MacBook. Birkaç sesli mesajı iPhone'dan başka bir iOS cihazına kaydetmek istediğinizde bu iyi bir seçenektir.
Sesli mesajlar iPhone'dan iPhone'a AirDrop ile nasıl kaydedilir
1. Adım. Her şeyden önce, AirDrop'u her iki iOS cihazında da etkinleştirmeniz gerekir. İPhone ekranını yukarı kaydırıp "Wi-Fi" ve "Bluetooth" özelliklerini açabilirsiniz. Ardından Kontrol Merkezi'ni açın ve AirDrop'u etkinleştirin.
Not: AirDrop yalnızca Wi-Fi ve Bluetooth özelliklerini etkinleştirmenizi ister, ancak başka bir cihaza veya bir Wi-Fi şebekesine bağlanmak için gerekli değildir.
2. Adım. İPhone'u AirDrop aracılığıyla başka bir cihaza bağlamanın üç yolu vardır: "Kapalı", "Yalnızca Kişiler" ve "Herkes". İkinci seçenek yalnızca iCloud kişilerinin iPhone'unuzu keşfetmesine ve veri aktarmasına izin verir. Bu nedenle, kaynakta "Herkes" i seçmenizi ve iOS cihazları hedeflemenizi öneririz.

3. Adım. Kaynak iPhone'daki Telefon uygulamasını ziyaret edin ve alttan "Sesli Mesaj" sekmesine gidin. Burada iPhone'unuza kaydedilen tüm sesli mesajları alabilirsiniz. İstediğiniz sesli postaya dokunarak açın ve ardından menü kutusunu açmak için ekranın üst kısmındaki Paylaş'a basın. Sesli mesajı kaydetmek istediğiniz iPhone'un AirDrop kişisine dokunun.
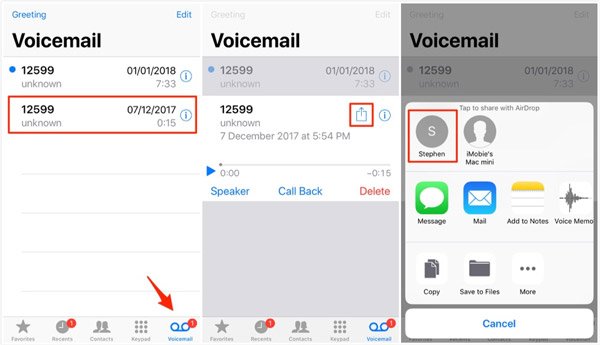
4. Adım. Hedef iPhone'da, dosyayı kabul edip etmeyeceğinizi soran bir açılır mesaj alacaksınız. "Kabul Et" e dokunun ve işlemi başlatın. Sesli mesajları iPhone'dan iPhone'a aktarmak için işlemleri tekrarlayın.

Not: AirDrop birkaç sesli mesajı aktarmak için uygundur; ancak eski cihazda yeni cihaza kaydetmeyi bekleyen onlarca sesli posta varsa, AirDrop zaman kaybıdır. Ayrıca, AirDrop Geo tabanlı bir kablosuz bağlantıdır. İki iOS cihazı mümkün olduğunca yakın olmalıdır.
Bölüm 3: Sesli postaları iPhone'dan iPhone'a e-postayla aktarma
AirDrop gerçek zamanlı bir iletimdir. Telesekreteri eski iPhone'dan gönderdikten sonra, hemen hedef cihaza gidecektir. Bazen, AirDrop mümkün değildir, örneğin, iki iOS cihazı birbirinden uzaktır. Telesekreteri iPhone'dan iPhone'a kaydetmenin alternatif bir yolu var mı? Cevap çok basit, e-posta. Bugün, giderek daha fazla insan e-postalarını akıllı telefondan kontrol ediyor. Ayrıca sesli postaları iPhone'dan aktarmanın kolay bir yoludur. Bu bölümde örnek olarak Gmail'i kullanıyoruz, diğer e-posta sağlayıcıları için de benzer işlemleri kullanabilirsiniz.
Way 1: Sesli postalar iPhone'dan iPhone'a Gmail ile nasıl aktarılır?
1. Adım. Kaynak iPhone'un kilidini açın, "Ayarlar"> "Posta"> "Hesaplar" a gidin ve "Hesap Ekle" ye dokunun. Listeden "Google" ı seçin ve Gmail kullanıcı adınızı ve şifrenizi girin.
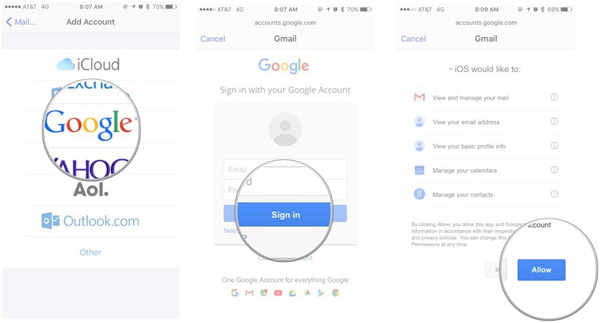
2. Adım. Kurulumdan sonra Ayarlar uygulamasından çıkın, "Telefon" uygulamasını açın ve "Sesli Mesaj" ekranına gidin. İstediğiniz sesli mesajı seçin ve ardından menü çubuğunu etkinleştirmek için "Paylaş" düğmesine dokunun.
3. Adım. Sesli postayı ek olarak içeren yeni bir posta oluşturmak için menü çubuğunda "Posta"yı seçin. "Kime" alanına Gmail adresinizi girin ve sesli postayı iPhone'dan Gmail hesabınıza kaydetmek için "gönder" düğmesine dokunun.
4. Adım. Bundan sonra hedef iPhone'a sesli postayı istediğiniz zaman indirebilirsiniz. Sesli posta paylaşmak için uygun bir yöntem olmalıdır. Dahası, dosyaları e-postalara kaydedebilirsiniz.
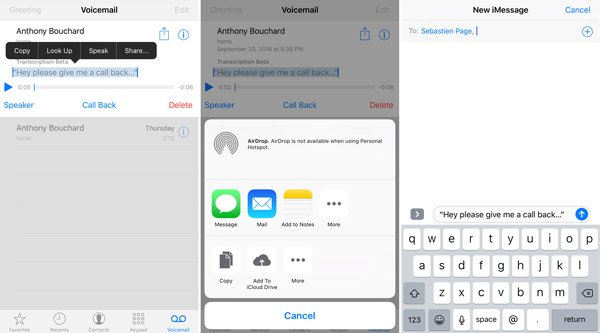
Way 2: Sesli postalar Gmail uygulamasını kullanarak iPhone'dan iPhone'a nasıl aktarılır
İOS cihazlarında zaten Gmail uygulamanız varsa, sesli postaları iPhone'dan iPhone'a kaydetmek daha kolay olabilir.
1. Adım. Telefon uygulamanızda "Sesli Mesaj" ekranına gidin ve başka bir iPhone'a aktarmak istediğiniz sesli mesaja dokunun. Ekranın sağ üst köşesindeki "Paylaş"a basın.
2. Adım. Menü kutusunda sola kaydırın ve "Gmail" i bulun. Sesli mesajla yeni bir e-posta başlatmak için üzerine dokunun. Gmail hesabınızı girin ve e-postayı gönderin.
3. Adım. Hedef iPhone'da "Gmail" uygulamasına gidin ve sesli postayı yeni postadan indirin.
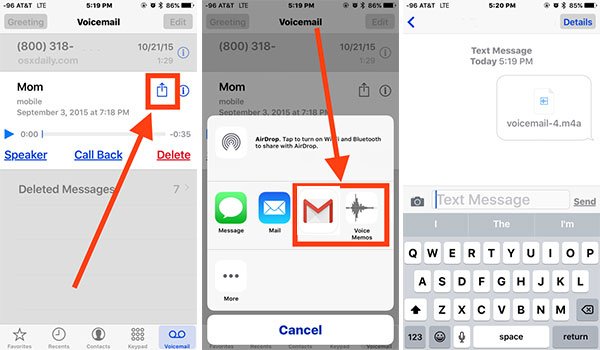
Not: AirDrop'a benzer şekilde, e-posta, sesli postayı iPhone'dan iPhone'a tek tek kaydedebilir. Aradaki fark, e-postanın sesli mesajları sunuculara kaydetmesi ve bunları istediğiniz zaman indirebilirsiniz. Ancak bu şekilde çok sayıda sesli posta aktarımı uygun değildir.
Sonuç
Bu yazıda, bilgisayarınızda iPhone yedeklemelerini açmanıza yardımcı olacak en iyi iPhone yedekleme görüntüleyicilerini tanıttık. Tüm incelemeler laboratuvar testlerimize ve kullanıcı raporlarına dayanmaktadır. İncelemelerimizi okuyabilir ve iPhone yedeklemelerini açmak için en sevdiğiniz iPhone yedekleme gezginini seçebilirsiniz. Herhangi bir sorunuz varsa, aşağıya bir mesaj bırakmaktan çekinmeyin.
Mükemmel bir iPhone yedekleme görüntüleyicisi çeşitli özellikler sağlamalıdır. Bu noktadan itibaren Apeaksoft iOS Veri Yedekleme ve Geri Yükleme iPhone yedekleri için en iyi gezgindir. Anahtar özellikleri şunlardır:
İPhone'dan veri aktarımı hakkında konuştuğumuzda, iCloud genellikle aklımızda ilk açılan şeydir. Apple, çeşitli verileri iPhone'dan başka bir iOS cihazına aktarmayı amaçlayan iCloud'u piyasaya sürdü. Mükemmel bir hizmet olmasa da, sesli mesajları iPhone'dan başka bir iPhone'a kaydetmek için iCloud'u kullanmayı denemeye değer.
Bölüm 4: İOS Veri Yedekleme ve Geri Yükleme özelliğini kullanarak iPhone'dan sesli mesajları kaydedin
Sesli mesajları iPhone'dan iPhone'a kaydederken iCloud veya AirDrop'un kaçınılmaz dezavantajları yoktur. iCloud, sesli postaları iPhone'dan iPhone'a ayrı olarak aktarmayı desteklemez. AirDrop, tüm sesli mesajları iPhone'dan iPhone'a bir kerede kaydedemez. Bu noktadan sonra Apeaksoft'u öneriyoruz iOS Veri Yedekleme ve Geri Yükleme. Piyasadaki en iyi iPhone yedekleme ve aktarma uygulamalarından biridir. Avantajları:
1. iOS Veri Yedekleme ve Geri Yükleme, tek bir tıklamayla tüm iPhone için yedekleme yapma kapasitesine sahiptir.
2. Ve sesli mesajları yalnızca iPhone'dan bilgisayara kaydedebilirsiniz.
3. Yedeklemeyi geri yükleyerek sesli postaları iPhone'dan iPhone'a aktarın.
4. Telesekretere ek olarak, kişiler, telefon numaraları, arama geçmişi, SMS, MMS, fotoğraflar, videolar, müzik vb. Gibi daha geniş veri türlerini de destekler.
5. Bu uygulama iPhone'daki mevcut verilere zarar vermeden aynı anda birden fazla sesli mesajı aktarabiliyor.
6. iPhone 15/14/13/12/11/XS/XR/X/8 Plus/8, iPad Pro/Air/Mini ve önceki nesiller ve iPod Touch ile uyumludur.
7. iOS Veri Yedekleme ve Geri Yükleme, Windows 11/10/8/8.1/7/XP ve macOS'ta mevcuttur.
Kısacası, sesli mesajları iPhone'dan iPhone'a kaydetmenin en kolay yoludur. Prosedürü anlamanıza yardımcı olmak için, kaynak cihaz olarak iPhone 5 ve hedef cihaz olarak iPhone 7 kullanıyoruz.
Sesli mesajlar iPhone 5 cihazından bilgisayara nasıl kaydedilir
1. Adım. Bilgisayarınıza en iyi iPhone araç setini yükleyin
İşletim sistemine göre doğru iOS Veri Yedekleme ve Geri Yükleme sürümünü indirin ve bilgisayarınıza kurun. Yıldırım kablosunu kullanarak iPhone 5'i bilgisayara takın ve önceki iPhone'u otomatik olarak algılaması için uygulamayı başlatın.

2. Adım. İPhone yedeklemesi için veri türlerini ayarla
Ana arayüzde, sonraki pencereye gitmek için "iOS Veri Yedekleme" düğmesini seçin. Ardından, "Standart yedekleme" veya "Şifreli yedekleme" yapmaya karar verebilirsiniz. İkincisini seçerseniz, şifrenizi bırakın ve devam etmek için "Başlat" düğmesini tıklayın. Veri türü penceresine girerken, "Mesaj ve Kişiler" bölümünü bulun ve "Sesli Posta" kutusunu işaretleyin.

3. Adım. Sesli postaları iPhone'dan bilgisayara kaydedin
Hazırsanız, pencerenin altındaki "İleri" düğmesini tıklayın. Açılır iletişim kutusunda, sesli posta yedeklemesini kaydetmek ve bilgisayarınıza kaydetmeye başlamak için bir klasör seçin. İşlem tamamlandığında iPhone 5'inizi çıkarın.

Sesli postalar bilgisayardan iPhone'a nasıl aktarılır
1. Adım. İOS veri geri yükleme moduna geçme
Bu sefer iPhone 7'yi bilgisayarınıza bağlamak ve iOS Yedekleme ve Geri Yükleme'yi başlatmak için Yıldırım kablosunu kullanın. İPhone'unuzu bulduktan sonra, bilgisayarınızda bulunan tüm yedeklemeleri görüntülemek için "iOS Verilerini Geri Yükleme" düğmesini tıklayın.

2. Adım. Seçmeli olarak aktarmak için sesli mesajları önizleyin
Listedeki en son yedekleme dosyasını seçin ve bilgisayarda açmak için "Şimdi Görüntüle" düğmesini tıklayın. Ayrıntı penceresi açıldığında, sol kenar çubuğunda Sesli Posta'yı seçin; daha sonra önceki iPhone'daki tüm sesli mesajlara bakabilirsiniz.

3. Adım. Sesli postaları iPhone'dan bilgisayara aktarma
Ayrıntı penceresinde, yeni iPhone'a aktarmak istediğiniz tüm sesli postaları seçin. Sağ alt köşedeki "Cihaza Geri Yükle" düğmesini tıkladığınızda işlem başlayacaktır. Açılır pencerede Tebrikler mesajını gördüğünüzde "Tamam" ı tıklayın ve uygulamadan çıkın. İPhone 7'nizin bilgisayarınızla olan bağlantısını kesin ve sesli mesajları Sesli Mesajlar ekranında bulabilirsiniz.

Sonuç
Sesli posta, en yeni iPhone modellerinde kullanışlı bir özelliktir. Ve birçok kişi, kısmen gerçekten uygun olduğu için sesli mesajları kullanmayı tercih ediyor. Bununla birlikte, yeni bir iPhone'a yükselttiğinizde, sesli postaları iPhone'dan iPhone'a kaydetmek basit bir iş değildir. Bunu basitçe yapmanın en iyi dört yolunu paylaştık. iCloud, iCloud yedeklemesini kullanarak sesli postaları ve diğer dosyaları yeni iOS aygıtına aktarabilir. AirDrop, sesli mesajları iPhone'dan iPhone'a tek tek kaydetmenin basit bir yoludur. Ve e-posta, sesli mesajları ek olarak aktarmanıza yardımcı olabilir. Sesli mesajları aktarmak için daha iyi bir seçenek arıyorsanız, Apeaksoft iOS Veri Yedekleme ve Geri Yükleme'yi önereceğiz. Sesli mesajlarla ilgili başka sorularınız varsa, lütfen bu makalenin altına bir mesaj bırakın.