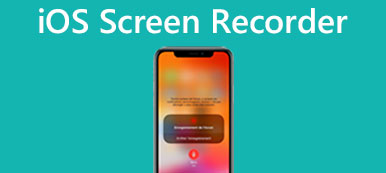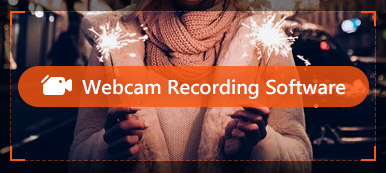İş hayatındaki toplantılar için en iyi seçeneklerden biri olan GoToMeeting, ofis rutinimizle yakından bağlantılı, zaman ve mesafeye bakılmaksızın her üyenin toplantıya katılabildiği ve önemli konuları tartışabildiği bir mobil platform sunuyor.
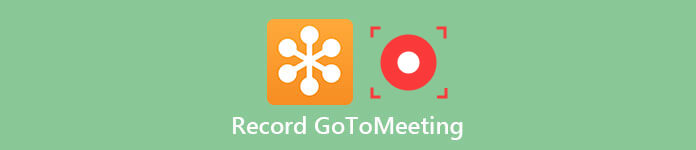
Bu yazıda, 3 farklı yolu listeledik. GoToMeeting nasıl kaydedilir, yerleşik kayıt cihazıyla GoToMeeting kaydı, masaüstünüzdeki bir üçüncü taraf yazılımı ve çevrimiçi bir seçenek dahil. Sadece okuyun ve tercih ettiğinizi seçin.
- Bölüm 1: GoToMeeting hakkında bilgiler
- Bölüm 2: Dahili Kaydedici ile GoToMeeting'i Kaydedin
- Bölüm 3: GoToMeeting'i Profesyonel Yazılımla Kaydedin
- Bölüm 4: GoToMeeting Kaydı için Çevrimiçi Çözüm
- Bölüm 5: GoToMeeting Kaydını SSS
Bölüm 1: GoToMeeting hakkında bilgiler
GoToMeeting Citrix tarafından Temmuz 2004'te geliştirilmiş bir masaüstü uygulamasıdır. Hava, saat, mekan vb. dış etkenlerden bağımsız olarak toplantıları daha kolay hale getiren, birçok beyaz yakalı çalışanın tercih ettiği verimli bir uygulamadır.
Aslında, aynı zamanda internette gerçek zamanlı olarak çevrimiçi konferanslar ve tartışmalar oluşturmanıza olanak tanıyan bir ofis yazılımıdır. Kişiden kişiye sınırlı bir toplantıya katılmak için gereken fazla zaman ve diğer masraflardan sizi en iyi şekilde kurtarmak için, onun yardımıyla toplantıya her zamanki gibi katılabilirsiniz.
Şimdi küçük işletme veya kişisel kullanım için tek bir hesap ile şirketler ve büyük şirketler için sağlanan çok kullanıcılı bir hesap da dahil olmak üzere iki hesap sağlıyor. Bazı üçüncü taraf yazılımları veya dahili kaydedicisini kullanarak toplantıyı GoToMeeting'e kaydedebilirsiniz.
Bölüm 2: Dahili Kaydedici ile GoToMeeting'i Kaydedin
Windows/Mac'te GoToMeeting kaydı yapmanın hızlı kullanım yolu, yerleşik GoToMeeting kaydediciyi kullanmaktır. GoToMeeting kayıt talebi olan ancak bilgisayarlarına herhangi bir yazılım indirmek istemeyenler için GoToMeeting'in varsayılan ekran kayıt fonksiyonu oldukça kullanışlıdır.
GoToMeeting'in yerleşik kayıt cihazıyla nasıl kaydedileceğine ilişkin kılavuz aşağıdadır.
1. Adım: Önce bilgisayarınıza GoToMeeting'i indirin ve başlatın.
2. Adım: Toplantınıza şu tarihte başlayın: Başlama düğmesine basın.
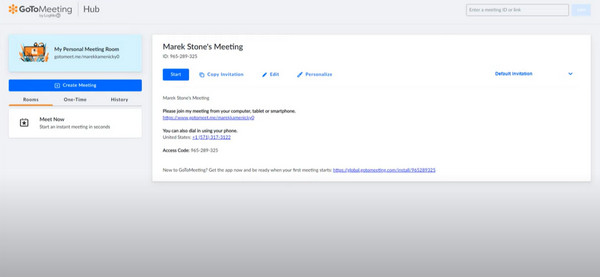
3. Adım: Ulaşmak vites toplantı penceresinin sağ köşesindeki ayar düğmesine dokunun ve ardından tercih bulmak için Kayıt. Tüm seçenekleri ihtiyaçlarınıza göre ayarlayın.
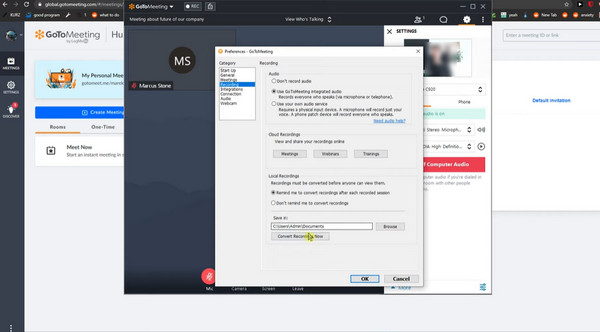
4. Adım: Bundan sonra, tıklayın Rec Kaydınızı başlatmak için düğmesine basın. Artık kayıt düğmesinin parladığını görebilirsiniz.
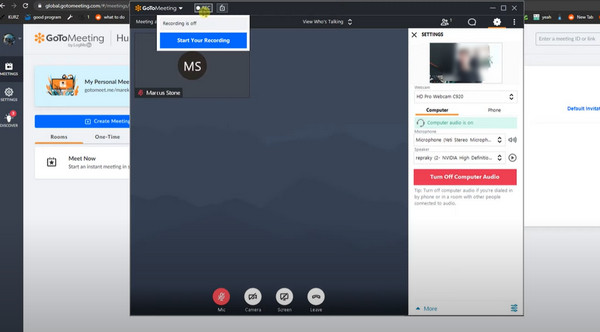
5. Adım: Kaydınız sırasında, farenizi Rec ve GoToMeeting düğmesinin üzerine getirebilir ve notlar, katılımcılar ve daha fazlası gibi seçenekleri seçmekten çekinmeyin.
Toplantı bittiğinde, kaydınızı durdurup kullanmak üzere kaydetmeyi unutmayın.
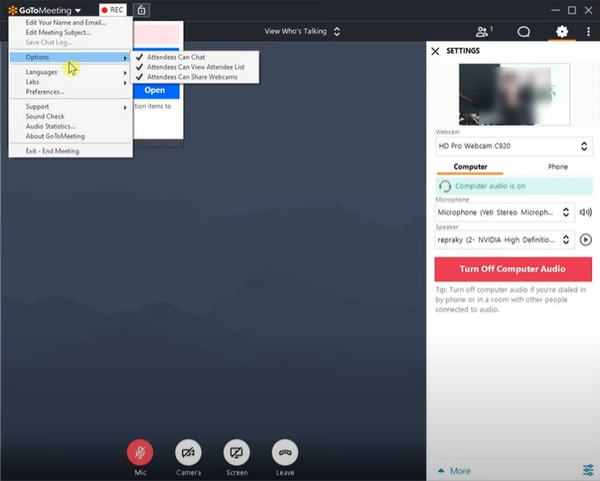
Bölüm 3: GoToMeeting'i profesyonel bir yazılımla kaydedin
Yerleşik kayıt cihazının erişilebilir kullanımına rağmen, toplantıyı toplantı sahibine ait haklarla kaydetmekle sınırlı olduğunuzun eksikliğini belirtmek açıktır. Bu nedenle, GoToMeeting'i ücretsiz olarak kaydetmek için güvenilir bir yazılım arıyorsanız, o zaman en çok önerilen yazılım kullanmaktır. Apeaksoft Ekran kaydedicisi.
Apeaksoft Ekran Kaydedici, ekranınızı veya sesinizi kaydetmenin ve ekranınızı yakalamanın en profesyonel yoludur. GoToMeeting kaydını yapmak istediğinizde, bu ekran kaydedici en iyi yardımcınız olabilir.
Anahtar özellikler:
- Popüler Windows ve Mac bilgisayarlarla uyumludur;
- GoToMeeting'inize göre kayıt alanı ayarlamanıza olanak tanır.
- Web seminerini kaydedinGoToMeeting dışında, video eğitimi, oyun vb.
- Sistem sesini, mikrofon sesini veya her ikisini de serbestçe kaydedin.
- Videoları gerçekten yüksek kalitede çıkarmanıza yardımcı olur.
- Akış sesini, çevrimiçi sesi ve mikrofon sesini kaydetmenize izin verin.
- Kayıttan önce çıktı formatını, video kalitesini ve kare hızını ayarlamanız sizin için ücretsizdir.
- Video ve sesi sorunsuz bir şekilde kaydetmenize ve diğer masaüstü görevlerinizi asla kesintiye uğratmamanıza olanak tanır.
GoToMeeting videosu nasıl kaydedilir?
Aşağıdaki adımlarda, bu yazılımı Windows'ta GoToMeeting'i örnek olarak kaydetmek için kullanacağız. Mac kullanıcıları için bu sayfayı ziyaret etmek Mac'te video ve ses kaydedin GoToMeeting için.
1. Adım: Ekran Kaydediciyi İndirin
Her şeyden önce, uygun Apeaksoft Ekran Kaydedici sürümünü seçmeniz ve ardından bilgisayarınıza indirmeniz gerekir. Kurulumu tamamladığınızda, bu yazılımı bilgisayarınızda başlatabilirsiniz.
2. Adım: Video Kaydediciyi Seçin
Klinik Video Kaydedici ana arayüzden, ardından Video Kaydedici moduna geçeceksiniz.
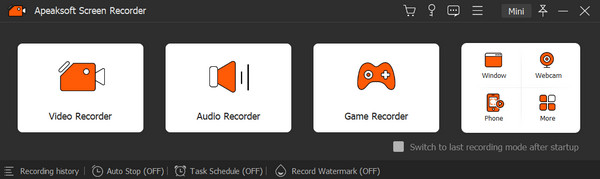
3. Adım: Kayıt ayarlarını yapın
Artık kaydı ihtiyaçlarınıza göre ayarlamakta özgürsünüz. Kaydedilen alan, web kamerası, sistem sesi ve mikrofon arasından seçimleri arka arkaya inceleyebilirsiniz. Görüşlerinizi belirtmek isterseniz, açmanız yeterli. Mikrofon ihtiyaç duyulduğunda. Ve toplantıdaki diğer üyelerin sesini almak için açın Sistem Ses Her zamanki gibi.
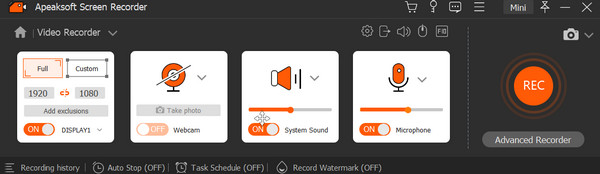
4. Adım: GoToMeeting kaydını başlatın ve düzenleyin
Her şeyi yaptığınızda, toplantının başlamasını bekleyin. Başladığında, kırmızıya tıklayabilirsiniz REC GoToMeeting'i kaydetmek için düğmesine basın. Bitirdikten sonra ön izleme yapabilir ve açılır pencerede küçük değişiklikler yapabilirsiniz. Alt satırda, video uzunluğunu değiştirmenize, gelişmiş düzelticiyi seçmenize veya istediğiniz gibi oynatmanıza izin verilir.
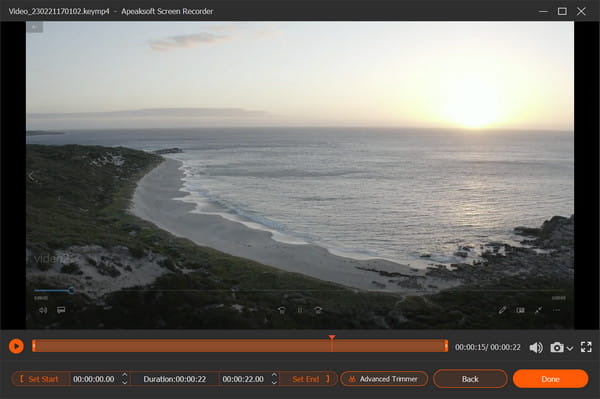
5. Adım: Videolarınızı kaydedin
Şimdi kaydınızı kaydetme zamanı. tıklayabilirsiniz ithalat Sonucunuzu almak için düğmesine basın.

İpucu: Bir Mac kullanıcısı olarak, toplantı ekranlarınızı kaydetmek için daha fazla çözüm aramanız da önerilir. Mac için en iyi 10 ekran kayıt cihazları.
Bölüm 4: GoToMeeting Kaydı için Çevrimiçi Çözüm
İki yolun yanı sıra, GoToMeeting'in nasıl kaydedileceğine ilişkin çevrimiçi bir yol da var. Size şiddetle tavsiye ettiğimiz çevrimiçi kayıt cihazının adı Apeaksoft Ücretsiz Online Ekran Kaydedici.
Web sayfanızda GoToMeeting kaydını bitirmenizi sağlayan kullanışlı bir araçtır. Dahası, sadece birkaç tıklamayla istediğinizi kaydetmenize de olanak tanır.
Herhangi bir yazılım indirmeden bir GoToMeeting kaydı istiyorsanız, ancak katılımcıların bilmesini istemiyorsanız, bu çevrimiçi çözüm sizin için en iyi seçimdir.
1. Adım: Ziyaret etmek Apeaksoft Ücretsiz Online Ekran Kaydedici tarayıcınız ile. Ve sonra üzerine tıklayın Kayda başla süreci başlatmak için.

2. Adım: Pencere açıldığında, seçenekleri istediğiniz gibi önceden ayarlayabilirsiniz. Ve ses girişi olarak sistem sesini ve mikrofonu seçmeniz gerekir.
3. Adım: Şimdi GoToMeeting'i başlatmanız ve GoToMeeting'e göre kayıt alanını ayarlamanız gerekir.
4. Adım: Her şey bittiğinde, üzerine tıklayın REC düğme. Ve üç saniye sonra bu araç çalışmaya başlayacak.
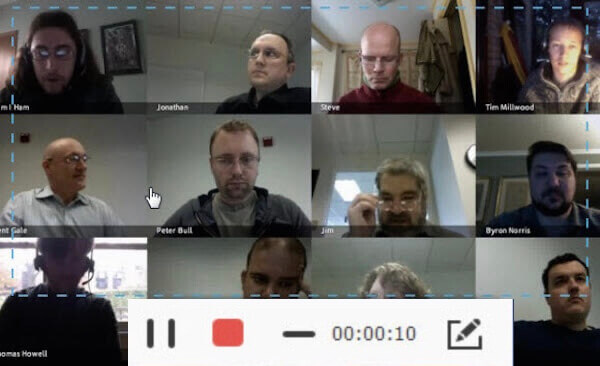
5. Adım:Kayıt işlemi sırasında beğendiğiniz bir şeyi ekleyebilirsiniz. Bittiğinde, Duraklat düğmesine tıklayın ve bu çevrimiçi kaydedici videoyu otomatik olarak oynatır. Önizleyebilir ve ihtiyaçlarınıza göre ayarlayabilirsiniz.
Kaçırmayın: CyberLink U Toplantıları Nasıl Kaydedilir.
Bölüm 5: GoToMeeting Kaydını SSS
1. GoToMeeting'i Mac'e kaydedebilir miyim?
Mac'inizde GoToMeeting oturumunuzu başlattıktan sonra aşağıdakileri yapın: Ekran Paylaşımı bölmesinin altında Rekor.
2. GoToMeeting web kameralarını nasıl kaydederim?
Ekranınızı paylaşıyorsanız web kameraları yan tarafta görüntülenir. Yalnızca web kameralarınızı paylaşırsanız, kayıtta yan yana görüntülenirler.
3. GoToMeeting oturumunu yüksek kalitede kaydetmenin en iyi yolu nedir?
GoToMeeting'i kaydetmenin en iyi yöntemi, adlı kolay bir uygulama kullanmaktır. Apeaksoft Ekran Kaydedici. En tam özellikli yakalama aracıdır ve basit kayıt işlemleri ve anlaşılır arayüzü ile birçok kullanıcının dikkatini çeker.
4. GoToMeeting kayıtları nereye kaydedilir?
GoToMeeting, kayıtlarınızı kaydetmeniz için iki yol sunar: bulutta veya yerel bilgisayarınızda. Bulut kaydı kullanıyorsanız, kayıtlarınız otomatik olarak görüntüleyebileceğiniz, indirebileceğiniz veya kolayca paylaşabileceğiniz Toplantı Geçmişi sayfanıza çevrimiçi olarak kaydedilecektir.
Kayıtları yerel olarak kaydetmeyi seçerseniz, belirttiğiniz konuma indirilir. Varsayılan olarak C:\Users\/Documents konumunda depolanırlar.
Sonuç
Bu makaleyi takip ederseniz gerçekten kolay olabilir. GoToMeeting kaydı. Bu yazıda üç farklı yöntem tanıttık. Hepsi, toplantılarınızı başarıyla kaydetmenize yardımcı olabilir. Şimdi yapmanız gereken sadece en uygun olanı seçmek ve GoToMeeting kaydınızı özgürce yapmak!