Apeaksoft MobieTrans'ı seçtiğiniz için teşekkür ederiz. Bu güçlü veri aktarım aracıyla, çeşitli verileri iOS cihazları, Android telefonlar ve PC arasında aktarmanın kolay olduğunu göreceksiniz. Fotoğraf, müzik, video, kişiler veya SMS ne olursa olsun, iTunes olmadan veri aktarımını ve yönetimini hızla kolaylaştırır.
Ayrıca tek tıklamayla kişileri yedekleyebilir ve geri yükleyebilir, en sevdiğiniz müzikle zil sesi oluşturabilir ve HEIC dosyalarını diğer formatlara dönüştürebilirsiniz. İşte kullanmanın detayları. Hadi kontrol edelim.

1 Adım. Apeaksoft MobieTrans'ı resmi web sitesinden indirin. Yazılımı şu bağlantıdan da indirebilirsiniz: https://downloads.apeaksoft.com/mobietrans.exe.
2 Adım. İndirilen dosyaya çift tıklayın. Daha sonra kurulum penceresi açılacaktır. Önce dili seçin.
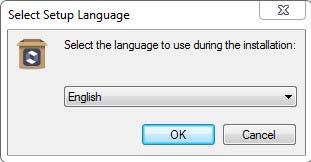
3 Adım. Lisans Sözleşmesini dikkatlice okuyun ve tıklayın. Sonraki.
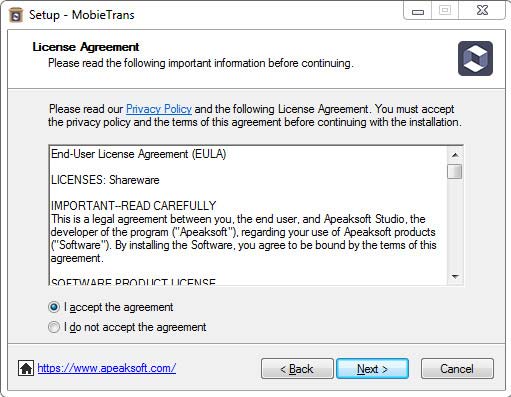
4 Adım. Daha sonra bu programla ilgili dosyaları kaydetmek için kaydetme yolunu seçmeniz gerekir.
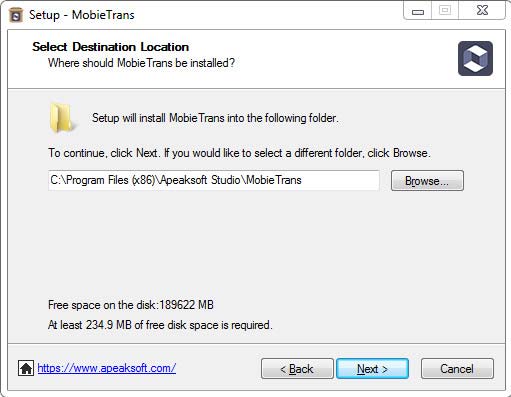
5 Adım. Aşağıdaki pencere size kullanıcılar ve kısayollarla ilgili ayarları soracaktır.
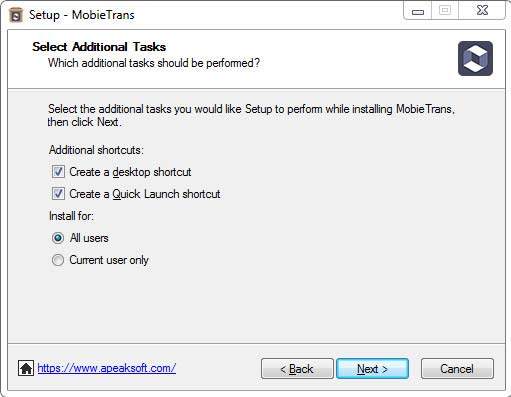
6 Adım. Bundan sonra yaptığınız ayarı gösterecektir. Doğru olduğundan emin olun ve tıklayın kurmak.
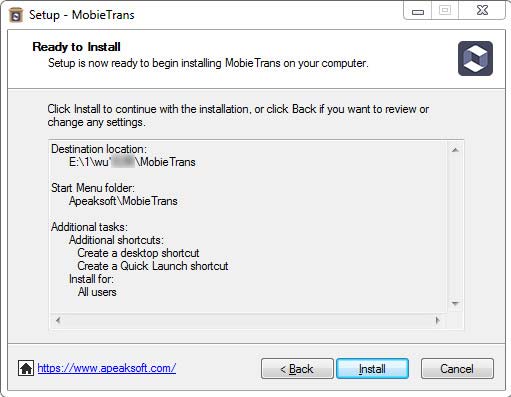
Birkaç saniye sonra, bitiş penceresini görebilirsiniz. Ayrıca tıklayabilirsiniz Bitiş başlatmak için.
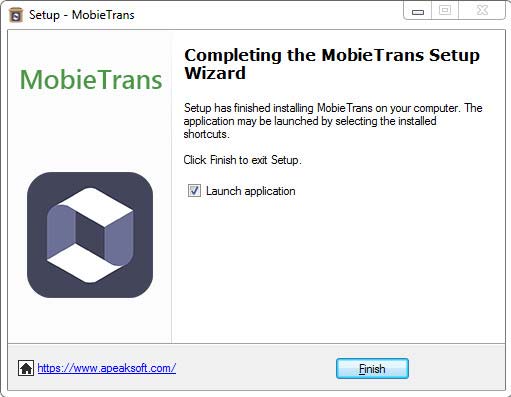
Bu yazılımı ilk açtığınızda karşınıza kayıt penceresi açılacaktır. E-posta adresinizi ve kayıt kodunuzu girin.

Satın alınan kullanıcılar için lütfen E-posta Adresini ve Kayıt Kodunu doldurun. E-posta Adresi, programı satın alırken kullandığınız e-posta adresidir; Kayıt Kodu, programı başarıyla satın aldıktan sonra gelen onay postasında bulunur. Boşluk veya yanlış harf olmadığından emin olmak için Kayıt Kodunu postadan kopyalamanızı öneririz.
Satın almayan kullanıcılar için Daha Sonra Sipariş Ver'e tıklayın ve programı 30 gün boyunca ücretsiz deneyebilirsiniz. Memnun kaldıysanız ve satın almak istiyorsanız Satın Al'a tıklayın; satın alma sayfasına yönlendirileceksiniz.
Kayıt penceresini açmak için arayüzün sağ üst köşesindeki anahtar simgesine de tıklayabilirsiniz.
Bulmak için menü simgesine tıklayın aynı Kaydol seçeneği.

Not: Başarıyla satın aldıktan sonra, sipariş formunu doldurduğunuz e-posta adresinize kayıt kodunuz gönderilecektir.
E: Sipariş formunu doldurduğunuz e-posta adresi.
Tescil kodu: Başarılı satın alma işleminden sonra aldığınız sipariş onay mektubunda Etkinleştirme anahtarı, lisans kodu veya ANAHTAR KODLARI olarak işaretlenen karakter dizisi.
İOS cihazları, Android telefonlar ve PC arasında veri aktarma ve yönetme profesörü olarak, onu fotoğraf, müzik, video, kişi ve mesajları aktarmak için kullanabilirsiniz.
İşte size örneğin fotoğrafların nasıl aktarılacağını göstermek istiyoruz.
1 Adım. Yazılımı açın ve iOS cihazlarınızı PC'ye bağlayın. Ardından sol çubuktaki Fotoğraf seçeneğini tıklayın.

2 Adım. Bundan sonra fotoğrafları cihazlarınızdaki farklı klasörlerde görebilirsiniz. Hedef fotoğraflara dokunun.

3 Adım. Arayüzün ortasındaki PC simgesine tıklayın. Ardından fotoğraflarınızın kaydetme yolunu ayarlamanız için bir pencere açılacaktır.

4 Adım. Birkaç saniye sonra başarılı pencereyi göreceksiniz. Tıklayabilirsiniz Klasörü Aç Fotoğraflarınızı kontrol etmek için.

İçerdiği güçlü aktarım fonksiyonuyla iOS ve Android cihazlar arasındaki engelleri yıkar. iOS ve Android cihazlar arasında veri aktarımını kolaylaştırır.
Ayrıca, iOS aygıtından iOS aygıtına veya Android aygıtından Android aygıtına veri aktarabilir.
Burada, iOS ve Android cihazlar arasında nasıl veri aktarılacağını gösteriyoruz.
1 Adım. Yazılımı açın ve iOS cihazınızı ve Android cihazınızı PC'ye bağlayın. Ardından sol çubuktaki Fotoğraf seçeneğini tıklayın.

2 Adım. Bundan sonra fotoğrafları cihazlarınızdaki farklı klasörlerde görebilirsiniz. Hedef fotoğrafları seçin.

3 Adım. Fotoğraf simgesine tıklayın ve fotoğrafları alacak hedef cihazı seçin.
Birkaç saniye sonra başarılı pencereyi göreceksiniz.

1 Adım. Yazılımı açın ve Android cihazınızı PC'ye bağlayın. Ardından sol çubuktaki Fotoğraf seçeneğini tıklayın.

2 Adım. Aktarmak istediğiniz fotoğrafları seçin ve fotoğrafları aktarmak için üstteki PC simgesine tıklayın.

Ardından, fotoğraflarınız için kaydetme yolunu ayarlamanız için bir pencere açılır.

3 Adım. Birkaç saniye sonra başarılı pencereyi göreceksiniz. Tıklayabilirsiniz Klasörü Aç Fotoğraflarınızı kontrol etmek için.

Başlangıçta, bilmelisin ki kamera Rulo iOS sisteminin sınırlandırılması için resim eklenmesini desteklemiyor. Yani Fotoğraf Kitaplığına yalnızca resim ekleyebilirsiniz.

1 Adım. Fotoğraf seçeneğine dokunun. Seçmek için sol üstteki ekle simgesini tıklayın Dosya Ekle or Klasörü eklemek.

2 Adım. Daha sonra yol penceresi açılacaktır. Fotoğraflarınızı PC'de bulmanız yeterli. Ve tıklayın Açılış Aktarımı başlatmak için

3 Adım. Birkaç saniye sonra hedef fotoğrafları cihazınızda görebilirsiniz.

1 Adım. Fotoğraf seçeneğinde istemediğiniz fotoğrafı seçin.

2 Adım. Üst çubuğun ortasındaki Geri Dönüşüm kutusu simgesini tıklayın. Veya bulmak için fotoğrafa sağ tıklayabilirsiniz. Sil seçeneği.
3 Adım. Tıkla Evet açılır pencerede. Fotoğrafları birkaç saniye içinde silecektir.

1 Adım. Cihazınızda yeni bir albüm oluşturmak için. İşte size iki yol.
İlk önce, üstteki portföy simgesine tıklayabilir ve Albüm Oluştur.

İkincisi, fotoğraf listesinin alanını sağ tıklayabilirsiniz. seçmek Albüm Oluştur.

2 Adım. Daha sonra yeni albüme bir ad vermeniz ve içine fotoğraf eklemeniz gerekir.

1 adımının resmini gördüğünüz gibi. Burada Albümü Yeniden Adlandır ve Albümü sil sağ tıklama menü çubuğundaki seçenekler.

1 Adım. Fotoğraf seçeneğine dokunun. Hedef fotoğrafları seçin.

Fotoğraf klasörünün tamamını dışa aktarmak istiyorsanız albüme sağ tıklamanız yeterlidir. Ayrıca Dışa Aktarma seçeneklerini de bulabilirsiniz.

2 Adım. Daha sonra fotoğrafları diğer telefonlara veya PC'ye aktarmak için telefon simgesini veya PC simgesini tıklayabilirsiniz.
Bu arada, hedef fotoğrafları sağ tıklayıp seçebilirsiniz PC'ye aktar or Aygıta Aktar.

3 Adım. PC'ye aktarmak istiyorsanız yine de fotoğrafların yolunu ayarlamanız gerekir.

4 Adım. Birkaç saniye sonra başarılı pencereyi göreceksiniz. Tıklayabilirsiniz Klasörü Aç Fotoğraflarınızı kontrol etmek için.

Görmek istediğiniz fotoğrafı sağ tıklayın. Önce Önizleme seçeneğini görebilirsiniz. Tıkla.

Aynı listede, ayrıca görebilirsiniz Fotoğraf Bilgisi bilgilerini görmek için.

Bilgi penceresinde tıklayabilirsiniz Panoya kopyala bilgileri kopyalayarak kaydetmek veya paylaşmak için.

1 Adım. Müzik seçeneğine dokunun. Seçmek için sol üstteki ekle simgesini tıklayın Dosya Ekle or Klasörü eklemek.

2 Adım. Daha sonra yol penceresi açılacaktır. Müziğinizi PC'de bulmanız yeterli. Ve tıklayın Açılış Aktarımı başlatmak için

3 Adım. Birkaç saniye sonra hedef müziği cihazınızda görebilirsiniz.

1 Adım. Müzik seçeneğinde istemediğiniz müziği seçin.

2 Adım. Üst çubuğun ortasındaki Geri Dönüşüm kutusu simgesini tıklayın. Veya bulmak için müziğe sağ tıklayabilirsiniz. Sil seçeneği.
3 Adım. Tıkla Evet açılır pencerede. Fotoğrafları birkaç saniye içinde silecektir.

1 Adım. Kullanmak istediğiniz hedef müziği seçin. Daha sonra zil simgesine tıklayın.
2 Adım. Aşağıdaki açılır pencerede, bunları yapmanız gerekir:

1. Dosyanın doğru olduğundan emin olun. Değilse, başka bir tane seçebilirsiniz.
2. Başlangıç noktasını ve Bitiş noktasını ayarlayın. Dinlemek için oynat simgesine de tıklayabilirsiniz.
3. Zil sesinizin seviyesini ayarlayın.
4. PC'deki kaydetme yolunu ayarlayın.
Sonra tıklayın Oluşturmak. Saniyeler içinde bitecek.
1 Adım. Cihazınızda yeni bir çalma listesi oluşturmak için. İşte size iki yol.
İlk önce, üstteki portföy simgesine tıklayabilir ve Oynatma listesi yarat.

İkinci olarak, müzik listesinin alanını sağ tıklayabilirsiniz. seçmek Oynatma listesi yarat.

2 Adım. Daha sonra yeni albüme isim vermeniz ve içine müzik eklemeniz gerekiyor.

1 adımının resmini gördüğünüz gibi. Burada Oynatma Listesini Yeniden Adlandır ve Oynatma Listesini Sil sağ tıklama menü çubuğundaki seçenekler.

1 Adım. Müzik seçeneğine dokunun. Hedef müzikleri seçin.

Çalma listesinin tamamını dışa aktarmak istiyorsanız albüme sağ tıklamanız yeterlidir. Ayrıca Dışa Aktarma seçeneklerini de bulabilirsiniz.

2 Adım. Daha sonra müziği diğer telefonlara veya PC'ye aktarmak için telefon simgesini veya PC simgesini tıklayabilirsiniz.
Bu arada, hedef müziği sağ tıklayıp PC'ye aktar or Aygıta Aktar.

3 Adım. PC'ye aktarmak istiyorsanız yine de müziğin yolunu ayarlamanız gerekir.

4 Adım. Birkaç saniye sonra başarılı pencereyi göreceksiniz. Tıklayabilirsiniz Klasörü Aç müziğini kontrol etmek için.

Görmek istediğiniz fotoğrafı sağ tıklayın. Önce Oynat seçeneğini görebilirsiniz. Tıkla.

Aynı listede, ayrıca görebilirsiniz Müzik Bilgisi bilgilerini görmek için.

Bilgi penceresinde tıklayabilirsiniz Panoya kopyala bilgileri kopyalayarak kaydetmek veya paylaşmak için.

1 Adım. Video seçeneğine dokunun. Seçmek için sol üstteki ekle simgesini tıklayın Dosya Ekle or Klasörü eklemek.

2 Adım. Daha sonra yol penceresi açılacaktır. Videolarınızı PC'de bulmanız yeterli. Ve tıklayın Açılış Aktarımı başlatmak için

3 Adım. Birkaç saniye sonra hedef videoları cihazınızda görebilirsiniz.

1 Adım. Video seçeneğinde istemediğiniz videoyu seçin.

2 Adım. Üst çubuğun ortasındaki Geri Dönüşüm kutusu simgesini tıklayın. Veya bulmak için videoya sağ tıklayabilirsiniz. Sil seçeneği.
3 Adım. Tıkla Evet açılır pencerede. Videoyu birkaç saniye içinde silecektir.

1 Adım. Video seçeneğine dokunun. Hedef videoları seçin.

Video klasörünün tamamını dışa aktarmak istiyorsanız klasöre sağ tıklamanız yeterlidir. Ayrıca Dışa Aktarma seçeneklerini de bulabilirsiniz.

2 Adım. Daha sonra videoları diğer telefonlara veya PC'ye aktarmak için telefon simgesini veya PC simgesini tıklayabilirsiniz.
Bu arada, aynı zamanda hedef videoları sağ tıklayıp seçebilirsiniz. PC'ye aktar or Aygıta Aktar.

3 Adım. PC'ye aktarmak istiyorsanız yine de videoların yolunu ayarlamanız gerekir.

4 Adım. Birkaç saniye sonra başarılı pencereyi göreceksiniz. Tıklayabilirsiniz Klasörü Aç videonuzu kontrol etmek için.

Görmek istediğiniz videoyu sağ tıklayın. Önce Önizleme seçeneğini görebilirsiniz. Tıkla.

1 Adım. Soldaki kişiler seçeneğini seçin ve üstteki artı simgesine tıklayın.

2 Adım. Daha sonra size yeni kişinin sağında bir bilgi listesi gösterecektir. Bilgileri girmeniz gerekmektedir.

3 Adım. Tıkla İndirim Yeni kişi oluşturmayı tamamlamak için listenin en üstünde.

Bu arada, CSV kartından veya vCard dosyasından da yeni kişiler ekleyebilirsiniz. Soldan ikinci simgeye tıklayın. Ve eklemek istediğiniz dosyaları seçin.

1 Adım. Kişiler seçeneğinde istemediğiniz kişileri seçin.

Kişiler grubunun tamamını silmek istiyorsanız gruba sağ tıklamanız yeterlidir. Ayrıca silme seçeneklerini de bulabilirsiniz.

2 Adım. Üst çubuğun ortasındaki Geri Dönüşüm kutusu simgesini tıklayın. Veya bulmak için videoya sağ tıklayabilirsiniz. Sil seçeneği.
3 Adım. Tıkla Evet açılır pencerede. Fotoğrafları birkaç saniye içinde silecektir.

1 Adım. Rehber seçeneğine dokunun. Hedef kişiyi seçin.

2 Adım. Daha sonra kişileri diğer telefonlara veya PC'ye aktarmak için telefon simgesini veya PC simgesini tıklayabilirsiniz.
Bu arada, aynı zamanda hedef videoları sağ tıklayıp seçebilirsiniz. PC'ye aktar or Aygıta Aktar.

3 Adım. PC'ye aktarmak istiyorsanız yine de videoların yolunu ayarlamanız gerekir.

4 Adım. Birkaç saniye sonra başarılı pencereyi göreceksiniz. Tıklayabilirsiniz Klasörü Aç irtibatlarınızı kontrol etmek için.

1 Adım. Kişiler seçeneğine dokunun. Üstteki çift kareler simgesine tıklayın.
2 Adım. Birkaç saniye sonra kopyalanan kişileri bulacaktır.

3 Adım. Birleştirmek istediğiniz kişilere dokunun ve tıklayın Seçilenleri Birleştir kopyalananları birleştirmek için. Daha sonra bunu saniyeler içinde yapacaktır.

Sol çubuk alanına sağ tıklayın. Silme ve yeniden adlandırma seçeneklerini menü çubuğunda bulabilirsiniz.

Üstte bulunan portföy ikonuna tıklayarak da bu seçenekleri bulabilirsiniz.

1 Adım. Rehber seçeneğine dokunun. Hedef kişiyi seçin.

2 Adım. Kişiyi sağ tıkladığınızda görebilirsiniz Gruba ekle ve Gruptan Kaldır. İstediğiniz birini seçin.

Bu işlemleri üstteki portföy simgesine tıklayarak da yapabilirsiniz.

Tıklayarak Düzenle sağ üst köşede hedef kişinin bilgilerini düzenleyebilirsiniz.

1 Adım. Dışa aktarmak istediğiniz mesajlara dokunun.

2 Adım. Dışa aktarma seçeneğini bulmak için üstteki PC simgesine tıklayın veya sağ tıklayın. Seçebilirsiniz CSV Dosyası, HTML Dosyası ve TXT Dosyası.

3 Adım. Daha sonra mesajlarınız için kaydetme yolunu ayarlamanız gerekir.

Birkaç saniye sonra bitmiş olacak.
1 Adım. Tıkla Kişi Yedekleme bağlı arayüzde veya araç kutusu arayüzünde.

Bu arada, kişiler arayüzü seçeneğinin üst kısmındaki portföy simgesine tıklayarak da bulabilirsiniz.

2 Adım. Tıkla Şimdi yedekle ve birkaç saniye içinde yedekleme alacaksınız.

Kişileri geri yüklemeden önce, rehber yedeğinin var olduğundan emin olmalısınız.
1 Adım. Tıkla Kişileri Geri Yükle bağlı arayüzde veya araç kutusu arayüzünde.

Bu arada, kişiler arayüzü seçeneğinin üst kısmındaki portföy simgesine tıklayarak da bulabilirsiniz.

2 Adım. Tıkla Restore ve kişilerinizi birkaç saniye içinde alacaksınız.

1 Adım. Tıkla Zil Sesi Oluşturucu bağlı arayüzde veya araç kutusu arayüzünde. Ve müzik kaynağını seçin.

2 Adım. Aşağıdaki açılır pencerede, bunları yapmanız gerekir:

1. Dosyanın doğru olduğundan emin olun. Değilse, başka bir tane seçebilirsiniz.
2. Başlangıç noktasını ve Bitiş noktasını ayarlayın. Dinlemek için oynat simgesine de tıklayabilirsiniz.
3. Zil sesinizin seviyesini ayarlayın.
4. PC'deki kaydetme yolunu ayarlayın.
Sonra tıklayın Oluşturmak. Saniyeler içinde bitecek.
1 Adım. Tıkla HEIC Dönüştürücü bağlı arayüzde veya araç kutusu arayüzünde. Ve resmin kaynağını seçin.

2 Adım. Aşağıdaki açılır pencerede, bunları yapmanız gerekir:

1. Dönüştürülecek resimleri seçin.
2. Hedef formu seçin, JPEG veya PNG.
3. Resmin kalitesini ayarlayın.
4. Resmin kaydetme yolunu ayarlayın.
5. tık dönüştürmek başlamak.
Birkaç saniye sonra yapılır.
