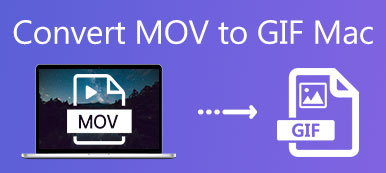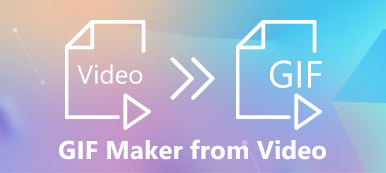Animasyonlu bir GIF'e göre bir talimat oluşturmak istiyorsanız, adımları net bir şekilde göstermek için bir PDF dosyası kullanmalısınız. Ancak GIF'i doğrudan PDF'ye dönüştürmek zordur, bu nedenle bu makalede GIF fotoğraflarını çekip bunları bir PDF dosyasında birleştirerek GIF'i PDF'ye nasıl dönüştürebileceğinizi öğrenebilirsiniz. Dahası, PDF'ye GIF eklemek, PDF raporunu daha ilginç hale getirebilir, böylece QuickTime Player aracılığıyla PDF'ye nasıl GIF ekleneceğini de öğrenebilirsiniz.
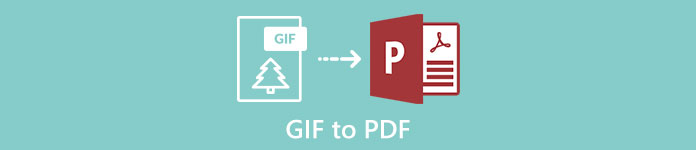
- Bölüm 1: GIF'i PDF'ye Kolayca Dönüştürme
- Bölüm 2: PDF'ye GIF Nasıl Eklenir
- Bölüm 3: GIF'i PDF'ye Dönüştürme Hakkında SSS
Bölüm 1: GIF'i PDF'ye Kolayca Dönüştürme
GIF'i PDF dosyalarına dönüştürmek istediğinizde, belki de aklınıza gelen ilk yöntem bir GIF'den PDF'ye dönüştürücü kullanmaktır. Bununla birlikte, animasyonlu bir GIF'i dönüştürmek için doğrudan bir dönüştürücü kullanıyorsanız, GIF, PDF dosyasındaki başlangıç görüntüsünün statik bir resmi olacaktır. Bu nedenle, GIF'i PDF'ye dönüştürmenin en iyi yolu, animasyonlu GIF'i birkaç ekran görüntüsü halinde yakalamak ve ardından bunları bir PDF dosyasında birleştirmektir.
1. Animasyonlu GIF'i yakalayın
Bir ekran kaydedici kullanmak, ekran görüntüsünü yakalamanın en etkili yoludur. Ve Apeaksoft Ekran Kaydedici Animasyonlu bir GIF yakalamak ve ekran görüntüsünü almak için en iyi seçimdir çünkü basit tıklamalarla kaydetmeye başlayacak ve herhangi bir zamanda ekran görüntüsünü yakalayacaktır.
1. Adım Windows / Mac için Apeaksoft Ekran Kaydediciyi indirin ve başlatın. Tıkla Video Kaydı Kayıt arayüzüne girmek için düğmesine basın.

2. Adım Tam Ekranı seçtikten sonra, REC Kaydı başlatmak için düğmesine basın. Daha sonra animasyonlu GIF'i bilgisayarınızda oynatmalısınız.

3. Adım Düzenleme veya ekran görüntüsü alma işlevlerine sahip bir araç kutusu görebilirsiniz. Tıkla Kamera İstediğiniz ekran görüntülerini elde etmek için ekran görüntülerini birkaç kez almak için düğmesine basın.

2. Fotoğrafları bir PDF dosyasında birleştirin
Diğer dosya birleştiricilerini indirmeden resimleri bir PDF dosyasıyla birleştirmek için Microsoft Office'i kullanabilirsiniz. Ve aşağıda detaylı olarak anlatılan operasyon da oldukça kolaydır.
1. Adım Microsoft Office'i açın ve menü Yeni bir kelime dosyası oluşturmak için düğmesine basın.

2. Adım Tıkla Ekle düğmesine basın ve resimler İstenilen fotoğrafları sırayla seçmek için düğmesine basın.

3. Adım Tıkla fileto düğmesine basın ve İndirim düğmesini bulun ve Olarak kaydet buton. Ardından dosya formatını PDF olarak değiştirin ve kaydedilecek depolama yolunu seçin.

Bazen bir PDF oluşturmak için GIF kullanmanız gerekir. Tersine, basit bir çizim yapmak için PDF içeriğini bir GIF'e entegre etmek isteyebilirsiniz. GIF'i PDF'ye dönüştürmekten daha kolaydır, böylece size yardımcı olması için doğrudan PDF'den GIF'e dönüştürücüleri kullanabilirsiniz.
Önerilen PDF'den GIF'e Dönüştürücü - Apeaksoft PDF Converter Ultimate
- PDF dosyalarını GIF, Word, PPT, Görüntü ve Metin dahil olmak üzere herhangi bir formata basit adımlarla dönüştürün.
- Bir PDF dosyasının sayfalarını seçebilir, böylece bir GIF olarak birleştirmek için istediğiniz sayfaları seçebilirsiniz.
- Birden fazla PDF dosyasını aynı anda yüksek bir hızda dönüştürün.
- İstediğinizi seçmek için orijinal PDF sayfalarını önizleyin ve efektleri kontrol etmek için dönüştürülen dosyaları önizleyin.
Bölüm 2: PDF'ye GIF Nasıl Eklenir
PDF dosyalarına animasyonlu bir GIF eklemek, talimatı anlamayı kolaylaştıracak veya raporu daha ilginç hale getirecektir. Çoğu animasyonlu GIF, PDF dosyalarında oynatılamasa da, PDF'ye çok kısa bir animasyonlu GIF eklemenin tek yolu vardır. Hareketli GIF'i MOV formatına dönüştürmek ve ardından bunu PDF dosyalarına eklemek için QuickTime'ı kullanma. Bu şekilde, kısa bir animasyonlu GIF, PDF formatında video olarak oynatılabilir.
1. Adım QuickTime'ı bilgisayarınıza indirin ve başlatın. Sonra tıklayın fileto düğmesini tıklayın ve aşağı kaydırarak ithalat İstenen GIF dosyasını seçmek için düğmesine basın.

2. Adım Ardından, animasyonlu GIF'i oynatmak için yeni bir pencere açılacaktır. Tıkla fileto Bu yeni pencerede düğmesini tıklayın ve Ihracat buton. Seç MOV kaydetmek için depolama yolunu biçimlendirin ve değiştirin.

3. Adım Artık MOV videosunu Microsoft Office aracılığıyla PDF dosyalarına doğrudan ekleyebilirsiniz ve PDF'de animasyonlu bir video olarak oynatılacaktır.
Nasıl yapılacağı da ilginizi çekebilir QuickTime videosunu sıkıştır.
Bölüm 3: GIF'i PDF'ye Dönüştürme Hakkında SSS
GIF neden animasyonlu bir resim olabilir?
GIF, Graphics Interchange Format'ın kısaltmasıdır. Tanıdık JPG ve PNG gibi bir tür resim formatı olmasına rağmen, birkaç renkli görüntüyü kaydetme özelliğine sahiptir. Böylece, genellikle basit talimatlar vermek veya eğlence katmak için kullanılan kısa animasyonları destekleyebilir.
Animasyonlu GIF'i doğrudan PDF'ye dönüştürebilir miyim?
Hayır, yapamazsın. Hareketli GIF, PDF dosyalarında oynatılamadığından, GIF'i doğrudan PDF'ye dönüştürmek için bir dönüştürücü kullanmak PDF'de statik bir resim elde edecektir. Kullanmanız gerekiyor GIF kaydedici GIF'i ilk adımda birkaç resim halinde yakalamak ve ardından bu resimleri bir PDF dosyasında birleştirmek için.
PDF dosyalarına animasyonlu bir GIF ekleyebilir miyim?
Evet yapabilirsin. PDF'ye doğrudan GIF ekleyemeseniz de, QuickTime Player görüntü formatını dönüştürmenize ve ardından bir PDF dosyasında çok kısa animasyonlu GIF'i oynatmanıza yardımcı olabilir. Bu nedenle, animasyonlu bir GIF'i kısa bir MOV videosuna dönüştürmek ve ardından bir PDF dosyasına eklemek için QuickTime'ı kullanabilirsiniz.
Sonuç
Animasyonlu bir GIF'e göre PDF'de talimat yapmanız gerektiğinde, ancak animasyonlu GIF'i PDF'ye dönüştürmenin imkansız olduğunu fark ettiğinizde, animasyonlu GIF'i birkaç ekran görüntüsüne yakalamayı ve bunları bir PDF dosyasında birleştirmeyi deneyebilirsiniz. Ayrıca, PDF'ye animasyonlu bir GIF eklemek istiyorsanız, önce GIF'i MOV formatında kısa bir videoya dönüştürmek için QuickTime'ı kullanabilir ve ardından bunu PDF Dosyalarına ekleyebilirsiniz. Herhangi bir sorunuz varsa, lütfen yorumunuzu aşağıya bırakın.