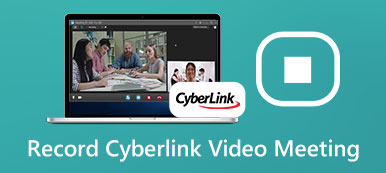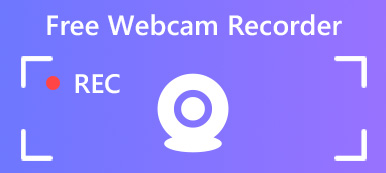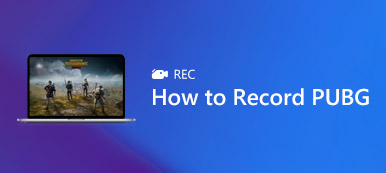Nvidia, ünlü bir dijital teknoloji üreticisidir. Bilgisayarınızda bir Nvidia grafik kartınız varsa, yazılım paketini alacaksınız. Oyun kaydını kolayca yapar. Aslında, GeForce Experience kaydedici Nvidia sürücülerini ilk indirdiğinizde kurulur. Ancak pek çok kullanıcı bunu bilmiyordu, nasıl kullanılacağından bahsetmiyordu. Bu nedenle, bu makale temel özellikler, avantajlar ve nasıl yapılır dahil olmak üzere yazılım hakkında bilmeniz gereken her şeyi paylaşacaktır.

- Bölüm 1: GeForce Deneyimi Kaydı Nedir?
- Bölüm 2: GeForce Experience Kaydını Kullanma
- Bölüm 3: GeForce Deneyimine En İyi Alternatifler
- Bölüm 4: GeForce Deneyim Kaydıyla İlgili SSS
Bölüm 1: GeForce Deneyimi Kaydı Nedir?

Nvidia Share veya Nvidia ShadowPlay olarak da adlandırılan GeForce Experience Recording, kolay oyun kaydı, canlı yayın ve daha fazla işlev sunar. Ana özellikler şunları içerir:
1. Anında Tekrar Oynatma modu ile son 5 ila 20 dakikalık oyunu otomatik olarak kaydedin.
2. Oyununuzu ekrandaki düğme veya kısayol tuşuyla manuel olarak kaydedin.
3. Çözünürlüğü saniyede 1440 kareyle 60p'ye kadar ayarlayın.
4. Oyununuzu YouTube, Twitch ve Facebook'a canlı yayınlayın.
5. Video kalitesini, kayıt uzunluğunu, bit hızını ve kare hızını özelleştirin.
6. Oyun kayıtlarını video kitaplığınıza kaydedin.
Kısaca İnceleyin
- Artıları
- 1. Arayüz iyi tasarlanmış ve gezinmesi kolay.
- 2. Bilgisayarınızın içinde bir Nvidia grafik kartınız varsa kullanmak ücretsizdir.
- 3. Oyun içindeyken kısayol tuşlarıyla kontrol edebilirsiniz.
- 4. Oynayışınıza göre performansı optimize edecektir.
- EKSİLERİNİ
- 1. GeForce Experience Recording yalnızca Nvidia grafik kartlarıyla çalışır.
- 2. Paylaşım Kullanıcı Arayüzü kaplaması oyun içinde değilken çalışmaz.
- 3. Video düzenleme işlevlerinin eksikliği Snagit Editörü.
Bölüm 2: GeForce Experience Kaydını Kullanma
Makinenizde bir Nvidia grafik kartınız varsa oyununuzu GeForce Experience Recording ile kaydetmek için kılavuzu izleyin.
GeForce Deneyimi ile Otomatik Kayıt Oynanışı
1. Adım MyCAD'de yazılım Güncelleme ye git Başlama menü, uygulamayı bulun ve açın. Alternatif olarak, tuşuna basın Alt+Z kaplamayı açmak için.

2. Adım Tıkla Anında Tekrar düğmesine basın ve seçin Ayarlar. Burada kayıt uzunluğunu 20 dakikaya kadar ayarlayabilirsiniz.
3. Adım Sonra seç açmak in Anında Tekrar. Şimdi bir oyun oynayın ve GeForce Experience Recording son dakikaları kaydedecektir.
GeForce Experience ile Oyunu Manuel Olarak Kaydedin
1. Adım Bir oyun kaydetmeniz gerektiğinde GeForce Experience'ı açın.

2. Adım Büyük basın Rekor düğmesine basın ve seçin Başlama. Video kalitesini ve daha fazlasını ayarlamak isterseniz, Ayarlar.
3. Adım Kaydı durdurmak istediğinizde Rekor Ve seç Durdur ve Kaydet.
Bölüm 3: GeForce Deneyimine En İyi Alternatifler
En İyi 1: Apeaksoft Ekran Kaydedici
Apeaksoft Ekran Kaydedici GeForce Experience'a en iyi alternatiftir, çünkü kısmen birçok profesyonel düzeydeki işlevi herkesin hızla ustalaşabileceği şekilde tasarlar.

4,000,000 + Yüklemeler
Tek bir tıklamayla oyunu, çevrimiçi videoları ve daha fazlasını kaydedin.
Gerçek zamanlı olarak web kamerası ve mikrofon yakalamayı destekleyin.
Özelleştirilebilir kısayol tuşları ve seçenekler sunun.
Video ve ses kalitesini otomatik olarak geliştirin.
GeForce Deneyimine En İyi Alternatif Nasıl Kullanılır
1. Adım GeForce Experience alternatifini yükleyin
Windows 10/8 / 7'ye yükledikten sonra GeForce Experience'a en iyi alternatifi başlatın. Mac için başka bir sürüm var. Seç Video Kaydedici harekete geçmek için.

2. Adım Oynanışı yakalayın
açmak EKRAN ve kayıt bölgesini oyun pencerenize göre ayarlayın. Açın Sistem Ses oyunla birlikte ses kaydetmek için. Tepkilerinizi kayda eklemek için etkinleştirin Webcam ve Mikrofon GeForce Experience alternatifinde; aksi takdirde devre dışı bırakın. Özel seçenekler belirlemek istiyorsanız, vites düğmesini açmak için Tercihler iletişim.
Hazır olduğunuzda, REC düğmesine basın ve kayda başlayın. İşlem sırasında, Düzenle düğmesi veya ekran görüntüsü al Kamera düğmesine basın.

3. Adım Oyun kaydını kaydet
Tıkla dur Oyun bittikten sonra düğmesine basın. Ardından önizleme penceresi açılacaktır. Kontrol edin ve istenmeyen kareleri ile kesin. Klips aracı. Memnun kalırsanız, İndirim bilgisayarınıza aktarmak için düğmesine basın.

Top 2: Apeaksoft Ücretsiz Online Ekran Kaydedici
Apeaksoft Ücretsiz Online Ekran Kaydedici GeForce Experience'a en iyi taşınabilir alternatiftir.
1. Ekranı ve çevrimiçi oyunu kaydedin.
2. sınırsız kullanmak tamamen ücretsiz.
3. Tepkilerinizi ekran kayıtlarına ekleyin.
4. Tüm web tarayıcılarında iyi çalışın.
5. Web kamerası kaydedici resim içinde resim eylemlerini yakalayabilir.
Çevrimiçi Oyun Nasıl Ücretsiz Kaydedilir
1. Adım GeForce Experience'a taşınabilir alternatifi kullanmak istediğinizde, bir tarayıcıda https://www.apeaksoft.com/free-online-screen-recorder/ adresini ziyaret edin.

2. Adım Basın Kayda başla Başlatıcıyı almak için düğmeye basın. Sonra dört düğme alacaksınız, izlemek, Webcam, Sistem ses ve Mikrofon. İhtiyacınıza göre her birini açın veya kapatın.

3. Adım Tıkla REC oyunu kaydetmeye başlamak için. Oyun kaydı tamamlandığında, dur düğmesine basın ve kaydı indirin.

Daha fazla Okuma
Amazon Chime Toplantınızı Nasıl Kaydedebilirsiniz?
Tarayıcılardan Ses Yakalamak için En İyi 6 Tarayıcı Ses Kayıt Cihazı
Clash of Clans için Oynanış Videoları Nasıl Yakalanır
Bölüm 4: GeForce Deneyim Kaydıyla İlgili SSS
GeForce Experience'ın kaydetmemesi nasıl düzeltilir?
Öncelikle, sistem gereksinimlerini kontrol edin ve cihazınızın desteklendiğinden emin olun. O zaman desteklenen oyun listesini dikkatlice okumalısınız. Sorun devam ederse, en son grafik ve ekran sürücülerini edinin. GeForce Experience'ı açabiliyorsanız ancak kayıt yapmıyorsa, ayarları kontrol edip uygulama tekrar çalışana kadar ayarlamanız daha iyi olur.
GeForce Experience ile ekran nasıl kaydedilir?
GeForce Experience ile ekranı kaydetmek için, Rekor düğmesine basın ve seçin Başlama. Anında Tekrar Oynatma modu yalnızca oyun kaydı için kullanılabilir.
GeForce Experience için en iyi kayıt ayarı nedir?
Cevap, durumunuza bağlıdır. Güçlü bir CPU'nuz ve GPU'nun yanı sıra tonlarca boş alanınız varsa kaliteyi 1440p ve FPS'yi 60'a ayarlayın.
Sonuç
Bu makale GeForce Experience'ın eksiksiz bir kılavuzunu tanıttı. Basit bir oyun kaydedici olarak, oyununuzu otomatik veya manuel olarak kaydetmek için kullanabilirsiniz. Dahası, ekranınızı ve oyununuzu sosyal ağlara canlı yayınlayabilir. Uygulamayı beğenmezseniz Apeaksoft Ekran Kaydedici gibi en iyi alternatifleri de paylaştık. Daha fazla sorun mu var? Lütfen bunları bu yazının altına yazın, en kısa sürede cevaplayacağız.