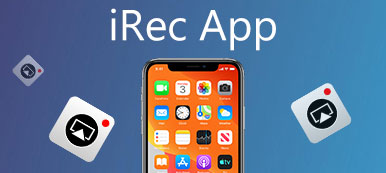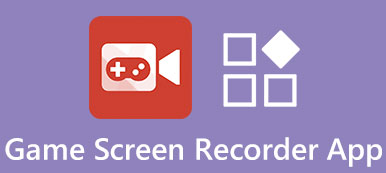Mac’te video kaydı veya ses kaydı nasıl yapılır? Birçok Mac kullanıcısı bloglarda ve forumlarda sık sık böyle bir soru sorar.
Uygulama pazarında çok fazla farklı ekran kaydedici olmasına rağmen, komutlarınızı yerine getirmek için bunlardan sadece birkaçını seçebilirsiniz.
Bu yazıda, hem sizin için hem de en iyi 2 ekran kayıt cihazlarını listeledik Mac’te video ve ses kaydı.
Aslında, iki yazılım tüm ihtiyaçlarınızı tam olarak karşılayabilir. Şimdi bu yolları makaleden öğrenmeye başlamanız yeterli.

- Bölüm 1: Mac'te Video ve Ses Kaydetmenin en iyi yolu
- Bölüm 2: QuickTime ile Mac'te Video ve Ses Nasıl Kaydedilir
Bölüm 1: Nasıl Apeaksoft Ekran Kaydedici ile Mac Video ve Ses Kaydetmek
QuickTime Player dışında, Mac'te Apeaksoft Ekran Kaydedici ile kayıt cihazının nasıl yapılacağını da tamamlayabilirsiniz.
Apeaksoft Ekran kaydedicisi Ses kayıt videosunu kaydetmenin ve ekranınızı yakalamanın kolay bir yolunu sunan en profesyonel ekran kaydedicilerden biridir. Bu harika yazılımı bir kez deneyimledikten sonra, yüksek kalitesi ve gelişmiş özellikleri ile aşık olacaksınız. İstediğiniz her şeyi elde etmek için gerçekten esnek bir video kaydedici.

4,000,000 + Yüklemeler
Herhangi bir videoyu / sesi kaydedin ve Mac'te ekran yakalayın.
Pencereyi kilitle veya kayıt için pencereyi hariç tut.
Kayıt sırasında videoyu düzenleyin.
Mac'te 4K'a kadar yüksek oranda serbestçe video kaydedin.
Dahil olmak üzere tüm kullanım için video kaydını destekleyin. Omegle aramalarını kaydetme.
Mac'te video nasıl kaydedilir
1. Adım: Kayıt Alanını Seçin
Mac’teki Ekran Kaydediciyi indirin ve kurun, Mac’te video dosyalarını kaydetmek için programı başlatabilirsiniz. Video, ses yakalamak ve ekran görüntüsü almak için çok yönlü bir video kaydedici.
2. Adım: Kayıt ayarlarını düzenleyin
Kayıt alanını ayarlamak için üçüncü düğmeyi seçin. Tam ekran, sabit bir bölge veya özel bir bölge kaydedebilirsiniz. Tabii ki, bu araç aynı zamanda çalışır web kamerası kaydedici, böylece video dosyalarını kaydetmek için ana arayüzdeki webcam benzeri simgeye tıklayabilirsiniz.

3. Adım: Kayda başla
Her şeyi yaptığınızda, Mac'te video kaydetme işlemine başlama zamanı. Bu video ekran kaydedicinin sağ tarafındaki kırmızı düğme olan REC butonuna tıklamanız yeterli. Şimdi ne istersen kaydedebilirsin.

4. Adım: Önizle ve kaydet
İhtiyacınıza göre çizim yapabilir veya ek açıklamalar ekleyebilirsiniz. Bundan sonra, projeyi önizleyebilir ve farklı sosyal platformlarda paylaşabilirsiniz. Videonuzdan memnunsanız, bilgisayarınızda yapabilirsiniz.

Mac'te ses nasıl kaydedilir
1. Adım: Ses Kaydediciyi Seçin
Mac'te video kaydetme yöntemi gibi, önce Ses Kaydedici modunu seçmeniz gerekir. Ana arabirimde ikinci seçeneği olan Audio Recorder'ı seçmeniz yeterli.

2. Adım: Ses ayarlarını yap
Şimdi ses ayarlarını yapmanız gerekiyor. Eğer istersen sesini kaydet, sadece Mikrofonu aç. Bundan sonra, video ekran için ses notunuzu kaydedebilirsiniz.
3. Adım: Ses kaydına başla
Artık ses kaydınıza başlamak için balya kullanıyorsunuz. Tamamlandığında, önceden dinleyebilir ve sonra kaydedebilirsiniz. Ayrıca Facebook'ta veya diğer sosyal web sitelerinde paylaşabilirsiniz.
Artık Mac'te video kaydı yapmanın yanı sıra Mac'te ses kaydı yapmayı da biliyorsunuz.
Daha fazla bilmek istiyorsanız Mac için ekran kaydedicilerMac için en iyi ekran kaydedici hakkında daha fazla bilgi almak için yukarıdaki bağlantıyı tıklayabilirsiniz.
Bölüm 2: Mac’te QuickTime ile Video ve Ses Nasıl Kaydedilir
QuickTime, Apple tarafından oluşturulur ve Mac için en profesyonel ve kullanışlı ekran kaydedicilerden biri olarak derecelendirilir. Çoğu Mac kullanıcısı için, QuickTime Player yerleşik bir medya oynatıcısıdır, böylece Mac'te ekran kaydedici yazılımı indirme sorununu azaltırlar.
Dahası, QuickTime ekran ve ses kaydı ile çalışabilir.
QuickTime ile Mac'te video ve ses kaydetmenin birçok avantajı vardır.
Örneğin, bu yazılım iPhone ve iPad ile mükemmel bir şekilde uyumludur, böylece istediğiniz zaman kayıt işlemini başlatabilirsiniz. Ayrıca, QuickTime Player'ı kullanarak videolarınızda bazı kolay düzenlemeleri de yapabilirsiniz.
Ancak, QuickTime Player'ın bazı dezavantajları da vardır. Kayıttan önce ve kayıt işlemini tamamladıktan sonra birkaç ayar yapmanız gerekir ve bu zamanınızı boşa harcar. Bazı açılardan, QuickTime Player hala Mac'te video kaydetmeyi çözmek için iyi bir seçimdir.
Artık Mac'te ekranın nasıl kaydedileceğini ve QuickTime Player ile Mac'te nasıl ses kaydedileceğini öğrenmek için bizi takip edebilirsiniz.
1. Adım: QuickTime Player'ı açın
Mac'inizde QuickTime Player'ı açmanız yeterlidir. "Uygulamalar" klasöründe bulunabilir. Mac'iniz QuickTime Player ile yüklenmemişse, öncelikle bu yazılımı Mac'inize indirmeniz gerekebilir.
2. Adım: "Yeni Ekran / Ses Kaydı" nı seçin
Artık üst araç çubuğunu görebilirsiniz ve "Dosya" seçeneğine gidip "Dosya" menüsünde "Yeni Ekran Kaydı" nı seçmeniz gerekir.
Ses kaydetmek istiyorsanız, burada "Yeni Ses Kaydı" nı seçmeniz gerekir.

3. Adım: Kayıt ekranına / sese başla
Ekran Kaydı adında küçük bir pencere size gösterilecektir. Öncelikle küçük oka tıklamanız gerekir ve burada mikrofon, kalite ve diğer seçenekleri seçebilirsiniz. Sonra her şeyi yaptıktan sonra, kayıt işlemine sadece kayıt düğmesine basarak başlayabilirsiniz. Mac'te ses kaydetme konusunda ise adım çok benzer.

4. Adım: Kaydınızı kaydedin
Ekran kaydı veya ses kaydı tamamlandığında, sadece durdurma seçeneğine tıklayabilir ve ardından kaydettiğiniz şeyi önizleyebilirsiniz. Kaydınızdan memnunsanız, kaydetmeniz yeterlidir.
Şimdi Mac'te video kayıt işlemini ve MacBook'ta video kaydetmeyi başarıyla tamamlıyorsunuz.
 İnsanlar Şunları da Soruyor:
İnsanlar Şunları da Soruyor:Sonuç
Bu makalede, Mac'te ekran kaydetmenin yanı sıra QuickTime Player ve en iyi alternatif yazılımı olan Apeaksoft Ekran Kaydedici kullanarak Mac'te ses kaydetmeyi de öğrenebilirsiniz. Her ikisi de kullanımı gerçekten çok iyi ve istediğinizi profesyonel bir şekilde kaydetmenize yardımcı olabilir. Umarım bu makaleden bir şeyler öğrenirsiniz.