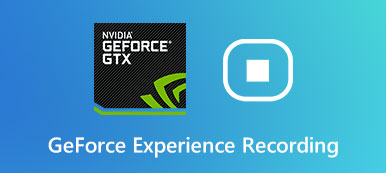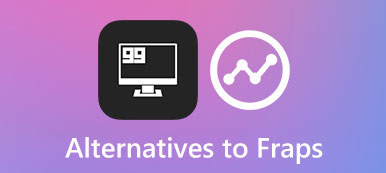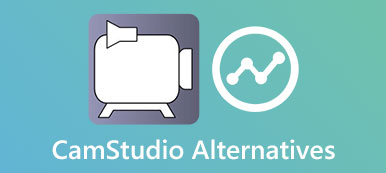Snagit kaydırmalı yakalama ile tüm bir web sayfasının veya PDF dosyasının ekran görüntüsünü nasıl alabilirim? Windows ve Mac'in varsayılan kesme araçları kaydırmalı yakalama özelliğini sağlamadığından, Snagit en popüler yöntemlerden biridir. En iyi alternatifin yanı sıra Snagit ile kayan ekran görüntülerini nasıl yakalayacağınız hakkında daha fazla bilgi edinin. Ayrıca, makaleden Snagit kaydırmalı yakalama sorun gidermesini de bulabilirsiniz.
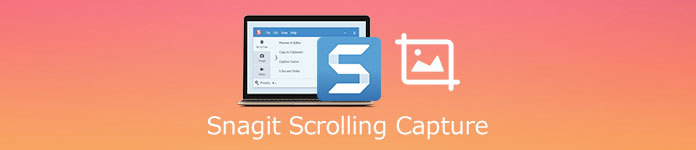
- Bölüm 1: Snagit ile Kayan Ekran Görüntüsü Nasıl Yakalanır
- Bölüm 2: Ekran Görüntüsünü Kolaylıkla Almak İçin En İyi Snagit Alternatif
- Bölüm 3: Snagit Scrolling Capture için Sorun Giderme
Bölüm 1: Snagit ile Kayan Ekran Görüntüsü Nasıl Yakalanır
Kırık dal tüm ekran etkinliklerini kolaylıkla yakalamak, düzenlemek ve paylaşmak için popüler bir ekran alıntısı ve video kayıt programıdır. Snagit kaydırma yakalama dahil olmak üzere ekran görüntülerini yakalamak için farklı modlara sahiptir. Aşağıdaki gibi işlemle ilgili daha fazla ayrıntı öğrenin.
Seçenek 1: Doğrudan Snagit ile Kayan Ekran Görüntüsünü Yakalayın
1. AdımEkran alıntısı aracını indirip yükledikten sonra, programı başlatabilir ve Hepsi Bir Arada Olarak Sunulan, menüsü.
2. AdımSonra kırmızıyı tıklayabilirsiniz Ele geçirmek düğmesine basın ve web sayfasını sarı oka göre aşağı kaydırın.
3. AdımSnagit ile yatay bir kaydırma alanını, dikey bir kaydırma alanını veya tüm kaydırma alanını almak için oka tıklayın.
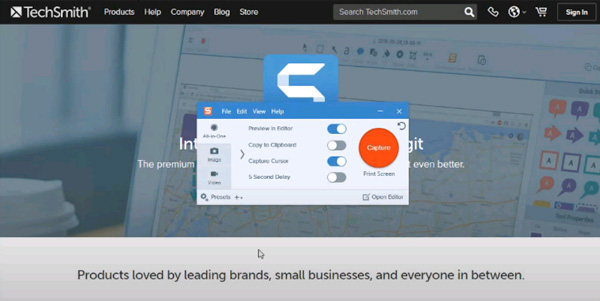
Seçenek 2: Snagit ile Bir Ön Ayarla Kaydırmalı Ekran Görüntüsü Yakalama
1. AdımSık sık Snagit kayan ekran görüntüsünü yakalamanız gerektiğinde, Snagit 13 veya üzeri sürümlerle bir ön ayar seçebilirsiniz.
2. AdımTıkla Önayarları sol alt köşedeki seçeneğini seçin ve aşağı kaydırarak Yeni Ön Ayar program içindeki seçenek.
3. AdımSeçin Resim menüyü seçin ve Kaydırma Penceresi seçeneği. Ardından, ekran yakalama için ön ayarı kaydedin ve adlandırın.
4. AdımAyrıca, Snagit kaydırmalı yakalama için bir kısayol tuşu da ayarlayabilirsiniz. İstenen ekran görüntüsünü almak için kısayol tuşuna basmanız yeterlidir.
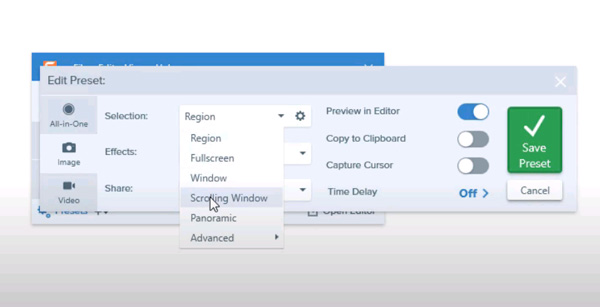
Bölüm 2: Ekran Görüntüsünü Kolaylıkla Almak İçin En İyi Snagit Alternatif
Ekran görüntüsü almak için en iyi Snagit alternatifi nedir? İster sesli ekran video kaydı çekmeniz, ister anlık görüntüleri kolaylıkla alıp / düzenlemeniz gerekse, Apeaksoft Ekran Kaydedici istenen çok yönlü ekran kaydedicidir. Ses ve video ayarlarını değiştirmenize, kısayol tuşları/kayıt alanı ayarlamanıza ve hatta dosyaları kolaylıkla yönetmenize olanak tanır. Ayrıca, kaydırma penceresini kolaylıkla yakalamak için bu ekran kaydediciyi kullanabilirsiniz.

4,000,000 + Yüklemeler
Tam ekranı, belirli bir pencereyi veya özelleştirilmiş bir ekran görüntüsünü kolayca yakalayın.
Fotoğraf formatını, video / ses ayarlarını ve diğer parametreleri değiştirin.
Ek açıklamalar, şekiller, filigranlar, belirtme çizgileri, metinler, çizgiler, oklar vb. Ekleyin.
Medya kitaplığındaki ekran görüntülerini, videoları, ses dosyalarını ve diğerlerini yönetin.
1. AdımEkran kaydediciyi indirip kurun, programı bilgisayarınızda başlatabilirsiniz. Seç Enstantane fotoğraf seçeneğini seçin ve Kaydırma Penceresi açılır listeden Enstantane fotoğraf.

2. AdımArdından kaydetmek istediğiniz alanı seçip mouse ile aşağı kaydırıp tuşuna basabilirsiniz. uzay klavyenizde veya farenin sol tıklamasına basın. Musluk esc işlemi bitirmek istiyorsanız.

3. AdımTıkla Disk Yaptığınız resmi kaydetmek için düğmesine basın. Kaydetme yolunu seçmeniz için bir pencere açılacaktır. Şuraya gidebilirsiniz: Kayıt geçmişi anlık görüntüleri ihtiyacınıza göre görüntüleme ve düzenleme seçeneği.

Hakkında daha fazla bilgi edinmek için tıklayın FaceTime araması nasıl kaydedilir
İlgili bağlantılar
Ekran Kaydı, Snagit veya Camtasia için Tercihiniz Ne Olmalı
VLC Kayıt Ekranı - Kolay Windows ile Sesli Ekran Nasıl Kaydedilir
Windows ve Mac'te Videoları Kaydetmek ve Düzenlemek için Ezvid Nasıl İndirilir ve Kullanılır
Bölüm 3: Snagit Scrolling Capture için Sorun Giderme
1. Neden Snagit ile PDF Dosyaları için Capture Kaydırılamıyor?
Snagit, ekrandaki kaydırma çubuklarını düzgün algılayamıyor. Çünkü PDF dosyaları için kaydırmalı yakalama oklarını bulamıyorsunuz. Bir PDF veya çok sayfalı PDF belgesini yakalamak için, kaydırmayı istediğiniz gibi yakalamak için Snagit Yazıcıyı kullanın.
2. Snagit ile Panoramik Çekim Nasıl Kullanılır?
Snagit ile dikey kaydırmalı bir çekim yapmanız gerektiğinde, bunun yerine panoramik çekimi de kullanabilirsiniz. Aynı işlemi tıklayarak Ele geçirmek düğmesini tıklayın ve Panoramik Çekim düğmesini tıklatın ve ardından Başlama Snagit ile kayan bir resim çekmek için düğmesine basın.
3. Snagit Scrolling Capture Neden Çalışmıyor?
Web sitesi, tarayıcı, işletim sistemi ve diğer faktörler gibi Snagit kaydırma yakalamanın çalışmamasının birçok nedeni vardır. Farklı durumlarda nedenini kontrol edin, panoramik çekimi seçin veya hatta Apeaksoft Ekran Yakalama'yı seçin. en iyi alternatif.
Sonuç
Snagit ile kayan yakalamayı yakalamak istediğinizde, nihai kılavuzdan daha fazla ayrıntı öğrenebilirsiniz. Yalnızca sık kullanılan iki Snagit kaydırmalı yakalama modu sağlamakla kalmaz, aynı zamanda sorunların giderilmesini de sağlar. Snagit ile kayan ekran görüntüsünü nasıl yakalayacağınızla ilgili herhangi bir sorunuz varsa, makaleye bir yorum bırakabilirsiniz.