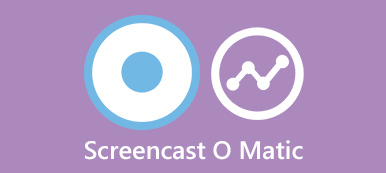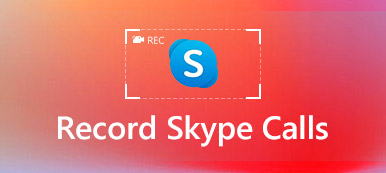"İş ortaklarımla yarın Google Handouts aracılığıyla önemli bir toplantım var. Toplantının tüm ayrıntıları için bir kayıt almak istiyorum. Google Hangouts video ve ses dosyaları nasıl kaydedilir? yüksek kalitede? "
"Canlı" Google Hangouts, aynı anda 9 üyeye kadar video konferans düzenlemenize olanak tanır. Google Hangouts'un görüntüleri, pazarlama videoları, dahili sunum, iş toplantısı ve daha fazlası için önemli olmalıdır.
Google Hangouts, çoğunlukla iş amaçlı kullanılır, Google Hangouts'u yüksek kalitede kaydetmek önemlidir. Google Hangouts için istenen bir kayıt videosunu elde etmek için en iyi programlar neler olmalıdır?
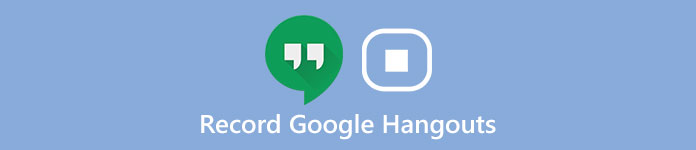
Google Hangouts'un video ve sesini iki profesyonel programla kaydetmeye yönelik ayrıntılı işlemi bulmak için makaleyi okuyun.
- Bölüm 1. Google Hangouts'u Kaydetmeden Önce Ne Yapmalısınız?
- Bölüm 2. Google Hangouts Video ve Sesini Kaydetmenin En İyi Yöntemi
- Bölüm 3. Snagit ile Google Hangouts Konuşmasını Kaydetme
- Bölüm 4. Google Hangouts'u Kaydetmeye İlişkin SSS
Bölüm 1. Google Hangouts'u Kaydetmeden Önce Ne Yapmalısınız?
Daha yüksek kalitede video elde etmek için Google Hangout'u kaydetmeden önce dikkat etmeniz gereken bazı ipuçları vardır.
1. Yazılımın normal şekilde çalışabildiğinden emin olmak için bilgisayarınızı kontrol edin.
2. Daha kaliteli bir kaydedici videosu istiyorsanız, ihtiyacınız olmayan bazı uygulamaları kapatmanız daha iyi olur. Bu gereksiz uygulamalar biraz gürültü çıkarırsa, Google Hangout'taki sohbeti duyamayacaksınız.
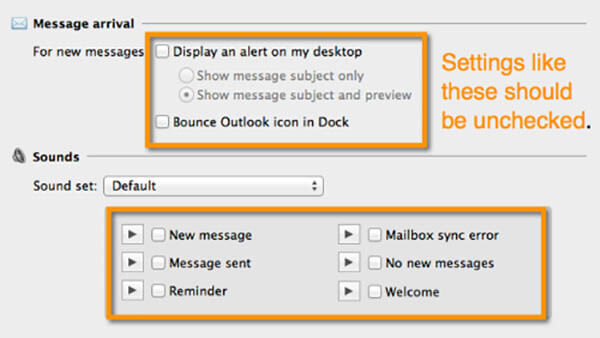
3. Gürültüyü yalnızca bilgisayarınızdan kontrol etmekle kalmaz, aynı zamanda gereksiz ses olmayan bir ortam da toplar. Oldukça çevre koşulu, sesinizi daha net bir hale getirir.
4. Kaliteli bir video elde etmek için ışığın yüzünüzü aydınlatabileceği uygun bir yer seçmelisiniz. Cep telefonundaki veya web kamerasındaki kamera ışık değişimini çok iyi ayarlayamadığı için ışığın çok fazla değişmemesi gerekiyor.
5. Google Hangout'u kaydederken, olabildiğince statik bir arka plan kullanmaya çalışmalısınız.
Bölüm 2. Google Hangouts Video ve Sesini Kaydetmenin En İyi Yöntemi
Google Hangouts’un uygun kalitede bir kaydını yapmak söz konusu olduğunda, Apeaksoft’a güvenebilirsiniz ekran kaydedici. Ekran kaydedici tüm ekran etkinliklerini kaydedebilir, çevrimiçi videolar çekebilir, oyun oynayabilir, web kamerası videoları alabilir ve video eğitimi yapabilir.
Tüm güzel ses ve sesi elde etmek için kullanıcı dostu bir ses kaydediciye sahiptir.
Ayrıca, çizim paneli, zamanlama kaydı, değiştirilebilir imleç ve daha fazlası gibi birden çok düzenleme özelliğine de erişebilirsiniz.

4,000,000 + Yüklemeler
Kayıt alanını memnuniyetinize göre özelleştirin.
Google Hangouts videosunu ve sesini yüksek kalitede kaydedin.
Herhangi bir videoyu ve sesi çeşitli popüler formatlarda kaydedin.
Sizin için Google Hangouts Konuşmasının her ayrıntısını hatırlayın.
Google Hangouts video ve ses dosyalarını kaydetmenin iki yöntemi.
Google Hangouts sesi nasıl kaydedilir?
1. Adım: Apeaksoft Ekran Kaydedicinin en son sürümünü resmi web sitesinden indirip yükleyin. Bundan sonra, diğer üyelerle Google Hangouts toplantısına başlamadan önce programı başlatın.

2. Adım: "Ses Kaydedici" seçeneğini seçin ve ardından ses ayarlarını yapın. Ardından ekran kaydedici için bir test yaptırabilirsiniz. Google Hangout toplantılarını kaydetmek için her şeyin çalıştığından emin olun.

Bazı ayarları önceden yapılandırmanız önerilir. Örneğin, sistem sesinizin açılıp açılmadığını ve doğru ses seviyesinde olup olmadığını kontrol etmelisiniz. Kendi sesinizi kaydetmek için "Mikrofon" u açmalısınız. Ya da partnerinizin sesini daha net hale getirmek için kapatmanız daha iyi olur.
3. Adım: Artık kayıt özelliğini seçebilir ve Google Hangouts'u açmak için tıklayabilirsiniz. Kayıt işi tamamlandıktan sonra, "Durdur" düğmesini tıklayabilir ve Google Hangouts sesini bilgisayarınıza kaydedebilirsiniz.
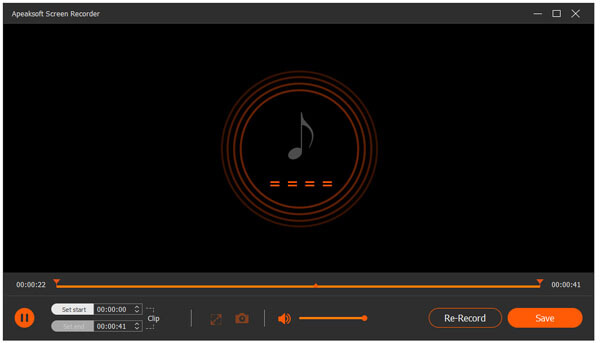
Google Hangouts videosu nasıl kaydedilir?
1. Adım: Google Hangouts kaydediciyi indirip yükledikten sonra, "Video Kaydedici" seçeneğine erişebilir ve Google Hangouts toplantıları için kayıt alanını veya tam ekranı seçebilirsiniz.

2. Adım: Google Hangouts videolarını yüksek kalitede kaydetmek için önce video kalitesini ve ses ayarlarını değiştirmelisiniz. Hem sistem sesini hem de mikrofonu seçmeniz gerekebilir. Onay işaretlerinin göründüğünden emin olmak için sistem sesini ve mikrofonu tıklayın.

3. Adım: Ardından, Google Hangout'u açmak için tıklayın ve görüşmenizin başlamasını bekleyin. Bundan sonra, Google Hangout'u kaydetmeye başlamak için sağdaki "REC" düğmesine tıklamanız gerekir. Her şeyi tamamladığınızda, sağdaki "Durdur" u tıklayabilir ve bu Google Hangout videosunu bilgisayarınıza kaydedebilirsiniz.

Ayrıca bilmek isteyebilirsiniz: Google Hangout geçmişini nasıl kurtarır
Bölüm 3. Snagit ile Google Hangouts Konuşmasını Kaydetme
Kırık dal TechSmith'ten bir diğer ekran kaptanı. PowerPoint slaytlarının yanı sıra ses, video, görüntü yakalamak için çok yönlü bir ekran kaydedici.
Daha da önemlisi SnagIt, ekranı kolaylıkla kaydetmek için 15 günlük ücretsiz deneme süresi sağlar. Aşağıda, Google Hangouts'u kaydetmek için Snagit'in nasıl kullanılacağıyla ilgili bazı adımlar verilmiştir.
1. Adım: Öncelikle bilgisayarınıza uygun olan SnagIt'i indirin. Bundan sonra, arayüzün solundaki "Video" yu seçmek için SnagIt'i açın.
2. Adım: Google Hangouts'un ekranını seçmek için kırmızı Yakala düğmesini tıklayın. Neyi kaydetmek istediğinizi seçmek ve Google Hangouts'u kaydetmeye başlamak için.

3. Adım: Kaydı tamamladığınızda, Google Hangouts toplantılarını önizlemek için dosyaları Snagit'e aktarabilirsiniz. Ayrıca dosyalar için bazı hızlı düzenlemelere de erişebilirsiniz.

4. Adım: Google Hangouts toplantısını diğer meslektaşlarınızla paylaşmanız gerekirse, sol panelde birden fazla paylaşım yöntemi bulabilirsiniz. Sonucu önizledikten sonra istediğiniz paylaşım yöntemini seçin.
Kaçırmayın: DU Ekran Kaydedici - PC ve Android telefon ekranını kaydedin
Bölüm 4. Google Hangouts'u Kaydetmeyle İlgili SSS
1. Gelen bir Hangout'tan nasıl ses kaydedilir?
Google Hangout resmi web sitesine göre, bu özellik şu anda Hangout'larda mevcut değil.
2. Google Hangout toplantılarını kimler kaydedebilir?
Şu anda yalnızca birkaç tür G Suite alanı Hangouts Toplantısı kaydedebilir. Bu yalnızca Enterprise ve Eğitim için Enterprise'da kullanılabilir. Toplantı düzenleyicisiyseniz, düzenleyiciyle aynı kuruluştaysanız veya G Suite hesabınızda oturum açmış bir öğretmenseniz, ancak bir öğrenci değilseniz kayıt yapabilirsiniz.
3. Video görüşmesi kaydediciyle Google Hangout kaydedebilir miyim?
Evet, Ekran Kaydedici gibi bir video görüşmesi kaydedici kullanabilirsiniz. Kayıt cihazı, Google Hangouts, Hangouts Meet ve diğer Hangouts hizmetlerine hem video hem de sesli aramaları kaydetmek için kullanılabilir. Aramalar sırasında hem sesinizi hem de diğer beklentilerinizin seslerini bilgisayar ekranınızdaki her şeyi net bir şekilde kaydedebilir, ardından kaydı MP4, MP3 vb. Dosyalara kaydedebilir.
4. Bir Google Hangout oturumunun sesini kaydetmek ve indirmek mümkün müdür?
Bu özellik Google Hangouts'ta mevcut değildir, ancak bir video (sesli) dosyayı Gsuite'ın Enterprise kullanıcısı olarak kaydetmek ve indirmek mümkündür.
Sonuç
Google Hangout'u kaydetme Bu etkili araçları kullanarak çok kolay bir şey haline gelir. Google Hangout'u kaydetmeden önce ne yapmanız gerektiğini öğrendikten sonra, bunu bir öğretim dersi hazırlamak gibi diğer koşullara da uygulayabilirsiniz. Unutmamanız gereken önemli bir nokta da Google Hangouts'ta sohbet başlattığınızda önceden kayıt cihazınızı açmayı unutmayın. Makalenin sorununuzu çözebilmesi büyük bir onur olacaktır.