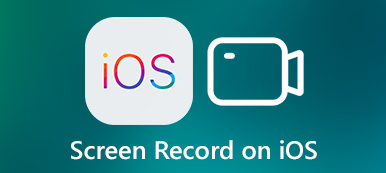- "Hey, Windows için dahili sesi de kaydedebilen iyi ve ücretsiz bir ekran kayıt yazılımı var mı?"
- "Biri bana indirmeden PC'ye video kaydetmenin kolay yollarını gösterebilir mi?"

Öğretici videolar, akışlı videolar, oyunlar ve daha fazlası için ekran videolarını kaydetmek oldukça yaygındır. Ekrandaki tüm etkinlikleri yakalayabilir ve yüzbinlerce kişiyle zahmetsizce paylaşabilirsiniz.
Ekran kayıt deneyiminizi geliştirmek için güvenilir bir ekran kayıt programı seçmeniz gerekir.
İşte dizüstü bilgisayar ekranında video kaydetmek için 4 popüler çözümleri. Sadece oku ve birini seç PC'ye video kaydetme burada kolaylıkla.
- Bölüm 1: Yüksek Kalitede Sesli PC'ye Video Kaydetmenin En İyi Yolu
- Bölüm 2: PowerPoint ile Dizüstü Bilgisayar Ekranında Video Nasıl Kaydedilir
- Bölüm 3: VLC Media Player ile PC'de Nasıl Video Kaydı Yapılır
- Bölüm 4: YouTube Live Streaming Kullanarak Ekranınızı YouTube İçin Kaydetme
Bölüm 1: PC'ye Yüksek Kalitede Sesli Video Kaydetmenin En İyi Yolu
Bu Apeaksoft olduğunu Ekran kaydedicisi Bu, acemilerin birkaç adımda PC'ye hem video hem de sesi aynı anda kaydetmesine olanak tanır. Evet, güçlü filtrelerle kolayca PC'ye video kaydedebilirsiniz. Üstelik iyi tasarlanmış arayüzü, kullanıcıların belirli bir özelliği hızlı bir şekilde bulmasını garanti eder. Tek kelimeyle, Apeaksoft Ekran Kaydedici, PC'deki ekranı sesli olarak yakalamak için en iyi ekran kaydedici yazılımınız olabilir.
- Çevrimiçi konferansı kaydedin, video oyunları, öğreticiler, web kamerası videoları, Skype çağrıları, çevrimiçi filmler, radyo akışı ve Windows ve Mac'teki herhangi bir video/ses.
- Kısıtlama olmadan video kayıt alanını, video ve ses ayarlarını özelleştirin.
- Kayıt videosunu / sesini önizleyin ve istediğiniz formatta çıktı alın.
- Projeyi kaydetmek, yakalamak veya bitirmek için kısayol tuşlarını kullanın.
Windows 11/10/8/7'de Nasıl Video Kaydedersiniz?
1. Adım: Video kayıt arayüzüne giriniz
Apeaksoft Ekran Kaydediciyi PC'nize ücretsiz indirin ve yükleyin. Bu ekran kayıt programını başlatın ve ana özelliklere erişin. PC'ye video kaydetmek için video kamera simgesiyle “Video Kaydedici”yi seçmeniz gerekir.

2. Adım: Kayıt ekranını kişiselleştirin
Soldan sağa ilk sırada yer alan PC simgesinin yanındaki aşağı yönlü oka tıklayın. Yakalanacak ekran boyutunu ayarlamak için "Tam ekran", "Özel", "Bölgeyi düzelt" veya diğer işlevleri seçin. Doğrudan çizim yapmak için farenizi de kullanabilirsiniz.

Sistemden veya mikrofondan gelen sesi özgürce PC'ye kaydedebilirsiniz. Açma-kapama seçeneğini yeşil duruma getirmeniz yeterli. Üstelik ekran kaydedici yazılımı, kullanıcıların ses kayıt ses düzeyini manuel olarak ayarlamasına da olanak tanıyor. Bu işlev şunları yapmanızı sağlar: Omegle görüntülü görüşmesini kaydet.
3. Adım: Video ve ses kaydı ayarlarını düzenleyin
Pencerenin sağ üst köşesindeki "Diğer ayarlar" seçeneğini tıklayın. Daha sonra "Tercihler" adını taşıyan yeni bir pencere açılır.
Artık çıktı kalitesini, video/ses/ekran görüntüsü formatını, kısayol tuşlarını ve diğer kayıt tercihlerini kolaylıkla ayarlayabilirsiniz.
Değişikliğinizi kaydetmek ve pencereden çıkmak için "Tamam" ı seçin.

4. Adım: Yüksek kaliteli bir ekran kaydı videosu verin
Windows 11/10/8/7 veya diğer uyumlu platformlarda video kaydetmeye başlamak için büyük kırmızı "REC" simgesine tıklayın. Video kayıt işlemini dilediğiniz zaman duraklatabilir, yeniden başlatabilir ve durdurabilirsiniz. Kayıttan sonra önizleme yapabilir ve anlık görüntüler çekebilirsiniz. Daha sonra devam etmek için "Kaydet"i seçin.

Gerekirse kaydedilen videoyu yeniden adlandırın. Daha sonra tek tıkla YouTube, Facebook, Twitter ve diğer sosyal medya platformlarında paylaşabilirsiniz.

Ayrıca PC'de web kamerasını kullanarak video kaydetmek istiyorsanız, işlemi başlatmak için "Web kamerası" öncesinde açma-kapama seçeneğini tetikleyebilirsiniz. Bundan sonra, ekran videosunu PC'ye hızlı bir şekilde kaydetmek için yukarıda belirtilenleri yapın.
Bölüm 2: Nasıl PowerPoint ile dizüstü bilgisayar ekranında video kaydetmek
1. Adım: PowerPoint'i başlatın
Önce Microsoft PowerPoint'inizi en son sürüme güncelleyin. Üst araç çubuğundaki "Ekle" bölümünün altında "Ekran Kaydı"nı seçin.
2. Adım: Kaydetmek için ekran alanını özelleştirin
Yakalamak istediğiniz PC ekranını çizmek için "Alan Seç" seçeneğine tıklayın. Peki, PC'ye ekranın tamamının videosunu kaydetmek istiyorsanız, "Windows", "Shift" ve "F" tuşlarını basılı tutup basabilirsiniz.
3. Adım: PC ekranında video kaydı
Dizüstü bilgisayara video kaydetmeye başlamak için "Kaydet" seçeneğini seçebilirsiniz. Ayrıca klavyenizde "Windows", "Shift" ve "R" tuşlarına basmanız da desteklenir.

Video kayıt işlemi bittiğinde videoyu ayrı bir dosya olarak dışa aktarabilirsiniz. Pek çok sınırlama olmasına rağmen, hızlı bir kayıt için yine de PC'ye ücretsiz olarak video kaydedebilirsiniz.
Bölüm 3: PC'de VLC Media Player ile Kayıt Videosu Nasıl Serbest Bırakılır
1. Adım: PC'de VLC Media Player'ı çalıştırın
Windows bilgisayarınızda VLC Media Player'ı başlatın. Üstteki "Medya" açılır menüsünden "Cihazı Yakala"yı seçin. Daha sonra "Yakalama Modu" listesinden "Masaüstü"nü seçin.
2. Adım: PC'de VLC Media Player'ı çalıştırın
Önce hedef klasörünüz ve çıktı dosyanızın adı. Değişikliğinizi kaydetmek için "Kaydet"i tıklayın. Daha sonra PC'de ekran videosunu kaydetmeye başlamak için "Başlat"ı tıklayabilirsiniz. Bu programı daha eğlenceli hale getirmek için kayıt sırasında biraz müzik de çalabilirsiniz. müzik video kaydedici.

İşlem bittiğinde oynatmayı izleyebilir ve ardından videoyu kolayca dışa aktarabilirsiniz. Üstelik orijinal video parçasını kaydetmek için de VLC'yi kullanabilirsiniz.
Bölüm 4: YouTube Canlı Yayınını Kullanarak Ekranınızı YouTube İçin Kaydetme
1. Adım: YouTube hesabına giriş yapın
Tarayıcınızda YouTube sitesini açın. Daha sonra YouTube hesabınızda oturum açın. "Yükle"yi tıklayın ve ardından "Canlı Yayın" kategorisi altında "Başlayın"ı seçin. Talep etmek için "Etkinlikler"i ve ardından "Yeni Canlı Etkinlik"i seçin. Gerekli bilgileri doldurduktan sonra "Şimdi Canlı Yayına Geç" seçeneğini tıklayın.
2. Adım: PC'de YouTube için video kaydetmeye başlayın
Sol paneldeki "Ekran Paylaşımı" seçeneğini seçin. Daha sonra yakalamak istediğiniz pencereyi seçebilirsiniz. Sırayla "Ekran Paylaşımını Başlat" ve "Yayını Başlat"a tıklayın. Daha sonra başlayabilirsiniz canlı video oyunları kaydet veya diğer etkinlikleri doğrudan YouTube'a aktarabilirsiniz. İşlemi sonlandırmak istiyorsanız "Yayını Durdur"u seçin.

Etkinliği çevrimdışı görüntülemek için kaydedebilir veya gerekirse YouTube videolarını düzenleyebilirsiniz. Aslında günlük hayatınızı yakalayıp YouTube kanalına yüklemenin iyi bir yolu.
Yukarıdaki yöntemlerin tümü ile masaüstü video çekebilseniz de yine de bazı farklılıklar ve sınırlamalar vardır. Sonuç olarak, PC'ye video oyunlarının yanı sıra özel gereksinimleri olan diğer video kayıtlarını da kaydetmek istiyorsanız, Apeaksoft Ekran Kaydedici en iyi seçiminiz olabilir.
Sadece şimdi indirmek için programı indirmek ücretsiz.
Bu sayfada video yakalamak için Windows bilgisayardaki ekran kaydediciye odaklanılmaktadır. Mac kullanıyorsanız kaçırmayın: Mac'te en iyi ekran kaydediciler.