Oyun oynamak için bazı videolar kaydediyorsanız veya iPhone'da bazı dersler hazırlıyorsanız, daha önce sinir bozucu bir deneyim olmalı. Önce iPhone'u hapse atmanız ya da kaliteyi bilmeden bazı programları indirmeniz gerekir. İOS cihazlarının kayıtlarını kolaylıkla taramanın bir yolu var mı?
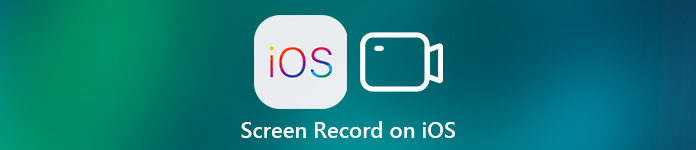
İOS 11, Apple tarafından yayınlandıktan sonra, birçok iPhone veya iPad kullanıcısı iOS yazılımını iOS 11 olarak güncelledi. Veya sadece iOS cihazlarının yeni modellerini satın alın. Tabii ki, iOS 11'te birçok yeni işlev sunar veya bazı eski işlevleri değiştirir. Farklılıklardan biri de yol kaydetme ve yansıtma ekranı. Bu nedenle, bazı kullanıcılar iOS 11'te kaydın nasıl taranacağını soruyor. Neyse ki, bu makalede öğrenmeniz için en iyi 9 yöntemlerini listeliyoruz. iOS 11'te ekran kaydedici nasıl.
- Bölüm 1: Bilgisayarsız iOS 11'te Kayıt Nasıl Görüntülenir
- Bölüm 2: Bilgisayarla iOS 11'te Kayıt Nasıl Görüntülenir
- Bölüm 3: iOS 11'te Ekran Kaydı için Diğer Yöntemler
Bölüm 1: Bilgisayar olmadan iOS 11 üzerinde kayıt ekranı nasıl
En yeni iOS 11, iOS cihazınızın ekranında yaptığınız şeyi kaydetmenizi sağlayan kullanışlı yeni bir kontrol merkezi işlevi ile birlikte gelir. Bu yeni işlevle, ekranınızı bilgisayar olmadan kaydetmeniz veya herhangi bir üçüncü taraf uygulaması indirmeniz çok daha kolaydır. Ayrıca iOS 11 çalıştıran iPhone'larda ve iPad'lerde bulunur. Böylece, iPhone veya iPad'inizde oyun yakalamak veya bir uygulama eğitimini kaydetmek istiyorsanız, yalnızca tek bir cihazla kolayca bitirebilirsiniz. İOS 11'te ekranın nasıl kaydedileceği ile ilgili ayrıntılı adımları bilmek istiyorsanız okumaya devam edebilirsiniz.
1. Adım. Ekran kaydını etkinleştir
Kontrol merkezinde ekran kayıt simgesi olmayanlar için öncelikle Ayarlar uygulamasına eklemeniz gerekir. Bu yüzden Ayarlar uygulamasını açın ve ardından Kontrol Merkezi'ni seçin. Ve sonra Kontrol Merkezi sayfasında "Kontrolleri Özelleştir" i seçin. "Dahil Et" bölümüne eklemek için "Ekran Kaydı" nın yanındaki "+" düğmesine dokunun.
Kaçırmayın: AirPlay Çalışmıyor Nasıl Onarılır
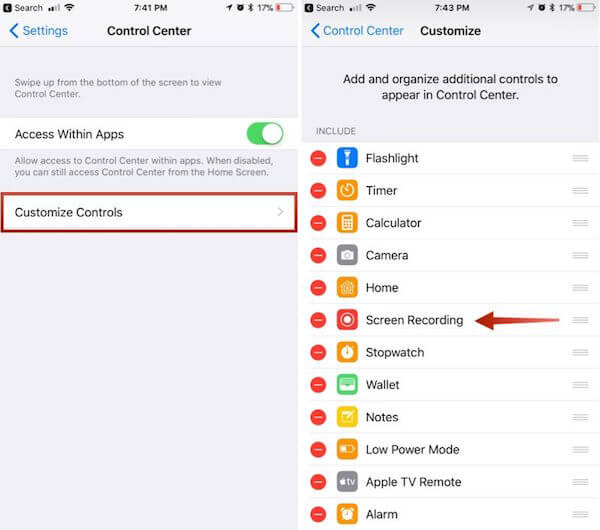
2. Adım. Bir kayda başla
Şimdi kontrol merkezine erişmek için ekranın altından yukarı kaydırabilirsiniz. İki iç içe daire simgesini bulun ve bu ekran kayıt düğmesine dokunun. Üç saniye sonra, iPhone veya iPad'iniz ekranınızın videosunu otomatik olarak kaydetmeye başlayacaktır. Ve ekranın üstünde kırmızı bir çubuk görebilirsiniz.

3. Adım. Bir kaydı bitir
Bu ekran kaydını bitirmek istiyorsanız, kontrol merkezine tekrar erişmek için ekranın alt kısmından yukarı kaydırın ve ekran kayıt simgesine dokunun. Veya sadece ekranınızın üstündeki kırmızı çubuğa dokunun ve ardından kaydı sonlandırmak istediğinizi onaylayın. Ve kaydettiğiniz video Fotoğraflar'a kaydedilecektir.
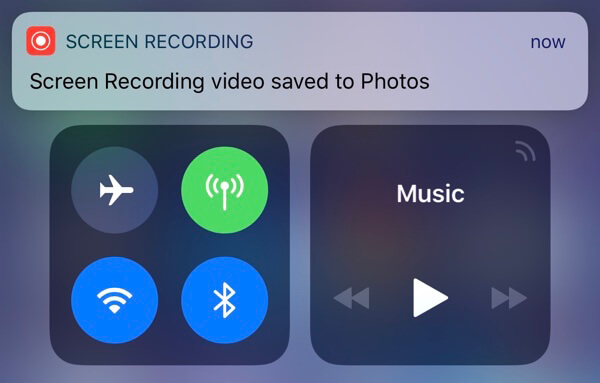
Bölüm 2: Bilgisayar olmadan iOS 11 üzerinde kayıt ekranı nasıl
İOS cihazınızın iOS 11, Apeaksoft ile çalışan ekranını kaydetmek için iOS Ekran Kaydedici bu işi yapmak için kullanabileceğiniz harika bir Kaydedici uygulamasıdır. Bilgisayarınıza kablosuz olarak iOS cihazınızı yansıtmanın ve kaydetmenin en kolay yolunu sağlar. Yalnızca tüm iPhone, iPad ve iPod Touch modellerini tam olarak desteklemekle kalmaz, aynı zamanda iOS 11 ve üstü ile uyumludur. Gecikmesiz gerçek zamanlı olarak iOS cihazınızı yansıtma kapasitesine sahiptir. Sadece tek bir tıklama ile basit bir kayıt işleminin keyfini çıkarabilirsiniz. Dahası, kayıt ayarlarını ihtiyaçlarınıza göre özelleştirebilirsiniz. Kaydınızı bitirdikten sonra, HD videoların çıkışını MP4 formatında yüksek kalitede yapabilirsiniz. Ancak bu yazılım yalnızca Windows PC'de indirilebilir ve kullanılabilir. İOS 11'de kaydedicinin nasıl ekranlanacağını öğrenmek istiyorsanız, sonraki ayrıntılı adımları takip edebilirsiniz.
1. Adım. İOS Ekran Kaydediciyi İndirin
Öncelikle, bilgisayarınızda Apeaksoft iOS Ekran Kaydediciyi indirmek için Apeaksoft resmi web sitesine gitmeniz gerekir. Ve sonra size verdiği kurulum kılavuzuna göre kurun. Bu uygulama yüklendiğinde, onu başlatabilirsiniz.
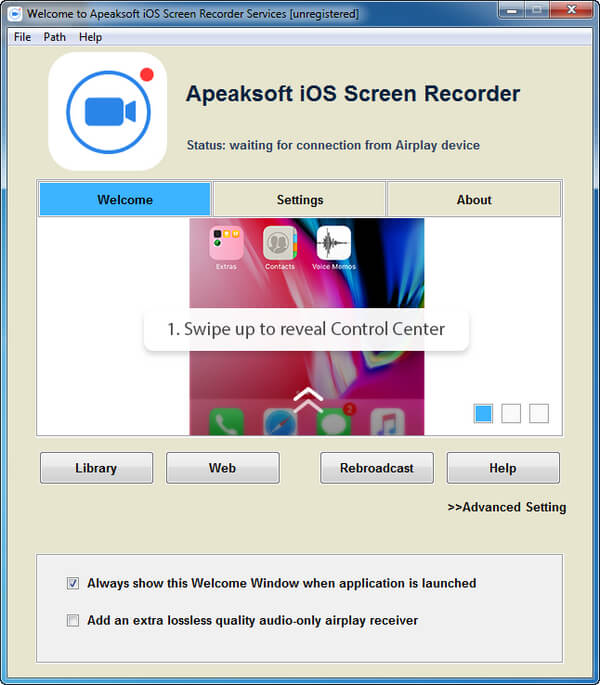
2. Adım. Aynı ağa bağlan
İOS aygıtınızı bilgisayara başarılı bir şekilde yansıtmanın en önemli anahtarı, aynı Wi-Fi ile iki aygıt bağlamaktır. Bu nedenle, iOS cihazınızın ve bilgisayarınızın aynı ağa bağlı olup olmadığından emin olun.
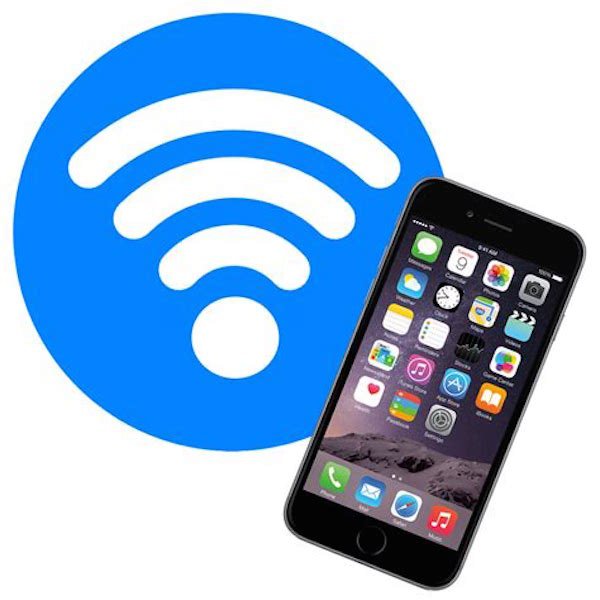
3. Adım. İDevice'i bilgisayara yansıtma
Ağ bağlantınızı onayladıktan sonra, iOS cihazınızı açabilir ve kontrol merkezine erişmek için ekranınızın altından yukarı kaydırabilirsiniz. Sonra Ekran Aynalama üzerine dokunmanız ve ardından listeden Apeaksoft iOS Ekran Kaydedici'yi seçmeniz gerekir.
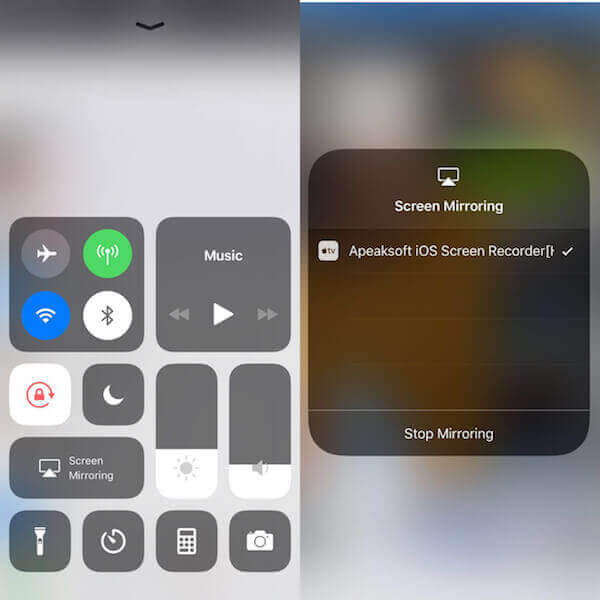
4. Adım. İOS 11'te kayıt ekranı
Bunları yaptıktan sonra, iOS ekranınızı bilgisayarınızda görebilirsiniz. İOS ekranınızı kaydetmeye başlamak için sadece sağ daire düğmesine tıklayın. Durdurmak istediğinizde, daire düğmesine tıklayarak bitirebilirsiniz. Aynı zamanda, bu yazılım kaydedilmiş videonuzun kaydedildiği bir klasörü açar.
Bölüm 3: İOS 7'te Ekran Kaydı için Diğer 11 Yöntemleri
Yöntem 1: iOS 11'te Airshou ile Ekran Nasıl Kaydedilir
Bilgisayarsız iOS 11'te ekran kaydı yapmanın diğer yollarını bilmek istiyorsanız, ekranınızı ekrana kaydetmenizi öneririz. Airshou. İOS cihazınıza indirebileceğiniz ve bilgisayar gerektirmeden ekranı kaydetmenize yardımcı olan mükemmel bir uygulamadır.
1. Adım. İOS cihazınızın safarisinde iemulators.com arayın. Sonra indirmek için Airshou kurulum düğmesine dokunun.
2. Adım. Bu uygulamayı yüklediğini onaylamak için açılır pencerenin Kur seçeneğine dokunun. Ve iOS cihazınıza yüklenir.
3. Adım. Ayarlar> Genel> Profil ayarı'na dokunun. Ardından Airshou'yu bulun ve Güven düğmesine dokunun. İşleminizi onaylayın.
4. Adım. Yansıtmanın açık olduğundan emin olun. Ardından Airshou'yu başlatın ve Kaydet düğmesine dokunun. Tamamlandığında, bu uygulamaya geri dönün ve Durdur düğmesine dokunun.
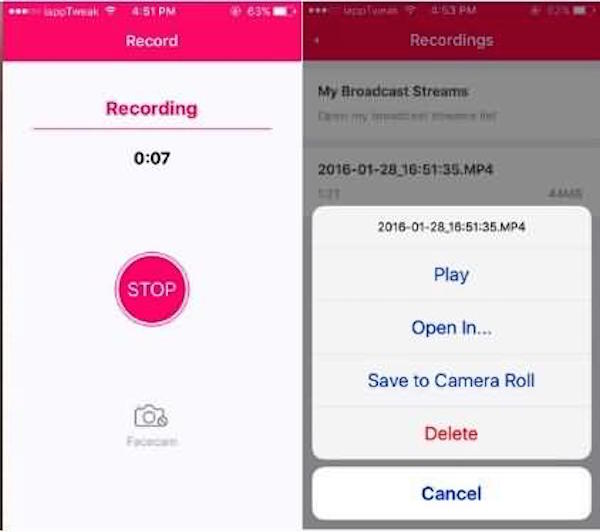
Yöntem 2: iOS 11'te Vidyo ile Ekran Nasıl Kaydedilir
Bilgisayarsız iOS'ta kayıt görüntülemek için bunu Vidyo yardımıyla gerçekleştirebilirsiniz. Tüm ekranınızı ve cihazınızdaki tüm sesleri yakalamanızı sağlayan bir ekran kaydedicidir. Dahası, videonuza yorum da ekleyebilirsiniz. Ekran kaydını bitirdikten sonra, videoyu doğrudan YouTube gibi bazı web sitelerine yükleyebilirsiniz. İOS 11'de kaydı nasıl göstereceğinizi öğrenmek için sonraki basit adımları okuyun.
1. Adım. İOS cihazınızda Vidyo uygulamasını indirin ve kurulmasını bekleyin.
2. Adım. Kontrol merkezini açmak için iOS çalışan cihaz ekranınızın altından yukarı kaydırın. O zaman Vidyo'yu seçmeniz gerekir. AirPlay kaynak.
3. Adım. Durum arabası Ekran Aynalamanın aktif olduğunu belirtmek için maviye döner. Aynı zamanda, Vidyo, iOS 11 çalıştıran iOS cihazınızı arka planda kaydetmeye başlayacaktır.
4. Adım. Ekranınızı kaydetmeyi durdurmak istediğinizde, AirPlay'i durdurmanız yeterlidir; kaydedilen video cihazınıza kaydedilir.
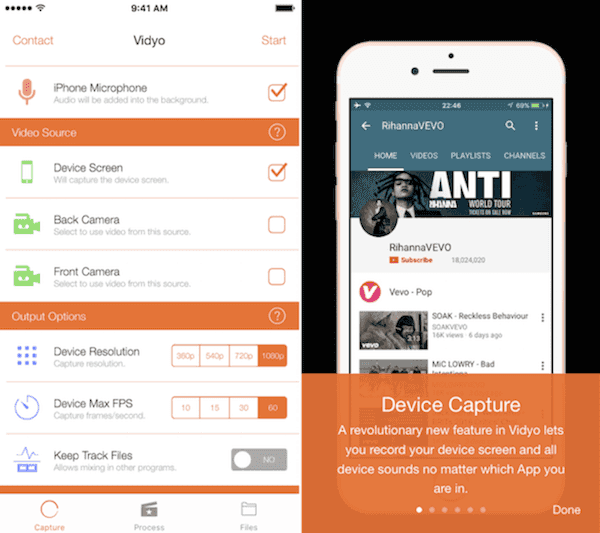
Yöntem 3: QuickTime Player ile iOS 11'te Ekran Nasıl Kaydedilir
İOS 11 ekranınızı bilgisayarla kaydetmek için kullanabileceğiniz birçok yol vardır. QuickTime Player kullanabileceğiniz böyle bir uygulama. Apple'a aittir, bu nedenle doğrudan Apple'dan indirebilirsiniz. Bazı Mac'ler için yerleşik bir yazılımdır. Ekranınızı kolayca yansıtabilir ve kaydedebilirsiniz. Ancak ekranı bir kabloyla kaydetmenizi gerektirir.
1. Adım. Mac'inizi açın ve uygulamalarda QuickTime Player'ı bulun. Ve sonra başlat.
2. Adım. İPhone veya iPad'inizi Mac'inize bir USB kablosuyla bağlayın.
3. Adım. "Dosya" yı tıklayın ve ardından "Yeni Film Kaydı" nı seçin. Kayıt penceresini gördüğünüzde, kayıt düğmesinin önündeki açılır menünün küçük okuna tıklayın. Ardından iOS cihazınızı seçin.
4. Adım. "Kaydet" düğmesini tıklayın ve ekranınızı kaydetmeye başlayın. durdurmak istediğinizde, menü çubuğundaki "Durdur" düğmesine basın. Veya aynı anda "Command + Control + Esc" tuşlarına basın.
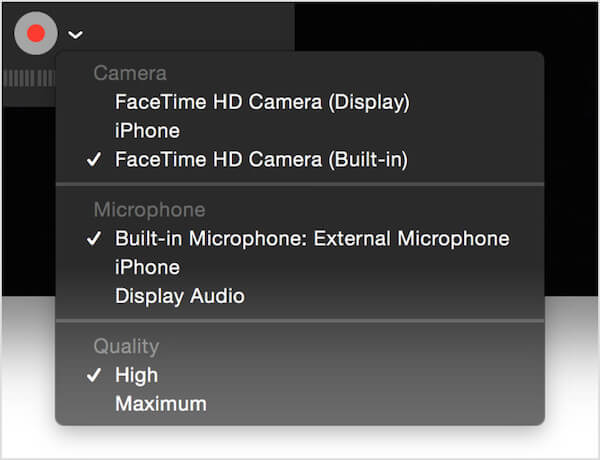
Yöntem 4: iOS 11'ta Reflektörle Ekran Nasıl Kaydedilir
Reflektör iOS 11'te ekranınızı bilgisayarla kaydetmenize yardımcı olabilecek etkileyici bir yazılımdır. Yansıtma uygulaması olarak, birden çok cihazı yansıtmayı destekler ve akıllı bir düzen sunar. Bir kayıt yazılımı olarak, ekranı kolayca kaydetmenize ve videoları kolayca YouTube'da paylaşmanıza olanak tanır. Aşağıdaki adımlarda Reflektörlü iOS 11'te ekranın nasıl kaydedileceğini öğrenin.
1. Adım. Bilgisayarınıza Reflektör'ü başarıyla indirip yükledikten sonra, onu başlatabilirsiniz.
2. Adım. İOS cihazınızı ve bilgisayarınızı aynı ağa bağlayın.
3. Adım. Kontrol merkezine erişmek için ekranınızın altından yukarı kaydırın. Ve ardından Ekran Yansıtma üzerine dokunun. Ardından listeden bilgisayarınızın adını seçin.
4. Adım. İOS ekranınızı bilgisayarda gördüğünüzde, kaydı başlatmak için "Kaydet" düğmesini tıklayın. Bu kaydı durdurmak için kayıt düğmesine tekrar tıklamanız gerekir.
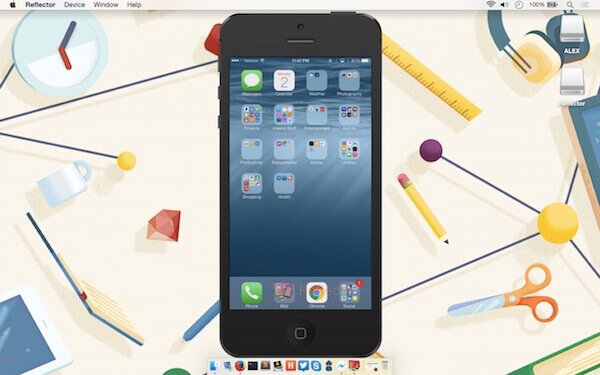
Yöntem 5: iOS 11'te X-Mirage İle Ekran Nasıl Kaydedilir
Ekranı iOS 11’e de kaydedebilirsiniz. X-Mirage. İPhone, iPad'inizi Mac'e veya PC'ye kablosuz olarak yansıtabileceğiniz ve kaydedebileceğiniz profesyonel bir yazılımdır. Ayrıca, ekranınızı sadece tek bir tıklamayla kaydetmenin en kolay yolunu sağlar. İOS 11'te kaydın nasıl görüntüleneceğini bilmek istiyorsanız, aşağıdaki adımları izleyin.
1. Adım. Bilgisayarınıza X-Mirage'ı indirin ve başlatın.
2. Adım. İOS cihazınızın ve bilgisayarınızın aynı Wi-Fi ile bağlı olduğundan emin olun.
3. Adım. Kontrol merkezini açmak için ekranın altından yukarı kaydırın ve ardından Ekran Aynalama üzerine dokunun. Sonra listeden X-Mirage [bilgisayar adınız] seçin.
4. Adım. Bilgisayarda iOS ekranınızı gördüğünüzde, ekranınızı kaydetmeye başlamak için kırmızı kayıt düğmesine tıklayabilirsiniz. Bitirmek istiyorsanız, "Durdur" düğmesini tıklayın.
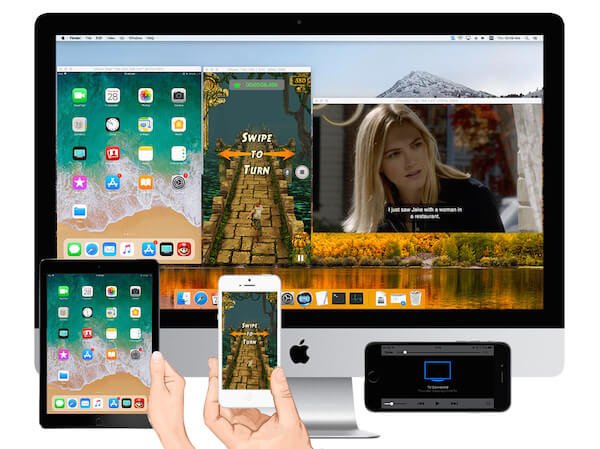
Yöntem 6: Apowersoft iOS Kaydedici ile iOS 11'te Ekran Nasıl Kaydedilir
Apowersoft iOS Record'ı iOS ekranınızı kaydetmek için kullanmak, kullanabileceğiniz iyi bir yöntemdir. Bununla, iOS ekranınızı bilgisayara kolayca görüntüleyebilir ve ardından kaydedebilirsiniz. Apowersoft iOS kaydedici ile iOS 11'te kaydın nasıl görüntüleneceğini bilmek için aşağıdaki adımları takip edebilirsiniz.
1. Adım. Apowersoft iOS Kaydedici'yi güvenli bir web sitesinden indirin. Ve sonra bilgisayarınıza yükleyin. Sonra başlat.
2. Adım. Bilgisayarınızın ve iOS aygıtınızın aynı ağa bağlı olduğundan emin olun.
3. Adım. Kontrol merkezine erişmek için ekranın altından yukarı kaydırın ve ardından AirPlay'i açmak için Ekran Yansıtma üzerine dokunun. Ardından Apowersoft'u [bilgisayarınızın adı] seçin.
4. Adım. Bilgisayarınıza geri dönün ve iOS ekranınızı kaydetmeye başlamak için kayıt düğmesini tıklayın.
Aslında, Apowersoft Telefon Müdürü ayrıca iPhone ekranınızı PC'nize yansıtma özelliğine sahiptir ve yalnızca bilgisayar ekranınızı kaydetmeniz gerekir.
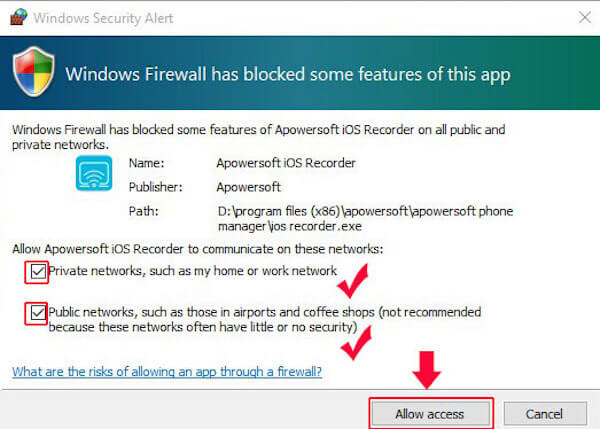
Yöntem 7: iOS 11'te ScreenFlow ile Ekran Nasıl Kaydedilir
ScreenFlow, iOS 11 üzerinde çalışan iPhone veya iPad'inizi yansıtmak ve kaydetmek için kullanabileceğiniz iyi bir uygulama. Düzenleme işlevleriyle ünlüdür. Kayıtlı videolarınızı düzenleme konusunda yüksek gereksinimleriniz varsa, bu yazılımı seçebilirsiniz.
1. Adım. Bu yazılımı Mac'inize indirin ve ardından başlatın.
2. Adım. İOS cihazınızı bir USB kablosuyla bilgisayarınıza bağlayın.
3. Adım. Bu yazılım cihazınızı otomatik olarak algılar ve size seçenek sunar iPhone'unuzun ekranını kaydedin. Kayıt Ekranı kutusunu işaretleyin ve ardından doğru cihazı seçin.
4. Adım. Ekranınızı kaydetmeye başlamak için kırmızı kayıt düğmesini tıklayın. Tamamlandığında, düzenleme penceresini açacaktır.

Daha fazla bilgi almak için bu postayı kontrol edin iPhone ekran kaydedici uygulamaları.
Sonuç:
Bu makalede, iOS 11'te farklı yazılımlarla iOS 7'te ekran kaydını nasıl izleyeceğinizi öğretmenin bazı yollarını listeledik. İOS 11 ekranınızı kaydetmek için kolay fakat profesyonel bir yöntem arıyorsanız, size sunduğumuz 9 yöntemlerine başvurabilirsiniz. Umarım makaleden yararlı bir şeyler kazanabilirsiniz.








